

Av Vernon Roderick, Senast uppdaterad: March 17, 2021
"Jag är ny på hela iPhone-grejen, faktiskt, jag är ganska ny på hela smartphone-grejen. Jag är en av de personerna med den äldre modellen av telefoner, den med pekplattan och allt det där.
Jag var helt okej med det tills det slutligen kom över mig. Nåväl, det är att vänta, jag har haft den telefonen i några år nu.
Mitt enda problem nu är att jag köpte en iPhone 8, tänkte att jag lika gärna kunde gå all out eftersom jag inte har uppgraderat på flera år men det verkar som att jag tog bort ett antal filer som jag inte menade.
jag förlorade meddelanden, kontakter, Bilder, herregud listan fortsätter. Jag är klumpig och i behov av hjälp!"
iPhone 8 är en fantastisk smartphone, den kan i stort sett göra allt du vill. Den enkla och eleganta designen har lockat veteraner och nya användare. Låt oss inte glömma att kraften bakom skärmen också är ganska häpnadsväckande.
Naturligtvis fortsätter apparna som du kan ladda ner för en iPhone att expandera också, du får så många val att välja mellan att det nästan är kvävande. Det finns appar för spel, olika applikationer för sociala medier, fotoförbättring, utbildning och listan bara fortsätter och går.
Även om dessa alla är ganska bra, hjälper det inte att vi lika enkelt kan ta bort eller ta bort filer som vi tog lite tid att bygga upp, som din kontaktlista eller dina foton. Vi vet alla hur vi noggrant fyller upp telefonens minne med bilder vi vill behålla, antal viktiga personer vi alltid vill hålla kontakten med, meddelanden som aldrig kan ersättas och mycket mer.
Men när vi bygger vidare på dem kan allt rasa och allt kan lika gärna försvinna.
Hur man återställer raderade filer från iPhone 8
Del 1. Möjliga orsaker till att du tappade bort filer från iPhone 8Del 2. Återställ raderade filer från iCloud-kontoDel 3. Hämta borttagna filer från iPhone 8 med FoneDog RecoveryDel 4. Återställ raderade filer från iPhone 8 via iTunes Backup FileDel 5. Åtgärda borttagna filer från iPhone 8 Via iCloud BackupVideoguide: Hur man återställer raderade filer från iPhone 8
Raderade av misstag – Det händer de bästa av oss, ibland är man bara för upptagen. Å ena sidan kollar du några gamla bilder du älskar att ha på din iPhone 8, å andra sidan håller du fortfarande på att rensa ur papperskorgen på din bärbara dator. Din uppmärksamhet avstår och du raderar filer av misstag istället. Du menade inte, men det bara... hände.
formatera – Även iPhone 8-enheter måste formateras om ibland, det är bara som det är. Eftersom iPhone 8 är ganska ny är det ganska ovanligt att du behöver formatera om så här tidigt, men på offside är det alltid bra att börja med en ny telefon. Tyvärr glömde du att säkerhetskopiera allt. Flämtning...
Uppgraderar telefonen – Du har äntligen bytt, det är bra, du fick den senaste iPhone 8 och du är utom dig själv. Du trycker på återställningsknappen och är säker på att du är i bra form. Så fort den har laddats klart inser du att du saknar ett nummer eller två, vänta det verkar som att du inte kan hitta några meddelanden, det saknas flera filer till. Bra, något gick fel.
Uppgradering av iOS – Det händer ibland att vissa personer under en större uppgradering av operativsystemet har upplevt att en fil tappats. Orsakerna är osäkra men det undersöks, men under tiden ser det inte ut som att de kommer att få tillbaka den filen.
Korrupt data – En annan osäkerhet som kan hända nästan vem som helst, varför det händer kan förklaras på ett antal sätt och kan inte förklaras på ytterligare ett dussin sätt. Ibland händer det bara.
Trasig telefon – Det finns berättelser om de som får en iPhone 8, hur glad som helst, med bara några sekunder i händerna och det är då tragedin inträffar, den helt nya iPhone 8 faller till marken och en hjärtskärande splittring kan höras, regnet börjar falla, vinden blåser... okej kanske inte så dramatiskt men en helt ny trasig telefon är något som verkligen suger och ledsen att säga, du är ägare till den telefonen.
Det kan finnas ett antal fler orsaker som kan vara en blandning av någon av orsakerna ovan, eller kanske till och med helt nya anledningar till varför du tar bort filer på din iPhone 8. Vid det här laget kanske det inte spelar någon roll för dig, du letar efter ett sätt att återställa raderade filer för tillfället.
Tack och lov har du hittat några alternativ tillgängliga för dig.
Smakämnen icloud är en ganska bra uppfinning för iPhone-användare och det är en underbar plats att lagra din säkerhetskopia. För de som inte är bekanta är iCloud ett virtuellt lagringsutrymme som är baserat online, där du kan placera din sparade information som bilder, meddelanden, kontakter och mer bakom ett användarnamn och lösenord.
Utrymmet är begränsat om du inte betalar för mer, men annars är det något de flesta iPhone-användare får, eftersom de första spelningarna är gratis lagringsutrymme, 5 spelningar om det ännu inte har uppdaterats när du läser detta, är den vanliga standardstorleken.
De flesta iPhone-användare uppmanas att ange sitt användarnamn och lösenord när de ställer in sin iPhone, för de som inte har ett iCloud-konto kan du skapa ett gratis så länge du är ansluten till internet.
Förhoppningsvis har du säkerhetskopierat dina filer på iCloud och det här alternativet är perfekt för dina raderade filer. Följ stegen nedan för att återställa det därefter:
Steg 1: Förutsatt att du placerade ditt iCloud-konto i din iPhone 8, gå till "Inställningar" och hitta alternativet "iCloud".
Steg 2: Hitta filerna du har tagit bort, för nu, låt oss fokusera på "Kontakter" eftersom det troligen är nära toppen. När du bläddrar ner kommer du att märka att den har aktiverats när du loggade in på ditt iCloud-konto. Stäng bara av den och du kommer att se laddningsskärmen, den informerar dig om att den stängs av.
Steg 3: Observera att du kommer att bli tillfrågad, med tre alternativ "Behåll på min telefon", "Radera från min telefon" och "Avbryt." Välj "Ta bort från min telefon", det här alternativet är idealiskt så att du inte kommer att ha några dubbla poster när du återställer dina raderade filer
Steg 4: Slå på knappen "Kontakter" igen och vänta tills laddningen är klar.
Steg 5: Kontrollera dina raderade filer, beroende på vad du ville återställa, och du bör ha dem tillbaka på din iPhone 8.
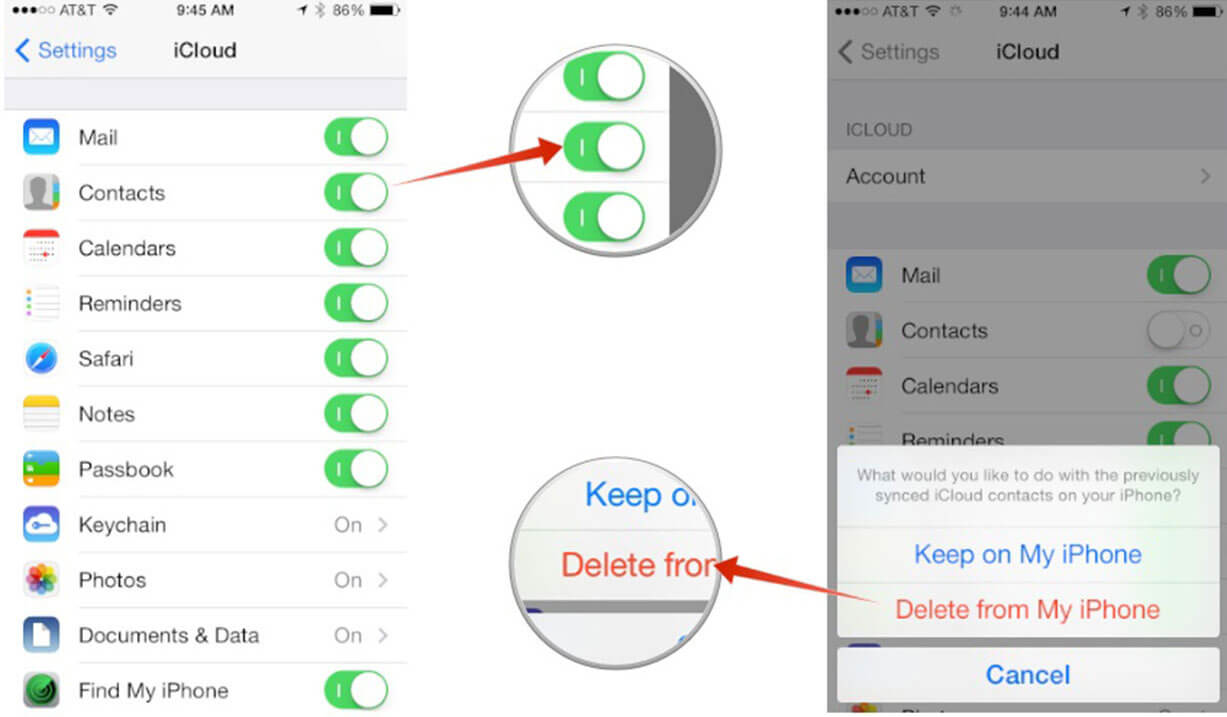
Extrahera raderade filer från iCloud-kontot
Nu var det inte alls svårt. Å andra sidan kanske det var ett problem eller så har du inte ett iCloud-konto. Inte ett problem heller, du har fortfarande ett annat alternativ tillgängligt för dig.
Fonedog IOS dataåterställning är ett program som är dedikerat till att återställa raderade eller saknade filer från valfri iOS-enhet. De flesta vet inte att när du tar bort eller tar bort några filer från din iPhone är den inte helt borta än. Det finns fortfarande på din telefon, men det går bara inte att komma åt det.
Den kommer att stanna där tills den tas bort eftersom det behövs utrymme eller att ett annat program tvångsborttar filen, den kan fortfarande hämtas. Följ dessa steg för att återställa raderade filer:
Ladda ner Fonedog iOS Data Recovery till en dator eller bärbar dator, helst bör det vara en dator eller bärbar dator som du har anslutit till din iPhone 8 tidigare, detta hjälper till att undvika anslutningsproblem som kan uppstå. Efter nedladdning och installation, kör Fonedog iOS Data Recovery-programmet.

Ladda ner och starta Fonedog Recovery--Steg 1
Anslut din iPhone med den ursprungliga USB-kabeln som följde med iPhone 8. Efter anslutningen får du nu möjlighet att "Starta Scan" och du kan göra det för att fortsätta.

Anslut din iPhone 8 till din dator och starta skanning--Steg 2
Observera att detta kan ta lite tid, beroende på mängden data och information som Fonedog iOS Data Recovery måste gå igenom. Koppla inte under några omständigheter bort din iPhone 8 eftersom det kan orsaka vissa fel.
När skanningsprocessen är över kan du välja vilken information du vill återställa. Observera att det finns ett antal alternativ här och att du kan välja flera data som meddelanden, kontakter och så mycket mer.

Välj borttagna filer att skanna - Steg 3
Välj borttagna filer du vill förhandsgranska, vänta på informationen och välj vilka poster du vill återställa. Markera dem och klicka sedan på "Recover"knappen längst ner.
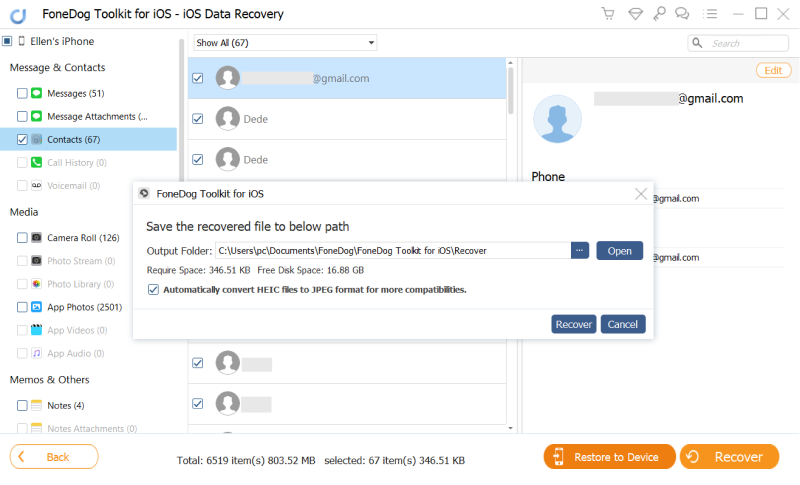
Hämta borttagna filer från iPhone 8--Steg 5
Återigen var det en ganska enkel metod att återställa informationen och med Fonedog iOS Data Recovery har du nu ytterligare några alternativ eller sätt att återställa din data.
Förutsatt att du har anslutit din iPhone 8 till datorn eller bärbara datorn med din iTunes. Det betyder att iTunes har skapat en säkerhetskopia av din telefon på datorn, som du kan använda för att återställa din information. Fortsätt med stegen nedan för en enkel guide:
Ladda ner Fonedog iOS Data Recovery till datorn eller bärbara datorn med din iTunes redan installerad, se till att så är fallet annars kommer det här alternativet inte att fungera. Installera och kör Fonedog iOS Data Recovery.
Gratis nedladdning Gratis nedladdning

Ladda ner och starta Fonedog Toolkit--Steg 1
Anslut iPhone 8 och välj det andra alternativet "Återställ från iTunes backup-fil" så kommer du att se säkerhetskopieringsalternativen iTunes kan ha skapat senast du anslöt din iPhone 8. Välj det senaste eller mest troliga alternativet och tryck sedan på "Starta Scan." Återigen kan skanningsprocessen ta lite tid beroende på raderade filer från säkerhetskopian.

Välj Återställ iTunes Backup File--Steg 2
Välj borttagna filer du vill återställa, skärma av dem i förhandsgranskningsfönstret och markera sedan, klicka slutligen på "Recover"och du är klar.
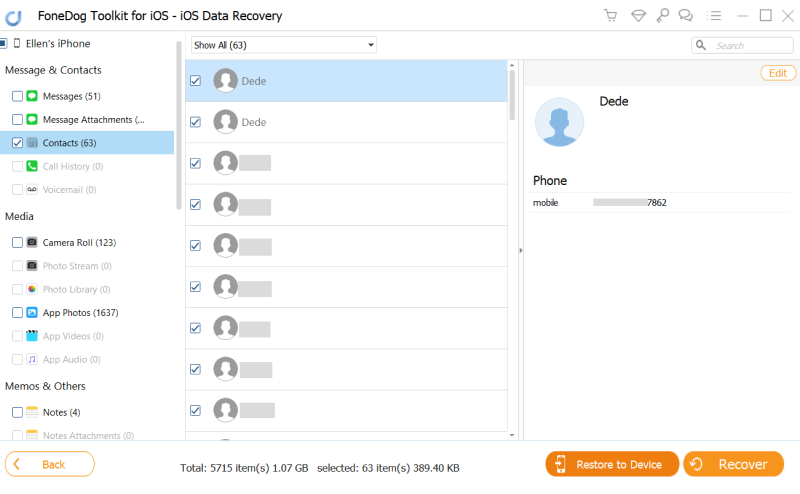
Förhandsgranska och återställ raderade filer--Steg 3
Det här alternativet kan bara göras om du har anslutit din iPhone 8 ganska ofta till din iTunes, annars finns det fortfarande ett alternativ till.
Det här alternativet är att återställa informationen med Fonedog iOS Data Recovery och iCloud, återigen följ bara instruktionerna nedan:
Ladda ner Fonedog iOS Data Recovery till en dator eller bärbar dator. Installera det och kör programmet.Anslut iPhone 8 och välj det tredje alternativet, "Återställ från iCloud backup" så kommer du till en skärm där du måste ange ditt användarnamn och lösenord för att fortsätta.

Ladda ner och starta Fonedog Recovery och välj alternativ--Steg 1
Välj vilken typ av raderade filer du vill återställa och klicka sedan på "Nästa" för att börja skanna iCloud-data. Det tar några minuter.

Välj Typ av borttagna filer att skanna - Steg 2
Välj vilken typ av raderade filer du vill återställa, läs igenom förhandsgranskningsfönstret, så att du kan bestämma vilken specifik fil du vill få tillbaka. Markera dina valda raderade filer och tryck på "Recover"och du är klar.

Förhandsgranska raderade filer och fixa till din dator - Steg 3
Nu har du 4 alternativ för att återställa raderade filer, förhoppningsvis, nu är din iPhone 8 lika fantastisk som den var när alla dina filer fortfarande fanns där.
Lämna en kommentar
Kommentar
IOS dataåterställning
3 metoder för att återställa raderade data från iPhone eller iPad.
Gratis nedladdning Gratis nedladdningHeta artiklar
/
INTRESSANTTRÅKIG
/
ENKELSVÅR
Tack! Här är dina val:
Utmärkt
Betyg: 4.6 / 5 (baserat på 82 betyg)