

Av Gina Barrow, senast uppdaterad: November 16, 2017
"Kan jag få tillbaka raderade kontakter på min iPhone? Och är det sant att jag fortfarande kan återställa raderade kontakter från iPhone utan iTunes? "
Många faktorer bidrar till dataförlust i iOS-enheter som systemuppgradering, synkronisering eller återställning från säkerhetskopior, jailbreak, oavsiktlig radering och mer. Ofta, när människor tappar sina kontakter, tenderar de bara att rycka på axlarna men stressa sig över det. Lyckligtvis har Apple hittat fantastiska säkerhetskopieringsalternativ som kan hjälpa användare att säkerhetskopiera eller synkronisera sin viktiga telefondata som kontakter, samtalsloggar, textmeddelanden och mer. Det enda stora krånglet om du aldrig säkerhetskopierade din telefon till något av dessa givna alternativ. Kan du fortfarande återställa förlorat eller raderat telefoninnehåll? Om ja, vilken är den bästa lösningen på detta problem? Ta reda på det i den här artikeln nedan.
Del 1. Hur man hämtar borttagna kontakter från iPhone utan iTunes via iCloud?Del 2. Det säkraste sättet att återställa borttagna kontakter från iPhone utan iTunesDel 3. Videoguide: Hur man extraherar borttagna iPhone-kontakter utan iTunesDel 4. Slutsatser
Att tappa kontakter är en av de största huvudvärkarna för de flesta iPhone-användare. Kontakter tas vanligtvis bort när vi återställer, synkroniserar och uppdaterar våra enheter. Om du har aktiverat iTunes backup, skulle du inte ha den här typen av problem eftersom du enkelt kan återställa dem. Men om du inte har iTunes backup, kolla in dessa alternativ som vi kommer att ge för att återställa raderade kontakter från iPhone utan iTunes.
Återställ raderade kontakter från iPhone utan iTunes via iCloud
ICloud passar bäst för att återställa raderade kontakter från iPhone om du inte har iTunes. Det ger enkel och automatisk säkerhetskopiering av all din telefoninformation. Här är stegen för hur du gör det:
Det är allt! Processen är så snabb och enkel att återställa raderade kontakter från iPhone utan iTunes med hjälp av iCloud.

Återställ raderade kontakter från iPhone utan iTunes via iCloud
Det säkraste och bästa sättet att återställa raderade kontakter från iPhone utan iTunes är att använda återställningsprogram från tredje part. Om du missade att skapa säkerhetskopior med iCloud eller om du inte har några säkerhetskopior, kan du använda återställningsprogram från tredje part för att hämta dina kontakter. Du kan säkert återställa dina kontakter utan rädsla för att förlora mer data. Det finns många program tillgängliga på mjukvarumarknaden som lovar 100 % återhämtning, men de flesta av dem misslyckades med det.
Vilket verktyg ska man använda?
FoneDog Toolkit- iOS Data Recovery är den mest pålitliga programvaran på marknaden idag. Miljontals iOS-användare är säkra på att använda och byta till detta program på grund av följande skäl:
FoneDog Toolkit- iOS Data Recovery återställer alla telefonfiler med och utan säkerhetskopiering. Den skannar iPhone djupt och hämtar all information den kan hitta inuti enhetens interna minne. Även om du inte har några säkerhetskopior som iTunes och iCloud, kan det här programmet fortfarande få tillbaka dessa viktiga data åt dig. Detta beror på att all data inuti iPhone/iPad förvaras i enhetens virtuella utrymme tills de skrivs över. Så när du får reda på att du förlorat eller raderat dina kontakter, sluta använda telefonen direkt och börja sedan återställningen med FoneDog Toolkit- iOS Data Recovery.
Användning FoneDog Toolkit- iOS Data Recovery? För att bättre förstå hur detta fantastiska program fungerar; se guiderna nedan om hur man gör återställa raderade kontakter från iPhone utan iTunes.
Gratis nedladdning Gratis nedladdning
För att påbörja återställningen måste du först ladda ner FoneDog Toolkit- iOS Data Recovery online och slutför sedan installationsprocessen. Du kan följa instruktionerna på skärmen om hur du framgångsrikt installerar programmet.

Ladda ner och kör FoneDog Toolkit- iOS Data Recovery--Steg 1
När du har nått programmets huvudmeny ser du de tre återställningsalternativen till vänster på skärmen. Klick 'Återställ från iOS-enheten' och anslut sedan iPhone med en original USB-kabel. Vänta tills programmet upptäcker iPhone och klicka sedan på 'Starta Scan' att fortsätta.
Relaterad handledning:
Hur kan vi återställa raderade kontakter från iPhone X

Välj Återställ från iOS-enhet och anslut iPhone-enhet - Steg 2
FoneDog Toolkit- iOS Data Recovery kommer att påbörja skanningsprocessen i hela iPhone. Denna process kommer faktiskt att ta tid beroende på den totala mängden data som lagras inuti enheten. När skanningen slutar kan du nu se alla filkategorier som visas på skärmens vänstra sida. Vid det här laget kan du nu gå till Meddelanden och kontakter och välja 'Kontakt' välj sedan de borttagna kontakter du behövde. Du kan förhandsgranska varje kontakt på den högra skärmsidan för att verifiera kontaktuppgifterna. För selektiv återställning kan du bara markera de kontakter som du vill återställa. Skapa en ny mappdestination för alla kontakter och klicka sedan på 'Recover' i slutet av skärmen.
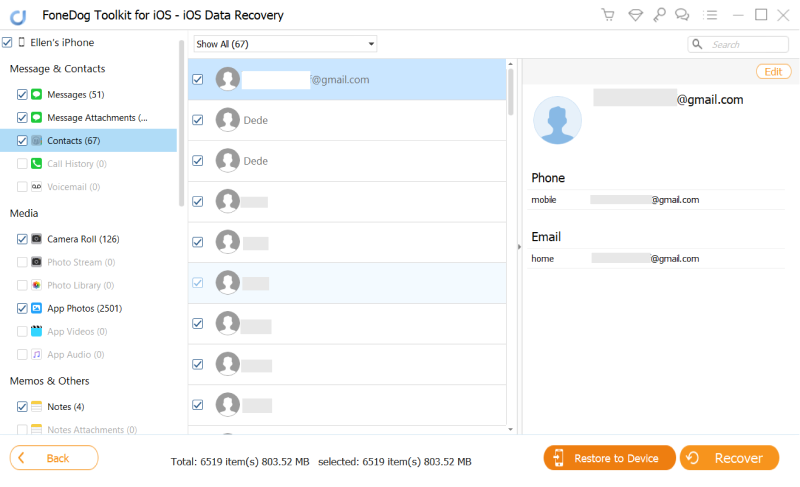
Skanna, förhandsgranska och återställ raderade kontakter från iPhone--Steg 3
Med bara 3 enkla steg har du lärt dig hur du gör återställa raderade kontakter från iPhone utan iTunes genom att endast använda FoneDog Toolkit- iOS Data Recovery.
Om du inte gillar att återställa alla kontakter från iCloud till iPhone kan du använda alternativet 'Återställ från iCloud Backup-filer' använder sig av FoneDog Toolkit- iOS Data Recovery. Precis som det första alternativet som diskuterades ovan kan du enkelt återställa raderade kontakter från iPhone utan iTunes. Följ dessa guider nedan om hur du använder den här typen av återställningsmetod, Återställ från iCloud Backup-fil.
Återigen, starta programmet för att påbörja återställningen. När du kommer till huvudmenyn, klicka på alternativet 'Återställ från iCloud Backup-fil' för att påbörja processen.

Kör FoneDog Toolkit- iOS Data Recovery--1
När du har klickat på alternativet 'Återställ från iCloud Backup-fil', kommer du nu att bli ombedd att logga in på ditt iCloud-konto. Detta bör vara samma kontouppgifter som du använder på iPhone. Se till att du tillfälligt har inaktiverat 2-faktorsautentiseringen så att du kan komma åt iCloud med hjälp av FoneDog Toolkit- iOS Data Recovery. Oroa dig inte för dina kontouppgifter; det kan du vara säker på FoneDog Toolkit- iOS Data Recovery kommer inte att spara all din information för integritetsskydd.

Logga in på iCloud-konto--2
När du väl har loggat in måste du välja iCloud-säkerhetskopieringsfilen som du tror kan innehålla alla borttagna kontakter från iPhone. Klicka på 'Download'-knappen för att fortsätta.

Välj iCloud Backup File att återställa--3
När du ser ett popup-fönster med hela filtyper som kontakter, meddelanden, appfoton, videor, etc..., välj Kontakter och klicka Nästa att fortsätta.
Läs också:
Hur man återställer raderade kontakter från iPhone utan iCloud
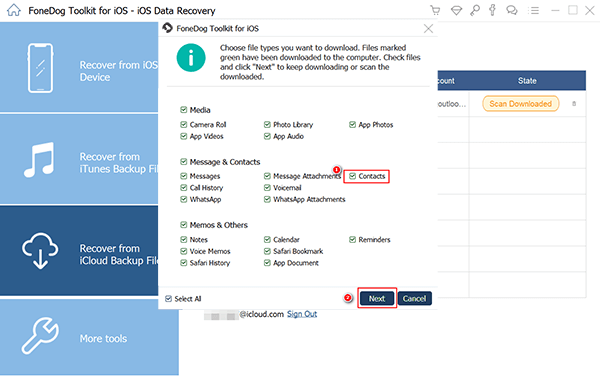
Välj kontaktfiltyp att hämta--4
FoneDog Toolkit- iOS Data Recovery kommer nu att skanna den valda filtypen från iCloud-säkerhetskopian. Det kan ta några minuter baserat på filstorleken och internetanslutningen. Undvik alla avbrott på iPhone för att undvika problem med återställningen. När skanningen slutar kan du nu se hela kontaktlistorna från iCloud-säkerhetskopian. Förhandsgranska dem en efter en på den högra skärmen och markera sedan de kontakter du vill återställa. Skapa en ny mapp på datorn för alla återställda objekt och klicka sedan på 'Recover' knappen för att spara dem.

Skanna, förhandsgranska och återställ kontakter från iCloud--5
Gratis nedladdning Gratis nedladdning
Det här steget är mycket bättre än den normala återställningen från iCloud-processen eftersom du fritt och bekvämt kan välja de kontakter du vill återställa. Det finns ingen anledning att uthärda besväret med att gå igenom dina kontakter en efter en och ta bort dubbleringarna eller ta bort oönskade kontakter. Den andra återställningsmetoden som erbjuds av FoneDog Toolkit- iOS Data Recovery är 'Återställ från iTunes Backup File'. Detta kommer säkert att fungera om du har skapat en säkerhetskopia i förväg. Det blir lättare för dig att hämta nödvändig information från iTunes utan att påverka nuvarande och befintliga appar, inställningar och data på iPhone. Så nästa gång du stöter på dataförlust kommer du att ha tre olika alternativ för FoneDog Toolkit- iOS Data Recovery. Du behöver bara välja vilken som fungerar bäst.
Till återställa raderade kontakter från iPhone utan iTunes med hjälp av FoneDog Toolkit- iOS Data Recovery är verkligen en stor hjälp, särskilt för de människor som inte gillar att göra komplicerade metoder bara för att bara hämta ett fåtal kontakter. Nu är du säker på att oavsett vad som händer kan du alltid få tillbaka din telefondata. Du kan också dra nytta av den kostnadsfria testversionen för att hjälpa dig att återställa andra förlorade filer.
Lämna en kommentar
Kommentar
IOS dataåterställning
3 metoder för att återställa raderade data från iPhone eller iPad.
Gratis nedladdning Gratis nedladdningHeta artiklar
/
INTRESSANTTRÅKIG
/
ENKELSVÅR
Tack! Här är dina val:
Utmärkt
Betyg: 4.5 / 5 (baserat på 103 betyg)