

Av Vernon Roderick, Senast uppdaterad: September 29, 2019
Gång på gång känner vi ett behov av att överföra dina filer från en plats till en annan. Oavsett om du vill lära dig hur man gör överföra filer från Android till PC, iOS till Android, Mac till Android och mer.
Att överföra filer är en viktig uppgift för alla som är inblandade i sina prylar. När allt kommer omkring är vi i datagenereringen och filer är livlinan för många människor. Det kan påverka resultatet av en viktig händelse, oavsett om det är i din skola, på jobbet eller med dina relationer.
Varje gång ser vi det som en tråkig uppgift och vi fortsätter att leta efter en genväg som verkar vara obefintlig. Den goda nyheten är att det finns en genväg, men de tenderar att ha extrema regler. Varje metod att överföra filer är begränsad, så det är inget onaturligt med detta.
Med det sagt kommer den här artikeln att ta itu med olika metoder för att överföra filer från Android till PC med dess fördelar, guide och nackdelar.
Men innan det, låt oss först lära oss mer om grunderna för filöverföring och varför du måste spendera mer tid än du tror för att lära dig hur du överföra filer från Android till PC.
Vad du behöver veta om filöverföringSätt 1: Hur man överför filer från Android till PC (rekommenderas)Sätt 2: Överför filer från Android till PC med ett Google-kontoSätt 3: Överför filer från Android till PC via BluetoothSätt 4: Överför filer från Android till PC med en USB-kabelSätt 5: Överför filer från Android till PC med ett SD-kortThe Bottom Line
Som du kanske redan vet är filöverföring vad vi kallar kopiering eller flyttning av filer från en eller annan dator. Med dator menar vi PC, stationära datorer, mobila enheter och mer.
Filöverföring kan göras genom olika medier. Några av de mest populära är filöverföring via internetanslutningen eller ett lokalt nätverk. Det bästa med Filöverföring är att den kan fungera på distans eller lokalt.
Utöver de olika medierna finns det också olika metoder för hur man överför filer. Detta kan bero på din enhet såväl som på typen av fil, oavsett om det är ett foto, video, dokument och mer.
Med det sagt finns det metoder som överför filer oavsett filtyper. Men som vi har sagt kan det också bero på din enhet.
Eftersom vissa enheter inte är kompatibla med de metoder vi kommer att diskutera är det viktigt att uppdatera din Android genom att följa dessa steg:
Om det finns några tillgängliga uppdateringar för din Android kommer den att skicka ett meddelande till dig som uppmanar dig att uppdatera. Om det inte finns något meddelande kan du anta att det inte finns några tillgängliga uppdateringar.
Det finns många sätt att överföra filer från Android till PC. Vissa av dem har dock begränsningar som gör det svårare för dig.
Som sådan finns det ett argument för varför det är viktigt att specialiserade verktyg finns om det finns inbyggda funktioner.
Nu när du har ett bra grepp om vad FoneDog Phone Transfer kan, kan det vara dags att faktiskt lära sig hur man överföra filer från Android till PC med FoneDog Phone Transfer.
Före allt annat bör du komma ihåg att det finns gränser för FoneDog Phone Transfer. Även om det är en bra lösning, bör du inte förvänta dig att saker och ting ska gå din väg.
Hur som helst, här är en titt på hur du kan överföra filer från Android till PC med FoneDog Phone Transfer.
Du kan ladda ner FoneDog Phone Transfer genom att gå till denna länk: https://www.fonedog.com/phone-transfer.
När du har laddat ner filen installerar du programmet på den dator du vill att dina filer ska överföras. När FoneDog Phone Transfer är installerat på din dator, starta programvaran.
Anslut din Android-enhet till datorn med en USB-kabel med FoneDog Phone Transfer öppen. Vi rekommenderar att du använder en Type-C USB-kabel för att göra detta.
Men programvaran kommer inte att kunna känna igen och skanna din Android-enhet ännu. Först måste du aktivera en funktion som är tillgänglig för alla Android-telefoner.
USB-felsökning krävs för att vara aktiverad för att alla Android-enheter ska kunna ansluta till en annan enhet via en USB-kabel.
För att aktivera USB-felsökning, följ dessa steg noggrant:
Med USB-felsökning aktiverad bör FoneDog Phone Transfer kunna känna igen din Android-enhet.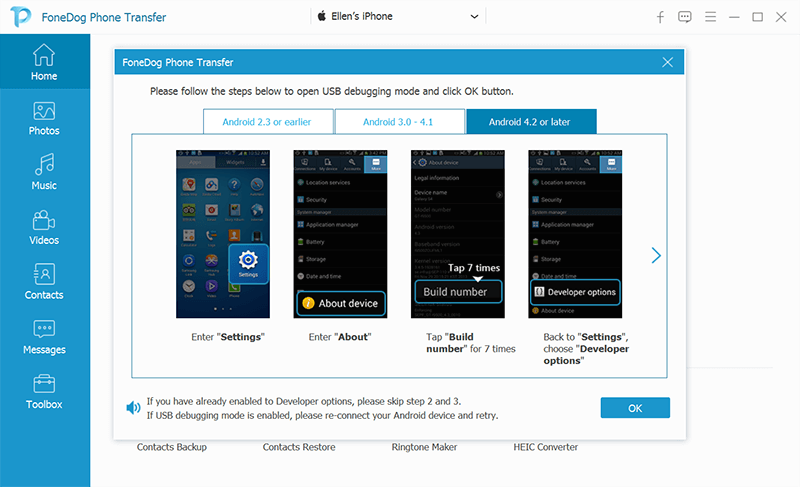
I urvalsrutan till vänster i fönstret kan du välja om du vill överföra ett foto, musik, videor, kontakter eller meddelanden.
Klicka på en av dessa för att få en lista över filer som tillhör filtypen. Sedan får du en lista över filer i urvalspanelen till höger.
Med urvalspanelen på höger sida kommer du att se en lista med filer. Därifrån kan du välja de filer du vill överföra.
Du kan göra detta genom att markera kryssrutorna i det övre vänstra hörnet av filen.
Smakämnen Exportera till PC knappen finns överst i urvalsrutan där du valde filerna att överföra.
Detta är den tredje knappen från vänster. Genom att klicka på denna startar du filöverföringsprocessen. Med det behöver du inte längre göra något annat än att vänta på att det ska bli klart.
Vid det här laget vet du nu hur du gör överföra filer från Android till PC med FoneDog Phone Transfer. Men för att ge dig fler alternativ kommer vi att prata om de alternativa metoderna.
Smakämnen Säkerhetskopiering och synkronisering är en funktion i Android-telefoner som är tillgänglig i Google Foto app. Även om det finns en säkerhetskopieringstjänst i den här funktionen, kommer vi bara att prata om synkroniseringsdelen.
Synkronisering är processen att kopiera allt som görs på en enhet av en annan. Det betyder att om du har Säkerhetskopiering och synkronisering på din Android och din dator kommer filerna som läggs till din telefon omedelbart att överföras till din PC.
Processen är enkel och allt du behöver göra för att överföra filer från Android till PC är att slå på Säkerhetskopiering och synkronisering. Så här kan du göra detta.
När funktionen är aktiverad på din Android bör du kunna göra det överföra filer från Android till PC. Så här kan du komma åt filerna med din PC.
Denna process kan göras för att överföra filer från Android till PC eller från PC till Android. Oavsett vilket är det ett effektivt sätt att enkelt överföra filer.
Du behöver dock en internetanslutning för att göra detta möjligt. Eftersom detta är fallet kommer vi att introducera ännu ett alternativ som inte behöver internet.
Bluetooth är en mycket populär funktion på smartphones som används för filöverföring. Det är ett verktyg som har kort räckvidd, men som ändå kan överföra information trådlöst.
Den viktigaste delen är att den är tillgänglig på Android-smartphones såväl som PC-datorer, så detta skulle vara ett bra sätt att överföra filer från Android till PC.
Först och främst, se till att din dator har en inbyggd Bluetooth-tjänst. För att säkerställa att det finns en, följ dessa steg:
Om det finns en inbyggd Bluetooth-enhet, följ dessa steg:
Med detta kommer du att kunna överföra enskilda filer eller till och med flera filer samtidigt. Enda nackdelen är att det skulle ta ett tag innan det gjorde det överföra filer från Android till PC.
Med det sagt går vi vidare till ett annat alternativ som inte använder internetanslutning och kan överföra filer från Android till PC snabbt.
En USB-kabel är en mycket praktisk utrustning för Android-användare. Den kan inte bara användas för att ladda ditt batteri, utan den kan också användas till överföra filer från Android till PC.
Dessutom, jämfört med andra sätt, kan den göra jobbet snabbare och det finns färre steg att följa. På tal om det, här är stegen du måste följa för att överföra filer från Android till PC med en USB-kabel:
Vid det här laget skulle du redan ha en kopia av filen från din Android på din PC. Nu går vi till vårt sista alternativ överföra filer från Android till PC.
Detta är ett mindre populärt sätt att överföra filer från Android till PC. Hur som helst, det är fortfarande ett rimligt alternativ om resten av metoderna inte fungerar för dig.
Ett SD-kort är precis som USB-kabeln och Bluetooth, ett elektroniskt tillbehör för filöverföring. Men den här gången är det också för förvaring. Här kan du lagra filer på din Android om ditt interna lagringsutrymme redan är fullt.
Utan vidare, här är stegen du måste följa för att överföra filer från Android till PC använder ett SD-kort.
Om din fil redan finns i Extern lagring, då kan du hoppa över dessa steg och gå vidare till nästa steg:
Vid det här laget borde du redan veta hur du gör överföra filer från Android till PC använder SD-kort. Även om det kan vara dyrt, är det fortfarande ett bekvämt tillbehör eftersom det möjliggör överföring och förvaring.
Vid det här laget i den här artikeln känner du redan till fem metoder för att överföra filer från Android till PC. Visst, vissa är svåra att genomföra. Vissa kommer att ta timmar att slutföra. Och andra är felaktiga, ibland fungerar det, ibland inte.
Men de är fortfarande alternativ som hjälper dig att lösa ditt problem. Med det sagt är det viktigt att förstå att det inte finns någon metod som passar alla.
Var och en av dessa fungerar bäst i olika situationer. Det är bara upp till dig hur du ska ta reda på hur du ska maximera dessa metoder till överföra filer från Android till PC.
Lämna en kommentar
Kommentar
Telefonöverföring
Överför data från iPhone, Android, iOS och dator till var som helst utan förlust med FoneDog Phone Transfer. Som foto, meddelanden, kontakter, musik, etc.
Gratis nedladdningHeta artiklar
/
INTRESSANTTRÅKIG
/
ENKELSVÅR
Tack! Här är dina val:
Utmärkt
Betyg: 4.5 / 5 (baserat på 91 betyg)