

Av Adela D. Louie, Senast uppdaterad: June 17, 2021
Det finns verkligen några fall där vi kommer att behöva överföra filer från vår iPhone till Mac. Och en av dessa anledningar är att du kanske har nästan fullt lagringsutrymme på din iPhone. Tur för dessa iPhone-användare eftersom de enkelt kan överföra sina filer från sin iPhone till sin Mac även utan att använda ditt iTunes-program för att göra det.
Nu, när det gäller att göra en överföra filer från iPhone till Mac utan iTunes, det finns flera sätt på hur du kan göra detta. Och med det kommer vi att visa dig de enklaste sätten att göra den här processen. För att ta reda på vad dessa metoder är, fortsätt att läsa det här inlägget.
Del 1. Det bästa sättet att överföra filer från iPhone till Mac utan iTunesDel 2. Andra alternativa sätt att överföra filer från iPhone till Mac utan iTunesDel 3. Slutsats
Det bekvämaste och mest rekommenderade sättet för dig att överföra filer från iPhone till Mac utan iTunes är att använda ett tredjepartsprogram som kallas FoneDog telefonöverföring.
FoneDog Phone Transfer låter dig överföra dina filer mellan din iPhone och din Mac. Och inte bara det, utan den kan också göra samma process mellan en Android-enhet och en Windows-dator. SÅ, här är en artikel som lär dig det hur man överför filer från Android till PC. Detta program hjälper dig att överföra dina filer från din iPhone till Mac som dina foton, videor, kontakter, meddelanden och musik.
Tips: Om du vill lära dig mer om hur man överför android-filer till datorn, kan du använda FoneDog Phone Transfer för att uppnå det.
Genom att använda detta program kan du också selektivt välja vilka av dina filer du vill överföra från din iPhone till Mac. Till skillnad från att använda din iTunes som kräver att du överför och säkerhetskopierar allt från din iPhone även de som du inte längre behöver.
Detta program är också mycket lätt att använda eftersom det kommer med ett användarvänligt gränssnitt som gör det lättare för de nya användare och icke-tekniska personer att använda detta program. Och för att veta mer om hur du använder FoneDog Phone Transfer här är en snabb handledning som du kan hänvisa till.
När du har laddat ner och installerat FoneDog Phone Transfer på din Mac, fortsätt och kör den. Och när du väl har kommit till huvudsidan ansluter du helt enkelt din iPhone till din Mac med din USB-kabel. Vänta sedan tills FoneDog Phone Transfer upptäcker din iPhone.

När din iPhone upptäcktes av FoneDog Phone Transfer, kommer du att se en lista över filtyper som du kan överföra som finns på vänster sida av skärmen. Du kan välja mellan musik, videor, foton, kontakter och meddelanden. Och när du väl klickar på en av dem kommer programmet att visa dig underkategorier av dina filer också.

Sedan efter det kan du nu välja de objekt som du vill överföra från din iPhone till din Mac. Du kan helt enkelt bara klicka på dem en efter en. Och om du gör det kan du också se detaljerna för varje objekt som dess namn, tiden då det skapades, storleken på objektet och andra.
Och efter att du är nöjd med objekten som du har valt att överföra, kan du nu få dem överförda till din Mac nu. Allt du behöver göra är att klicka på knappen Exportera till PC längst upp på skärmen. Detta kommer sedan att starta processen att överföra dina filer från din iPhone till din Mac utan att använda ditt iTunes-program så allt du behöver göra nu är att vänta.

Så enkelt är FoneDog Phone Transfer att använda. Det tar bara några minuter av din tid och eftersom processen är mycket snabb och enkel att göra.
Förutom att använda FoneDog Phone Transfer för att överföra filer från iPhone till Mac utan iTunes, finns det också några andra inbyggda program som du kan använda på din Mac-enhet. Och så kommer vi att visa dig några andra metoder som du kan prova för att slutföra processen du vill göra.
Ett av de enklaste sätten för dig att överföra filer från iPhone till Mac utan att använda iTunes är att använda LUFTLANDSÄTTNING funktion hos båda enheterna. AirDrop är ungefär detsamma som att använda Bluetooth-funktionen på dessa Android- och Windows-datorer. Genom att använda AirDrop kan du enkelt få dina filer skickade från din iPhone till din Mac. Allt du behöver se till här är att båda enheterna är tillräckligt nära varandra. Och efter det, följ stegen nedan.
Steg 1: Först måste du aktivera AirDrop-funktionen på din Mac-dator. För att göra detta, gå bara till din Finder och klicka sedan på Gå och välj AirDrop. Efter det måste du också slå på din Wi-Fi-anslutning och samt din Bluetooth.
Steg 2: Skaffa sedan din iPhone och aktivera AirDrop-funktionen också. Du kan göra detta genom att starta kontrollcentret och välja AirDrop. Du måste också aktivera ditt Wi-Fi och Bluetooth på din iPhone.
Steg 3: När du har öppnat AirDrop-funktionen på båda enheterna, fortsätt och välj de filer som du vill överföra från din iPhone. Och när du är klar, välj helt enkelt knappen Dela och vänta sedan på att din iPhone ska upptäcka din Mac-dator. Och när det väl har upptäckts, tryck helt enkelt på Mac-ikonen för att överföra dina filer från din iPhone.
Steg 4: Sedan på din Mac kommer du att kunna se ett popup-meddelande på skärmen. Därifrån, gå vidare och klicka på Acceptera-knappen för att börja processen med att överföra dina filer från din iPhone till din Mac och vänta på att den ska slutföras.
Genom att använda AirDrop-funktionen kan du överföra dina foton och även dina videor från din iPhone till din Mac. Du kan också överföra filer till andra Apple-enheter som Mac till Mac eller från iPhone till iPhone.
En annan metod som du kan använda är din icloud. Genom detta kommer du enkelt att kunna överföra filer från din iPhone-enhet till din Mac. För att veta hur du kan göra detta, här är stegen som du kommer att behöva följa.
Steg 1: Det första du måste se till är att din Mac-dator kommer med den senaste Mac OS-versionen.
Steg 2: Och när det är det, fortsätt och logga in på din iCloud med Apple-ID och lösenord som du har på din iPhone och din Mac också.
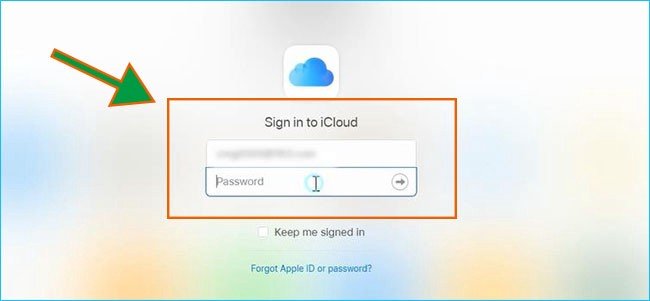
Steg 3: Sedan måste du också kontrollera om du kunde aktivera iCloud Drive. Du kan göra detta genom att gå till dina Inställningar och sedan välja Apple ID och sedan välja iCloud.
Steg 4: Kontrollera sedan också om du har aktiverat iCloud Drive på din Mac. För att hitta detta behöver du bara navigera till din Apple-meny.
Steg 5: Och när du väl kunde göra alla stegen ovan kan du nu spara dina filer till din Filer-app på din iPhone. Och därifrån har du nu tillgång till filerna på din iPhone med din iCloud. Och för att du ska hitta dem måste du navigera till din Finder och sedan välja mappen Dokument som kan hittas om du klickar på iCloud.
I den här metoden, om du också vill överföra dina videor och dina foton, är allt du behöver göra att aktivera ditt iCloud-fotobibliotek och sedan välja alternativet Ladda upp till min fotoström på din iPhone. Och sedan på din Mac, välj bara alternativet Ladda ner och behåll original, och sedan kommer dessa videor och foton att lagras i din Mac automatiskt.
Ett annat sätt för dig att överföra dina filer från din iPhone till din Mac är att använda appen Förhandsgranska på din Mac. Och för att göra det, följ bara stegen nedan.
Steg 1: Anslut din iPhone till din Mac med din USB-kabel. Se här till att du har en stabil anslutning mellan de två enheterna.
Steg 2: Och sedan på din Mac, gå till dina applikationer och starta sedan appen Förhandsgranska.
Steg 3: Och gå sedan till Arkiv från menyraden och välj sedan alternativet Importera från din iPhone.
Steg 4: Sedan visar Preview-appen dig alla filer som du har på din iPhone-enhet. Och för att du ska kunna överföra dem kan du enkelt bara dra och släppa dem till den plats där du vill spara dem på din Mac.
Denna metod hjälper dig att överföra dina mediefiler från din iPhone till din Mac. Det betyder att detta är mer avsett att användas för dina videor och dina foton. Denna applikation är också mycket enkel att använda. Och för kunskap här är en steg-för-steg-process som du kan följa.
Steg 1: Fortsätt och anslut din iPhone till din Mac med hjälp av din USB-kabel.
Steg 2: Och efter det, starta iPhoto-programmet på din Mac.
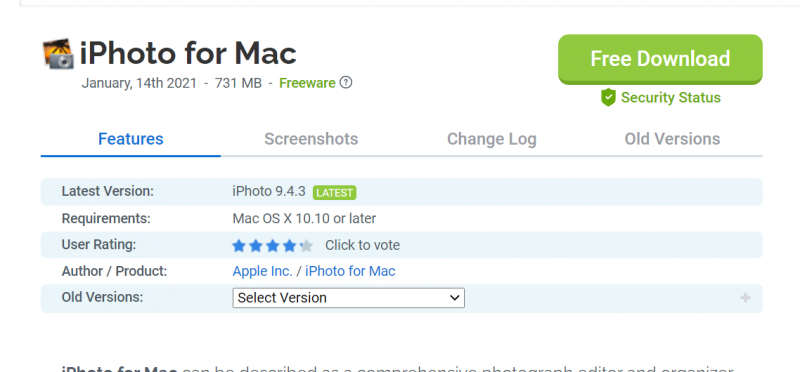
Steg 3: Och därifrån kommer du att kunna se alla videor och foton som du har på din iPhone-enhet. Så därifrån klickar du bara på de som du vill överföra. Och när du väl har valt filerna klickar du på knappen Importera valda för att bearbeta överföringen av dina filer.
Det mest kända gammaldags sättet att överföra filer från en enhet till en annan är att använda din e-post. Om det du vill är att överföra några filer som är mindre än 25 från din iPhone, kan du använda den här metoden istället. Men för de videor som du vill överföra kan du ha problem med att överföra dem med den här metoden. Detta beror på att det finns en gräns för storleken på filerna som du kan skicka. Den här metoden kan användas om du har mindre än 50 MB filer som du vill överföra från din iPhone till din Mac.
För att du ska komma åt dem behöver du bara öppna Mail-applikationen på din iPhone-enhet och sedan knappa in e-postadressen till mottagaren av din e-post. Och bifoga sedan filerna som du vill överföra över. Och när du väl klickar på knappen Skicka kan du också få tillgång till dem med din Mac. Så därifrån, se bara filerna med din Mac och spara sedan filerna som är bifogade till din e-post.
Folk läser ocksåSå här överför du filer från dator till iPadHur man överför filer från Windows PC till iPhone utan iTunes
Framför alla metoderna som vi har visat dig ovan är den mest rekommenderade av många iPhone- och Mac-användare att använda FoneDog telefonöverföring. Detta beror på att detta redan är ett verktyg som du kan använda för att överföra alla filer du har från din iPhone till din Mac.
Lämna en kommentar
Kommentar
Telefonöverföring
Överför data från iPhone, Android, iOS och dator till var som helst utan förlust med FoneDog Phone Transfer. Som foto, meddelanden, kontakter, musik, etc.
Gratis nedladdningHeta artiklar
/
INTRESSANTTRÅKIG
/
ENKELSVÅR
Tack! Här är dina val:
Utmärkt
Betyg: 4.7 / 5 (baserat på 85 betyg)