

Av Vernon Roderick, Senast uppdaterad: January 12, 2021
Även om vissa människor säger att iPhone är inkompatibel med andra icke-Apple-produkter eller så, är det särskilt lätt att upprätta en koppling med två Apple-produkter. Som sådan försöker överföra iPhone-filer till Mac skulle vara en piece of cake.
Detta beror på att det finns många funktioner på Apple-produkter som gör att de kan ansluta till sina andra Apple-enheter, och det är precis vad vi kommer att använda idag.
Den här artikeln kommer att visa dig hur du kan överföra iPhone-filer till Mac genom de inbyggda funktionerna i Apple. Låt oss börja med det jag tror är väldigt populärt nuförtiden.
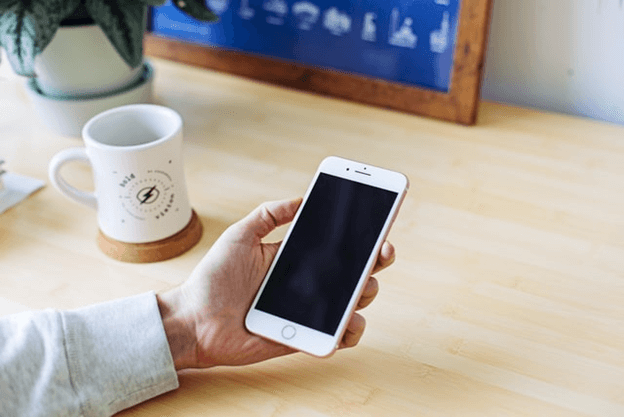
1. Överför iPhone-filer till Mac med iCloud Drive2. Överför iPhone-filer till Mac med Finder3. Överför iPhone-filer till Mac med fildelning4. Överför iPhone-filer till Mac via AirDropAlternativ till att överföra iPhone-filer
Eftersom du är här och försöker lära dig hur man gör överföra iPhone-filer till Mac, måste du ha en uppfattning om vad molnlagringsplattformar är.
Molnlagringsplattformar är platser där användare kan lagra sina filer så att de kan komma åt nämnda filer även med en annan enhet. iCloud Drive är ett perfekt exempel på molnlagring. Du kan med andra ord överföra iPhone-filer till Mac.
Nedan följer stegen för att göra detta:
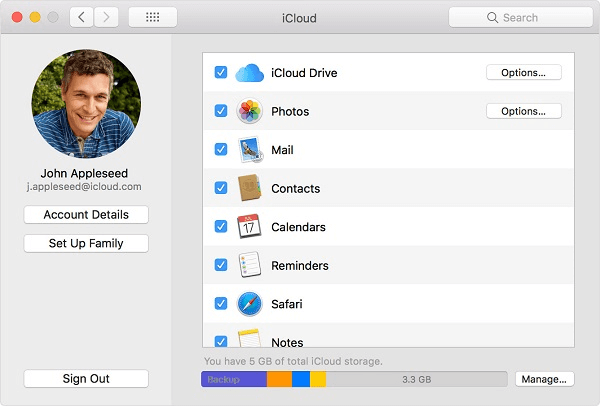
Med detta kan du överföra iPhone-filer till Mac så länge du har internet.
Eftersom vi inte alla har internet vore det bäst om du också har möjlighet att överföra filer utan internet, och det är vad nästa avsnitt handlar om.
Med tanke på att du är en Mac-användare måste du veta vad Finder är.
Finder är den grundläggande filhanterarens app för Mac. Om Windows har File Explorer, har Mac Finder. Och eftersom du kan komma åt dina filer via den här appen, finns det ingen anledning för dig att inte kunna överföra iPhone-filer till Mac.
Nedan följer stegen till överföra iPhone-filer till Mac:
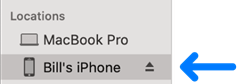

Med detta kan du enkelt överföra iPhone-filer till Mac utan att behöva oroa dig för att ha internet. Detta är dess främsta fördel jämfört med den tidigare metoden.
En mycket liknande metod som Finder skulle vara användningen av fildelningsfunktionen tillgänglig på iTunes.
Fildelning är en funktion som endast kan användas via iTunes. Det låter dig i princip dela dina filer över dina enheter, och det inkluderar delning från iPhone till Mac.
Nedan följer stegen till överföra iPhone-filer till Mac:
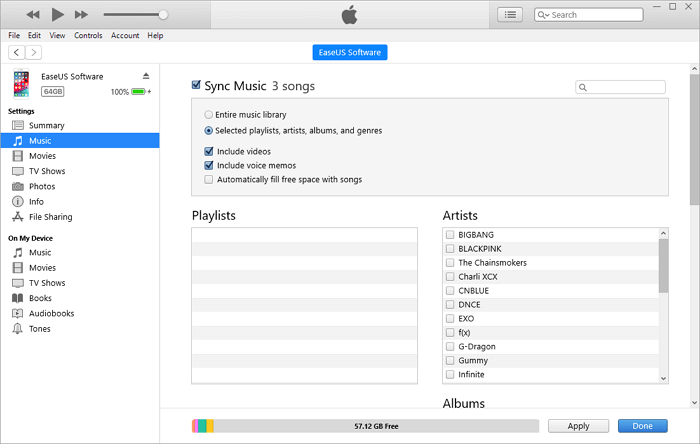
Det är ungefär så överföra iPhone-filer till Mac använder fildelning, även om det egentligen inte skiljer sig så mycket från när du använde Finder.
Vårt sista inlägg för dagen involverar användningen av AirDrop.
AirDrop är en annan funktion på Apple-enheter som låter dig dela filer via ett lokalt nätverk. Enkelt uttryckt behöver du inte internet för detta, inte heller en USB-kabel.
Hur som helst, så här gör du överföra iPhone-filer till Mac med AirDrop:
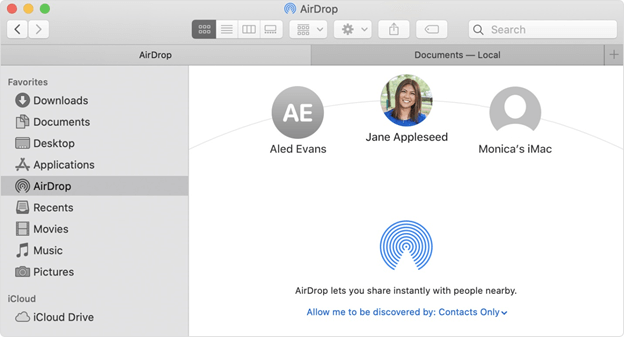
Så här kan du använda AirDrop för att överföra iPhone-filer till Mac. Den största fördelen med detta är att du inte behöver ett internet eller en USB-kabel, bara AirDrop, inget mer, inget mindre.
Även om det finns många alternativ överföra iPhone-filer till Mac, skulle den mest praktiska lösningen vara att använda ett specialiserat verktyg, därav varför du behöver veta om FoneDog telefonöverföring.
FoneDog telefonöverföring är ett verktyg designat för att hjälpa användare att överföra filer från en enhet till en annan. Även om den stöder Windows PC, iOS och Android, stöder den tyvärr inte Mac.
Som sådan kan jag bara lämna denna programvara som ett alternativ om du lyckas få tag på en Windows-dator. Hur som helst, om inte för att vara inkompatibel med Mac, skulle detta säkert vara den mest idealiska lösningen för ditt utrymmesproblem.

Även om det finns en hel del alternativ överföra iPhone-filer till Mac, det säger sig självt att du inte är skyldig att göra detta. Det finns trots allt inga omedelbara problem när du inte överför filer.
Du måste dock påminnas om att det är mycket fördelaktigt för dig. Du kommer att ha en säkerhetskopia, spara utrymme, förbättra prestanda och mer. Hur som helst, den här guiden bör hjälpa dig att uppnå det som behövs.
Lämna en kommentar
Kommentar
Telefonöverföring
Överför data från iPhone, Android, iOS och dator till var som helst utan förlust med FoneDog Phone Transfer. Som foto, meddelanden, kontakter, musik, etc.
Gratis nedladdningHeta artiklar
/
INTRESSANTTRÅKIG
/
ENKELSVÅR
Tack! Här är dina val:
Utmärkt
Betyg: 4.8 / 5 (baserat på 98 betyg)