

Av Adela D. Louie, Senast uppdaterad: September 3, 2021
Behöver du överföra filer från ditt iTunes-program från din PC till din Mac men vet inte hur? Vad du ska veta om hur överföra iTunes från PC till Mac? Om så är fallet är det här inlägget du behöver.
Om du tänker på att när du vill överföra iTunes från PC till Mac är att du bara behöver installera iTunes-programmet ensam, då har du kommit till rätt plats. När det finns några filer eller data som du vill överföra från din gamla PC till den nya Mac du har, är allt du behöver göra att gå igenom det här inlägget så kommer vi definitivt att visa dig hur.
Dessutom, här är ett annat exempel som är överföra iTunes till Android. Om du vill veta mer kan du besöka det här inlägget.
Så om du är intresserad av att veta ett sätt att överföra iTunes från PC till Mac, fortsätt sedan att läsa det här inlägget eftersom vi kommer att visa dig olika sätt på hur du kan göra detta. Oroa dig inte för dessa är verkligen enkla och lätta att följa guide som även du ensam kan göra.
Del 1. Hur man överför iTunes från PC till Mac med hjälp av en extern hårddiskDel 2. Hur man överför iTunes från PC till Mac med hjälp av filen Library.xmlDel 3. Hur man överför iTunes från PC till Mac med hjälp av hemdelningsprocessenDel 4. Slutsats
Om det du siktar på är att de föremål som du köpt från iTunes ska överföras från din PC till Mac, använder du en extern hårddisk är en metod att föredra i detta scenario. Denna metod kan också tillåta dig att överföra iTunes från PC till Mac utan att behöva ansluta till ett visst nätverk.
Nu, för att veta hur du kan överföra iTunes från PC till Mac, här är stegen som du måste följa.
På din PC, starta helt enkelt på iTunes-programmet och klicka sedan på alternativet Inställningar. Och därifrån klickar du på Avancera för att du ska kunna spara iTunes-musiken som du har i en mapp på din PC.
När du har sparat din iTunes i din lokala mapp på din PC, då kan du överföra den till din externa hårddisk. Så härifrån, fortsätt och anslut din externa hårddisk till din PC och starta den sedan. Dra och släpp sedan de iTunes-filer som du vill flytta från din PC till Mac. Och när du är klar kopplar du bort din externa hårddisk från din PC.
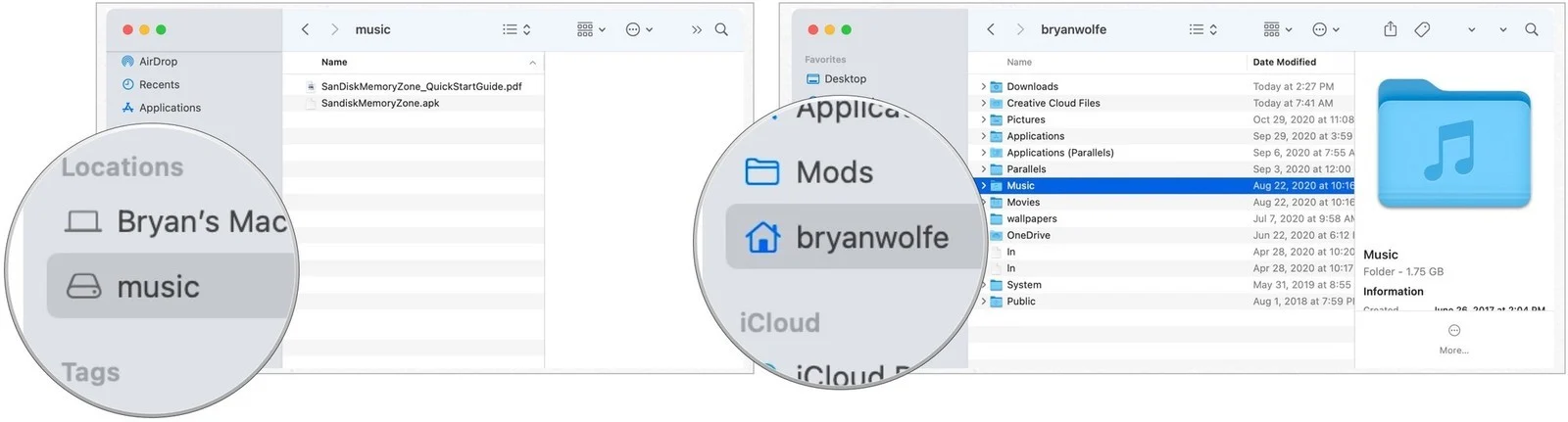
Efter det ansluter du din externa hårddisk till din Mac. Och när din Mac känner igen din externa hårddisk, hitta dina iTunes-filer på din Mac och överför sedan iTunes-filerna som du har från din externa hårddisk.
När du är klar med överföringen kommer iTunes-programmet på din Mac att starta om och alla mediefiler du överfört kommer att laddas på din iTunes.
Ett annat sätt att överföra iTunes från PC till Mac är genom att konvertera det till Library.xml. Detta är dock lite komplicerat att göra. Men om du är bekant med att använda iTunes kan du göra den här metoden.
Den här metoden kommer att kunna överföra dina låtar, betyg och spellista men den kommer inte att kunna överföra andra filer förutom de som vi har nämnt. Detta inkluderar antalet spelningar och så väl som senast spelade och andra.
Så, för att du ska kunna göra den här metoden, här är stegen som du måste följa.
Steg 1: Du måste se till att både din Mac och din PC har samma struktur på mappar. Och för att du ska kunna göra det, tryck bara på iTunes-inställningarna och klicka sedan på Avancera. Och efter det, gå vidare och klicka på vKeep-mappen organiserad och även alternativet där det står att du kopierar dina filer till iTunes Music-mappen när du försöker lägga till i ditt bibliotek.
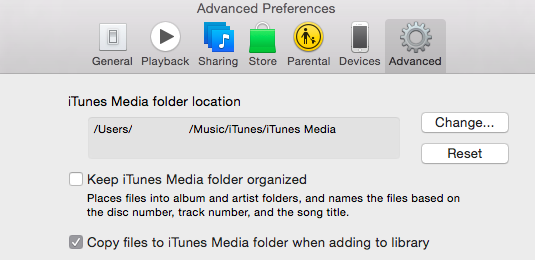
Steg 2: Därefter klickar du helt enkelt på alternativet Exportera bibliotek från menyn och sparar sedan filen Library.xml i en specifik mapp på din dator.
Steg 3: Efter det, skapa ett nytt bibliotek för din iTunes på din Mac och välj sedan alternativen "Håll iTunes-mappen organiserad" och även alternativet "Kopiera filer till iTunes Music-mappen när du lägger till i biblioteket. Stäng sedan iTunes-programmet på din Mac.
Steg 4: Slå sedan på filen Library.xml på ditt Mac-system. Och för att du ska kunna göra detta, gå bara till filen Library.xml som finns i textredigeraren och ersätt sedan texten XML för platsen på din Mac med dess format.
Steg 5: Och till sist, öppna iTunes-programmet på din Mac och välj sedan alternativet Importera från fliken Arkiv och importera sedan filen Library.xml. Då kommer din iTunes att kunna ladda och spåra låtarna, betygen och spellistan också. Och när det är gjort kommer ditt iTunes-program att starta om.
Om du har använt ditt iTunes-program så länge du kan minnas, är du vid det här laget så bekant med att använda iTunes-programmet. Och med det är du nu också bekant med iTunes Home Sharing-funktionen.
iTunes Home Sharing-funktionen är känd för att vara det enklaste sättet för dig att överföra iTunes från PC till Mac. Och med användningen av den här funktionen kan du även utöka dina uppspelningar till vissa andra Apple-enheter med din Wi-Fi-anslutning.
Så för att du ska kunna dra nytta av den här funktionen och använda den för att överföra iTunes från PC till Mac, här är vad du behöver följa.
Steg 1: Du måste se till att din PC och din Mac båda är anslutna till samma Wi-Fi-anslutning. Och därifrån loggar du in på ditt iTunes-konto på både din PC och Mac. Se till att du också använder samma konto för båda enheterna.
Steg 2: Öppna sedan funktionen Hemdelning från din PC genom att klicka på ikonen som finns längst upp till vänster i ditt iTunes-program. Och därifrån kan du nu gå vidare och knappa in ditt Apple-ID och ditt lösenord så att du kan skapa en hemdelningsknapp.
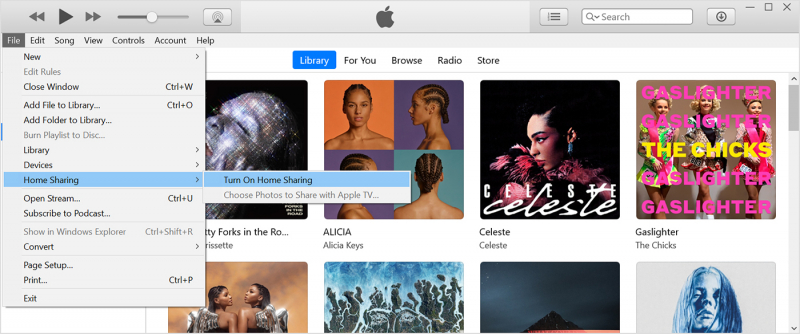
Steg 3: Efter det klickar du på alternativet Auktorisera dator från Butiksmenyn. På så sätt kommer du att kunna låta din dator överföra din iTunes till Mac. Och om du har nått gränsen för överföring, då är allt du behöver göra att avauktorisera från din iTunes och sedan auktorisera den här datorn igen.
Steg 4: Välj sedan alla iTunes-filer från ditt bibliotek på fliken Hemdelning på höger sida av skärmen. Och klicka sedan på alternativet Importera så att du kan börja överföra från PC till Mac.
Folk läser ocksåHur man överför videor från PC till iPhone utan iTunesFoton som synkroniserats från iTunes kommer att tas bort
Alla metoder som vi har visat dig ovan är det enklaste och effektivaste sättet på hur du kan överföra iTunes från PC till Mac. Att följa alla stegen ovan hjälper dig att göra det här jobbet enkelt. Du behöver bara välja den metod som du tror kan rymma hur du vill göra överföringen.
Lämna en kommentar
Kommentar
Telefonöverföring
Överför data från iPhone, Android, iOS och dator till var som helst utan förlust med FoneDog Phone Transfer. Som foto, meddelanden, kontakter, musik, etc.
Gratis nedladdningHeta artiklar
/
INTRESSANTTRÅKIG
/
ENKELSVÅR
Tack! Här är dina val:
Utmärkt
Betyg: 4.6 / 5 (baserat på 93 betyg)