

Av Adela D. Louie, Senast uppdaterad: June 27, 2024
Har du någonsin önskat möjligheten att bevara dina föredragna Netflix-avsnitt och filmer för offlinevisning? Det här inlägget kommer att utforska processen för hur man gör spela in Netflix med OBS, som är en populär streamingprogramvara med öppen källkod som föredras av tittare och innehållsskapare runt omkring. Om du har ett starkt intresse av att arkivera en mycket beroendeframkallande serie, samla in oförglömliga ögonblick från filmer eller samla in film till ditt kommande videoprojekt, så har vi allt du behöver.
Lär dig procedurerna och viktiga rekommendationer för enkelt fånga Netflix-innehåll med OBS. Följ med när vi förtydligar detta kraftfulla instrument och gör att du kan ta kommandot över din underhållningssession som aldrig tidigare!
Del 1. Översikt: Vad är OBS?Del 2. Hur man spelar in Netflix med OBSDel 3. Bästa alternativet för att spela in Netflix-videor på PCDel 4. Vanliga frågorSlutsats
Smakämnen OBS Studio framstår som ett av de mest använda streamingverktygen. Denna professionella videoinspelningsprogramvara erbjuder avancerade redigeringsfunktioner utan kostnad. Dess exceptionella skärmfångstförmåga kan avsevärt effektivisera dina videoinspelningar och livestreaminguppgifter. Med tanke på dess webbaserade karaktär och fria tillgänglighet är en stabil internetanslutning absolut nödvändig för optimal prestanda.
Oavsett om det gäller att fånga hela skärmen eller välja specifika avsnitt, underlättar OBS enkel inspelning. Dess mångsidighet sträcker sig till obegränsade Netflix-serier eller filminspelningar, obegränsade av några begränsningar. Dessutom möjliggör OBS Studio inspelning inte bara Netflix innehåll eller fönster men även webbkamera- och mikrofoningångar. Användare har flexibiliteten att välja önskade applikationer och ljudkällor för streamingändamål.
När det gäller att skaffa OBS Studio kan individer upptäcka gratis alternativ för att skaffa det på Windows, även på Mac eller till och med på Linux-plattformar. Följaktligen visar denna applikation stark funktionalitet även när användare streamar på mindre kraftfulla datorer.
För dem som söker vägledning om hur man spelar in Netflix med OBS, erbjuder detta avsnitt helt enkla och fördelaktiga instruktioner. Se nedan för detaljerade steg om hur du utför denna uppgift:

Om din smartphone fungerar på Android 10 eller till och med nyare iteration, har du förmågan att fånga Netflix-innehåll med den integrerade skärminspelningsfunktionen. Alternativt, om din enhet saknar denna funktion, måste du skaffa en Android-skärminspelningsapplikation som AZ Screen Recorder. Här är stegen att följa:
Det finns en helt kostnadsfri metod för att spela in filmer från Netflix på en iPhone använder iOS-skärminspelningsfunktionen. Om din iPhone fungerar på iOS 11 eller till och med inom den nyare, har du möjlighet att spela in video från Netflix genom en enkel process som beskrivs nedan:
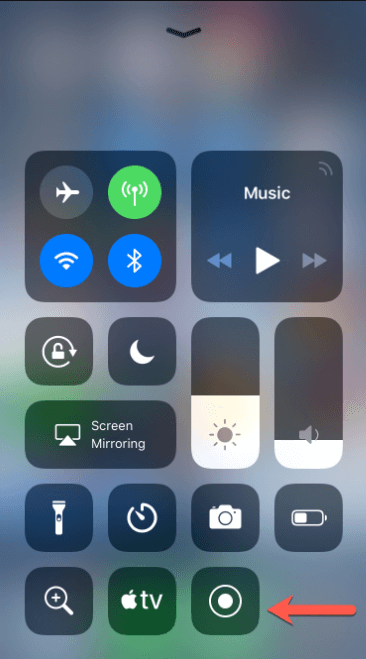
Smakämnen FoneDog skärminspelare är det bästa alternativet för att fånga Netflix-videor i en dator på grund av dess smidiga prestanda och många möjligheter. Användare kan enkelt fånga Netflix-material i hög kvalitet med hjälp av konfigurerbara inställningar, vilket garanterar en sömlös och bekväm inspelningsupplevelse.
FoneDog Screen Recorder är det ledande valet för att spara Netflix-filmer på PC på grund av dess lättanvända gränssnitt samt pålitliga prestanda. Detta ger ett ändamålsenligt alternativ för användare som behöver spela in filmer.
Gratis nedladdning
För Windows
Gratis nedladdning
För vanliga Mac-datorer
Gratis nedladdning
För M1, M2, M3

Om du väljer att se Netflix-innehåll på Edge eller Chrome med hårdvaruacceleration aktiverad kommer du att stöta på en svart skärm i dina inspelningar på grund av sekretessprotokoll. Följaktligen skulle du behöva ett alternativt skärminspelningsverktyg för att fånga Netflix-innehåll medan det spelas. Det rekommenderas att undvika att använda plattformar för skärminspelning online.
Säkert. OBS Studio sätter inga tidsbegränsningar på dina inspelningssessioner, eftersom det är fritt tillgängligt. Men ju längre tid dina inspelningar är, desto mer lagringsutrymme kommer de att förbruka på din dator. Det är lämpligt att ange en specifik plats för lagring av dina inspelningar i förväg.
Folk läser ocksåVarför kan jag inte spela in Netflix på skärmen? Här är korrigeringarna! [2024]
Sammanfattningsvis, även om OBS presenterar ett gångbart alternativ för att spela in Netflix-innehåll med dess funktioner, kan det innebära tekniska utmaningar och kräva ytterligare inställningar. I slutändan beror effektiviteten av dessa steg på användarpreferenser och tekniska kunskaper spela in Netflix med OBS. Utforska alternativ som FoneDog skärminspelare kan erbjuda flexibilitet och mer strömlinjeformad för att fånga Netflix-videor. Glad chillning och inspelning!
Gratis nedladdning
För Windows
Gratis nedladdning
För vanliga Mac-datorer
Gratis nedladdning
För M1, M2, M3
Lämna en kommentar
Kommentar
Screen Recorder
Kraftfull skärminspelningsprogramvara för att fånga din skärm med webbkamera och ljud.
Gratis nedladdning Gratis nedladdningHeta artiklar
/
INTRESSANTTRÅKIG
/
ENKELSVÅR
Tack! Här är dina val:
Utmärkt
Betyg: 4.6 / 5 (baserat på 83 betyg)