

Av Adela D. Louie, Senast uppdaterad: August 13, 2024
Twitch, som en huvudplattform för livestreaming som tillhandahåller omfattande funktioner för att streama inte bara esport utan även musik, sport, sändningar etc. Som någon som uppehåller sig i detta missade du främst chansen att spela in din spelhöjdpunkt om du inte öppnade tillståndet att Twitch's Video on Demand (VOD).
Ökningen av andra inspelningsplattformar förutom Twitchs standardinspelning gör det möjligt att maximera dess huvudsakliga syfte - enbart för livestreaming - och inte för inspelning, eftersom stora användare stöter på problem som saknade bilder, dålig inspelnings- och ljudkvalitet, fördröjningar och skärmfrysning. Tja, om du vill ha en kvalitetsinspelning av din livestream, här är de tre bästa metoderna hur man spelar in Twitch-strömmar.
Del 1. Hur man spelar in Twitch-strömmar med FoneDog Screen RecorderDel 2. Hur man spelar in Twitch-strömmar med den inbyggda Twitch-funktionenDel 3. Hur man spelar in Twitch-strömmar med streamingprogramvaraSlutsats
Att spela in Twitch kan ibland vara knepigt och orsaka många problem när det kommer till kvaliteten på videorna den producerar. FoneDog skärminspelare är mångsidig mjukvara som fungerar som en tredjepartsinspelare, som låter dig maximera HD-kvalitet och fördröjningsfria klipp enkelt och på det mest bekväma sättet.
Gratis nedladdning
För Windows
Gratis nedladdning
För vanliga Mac-datorer
Gratis nedladdning
För M1, M2, M3
Förutom det kommer den också med olika funktioner som kan användas förutom inspelningsskärmar, inklusive skärmdump, webbkamerainspelning och många fler. Men tills vidare, så här spelar du in Twitch-strömmar via FoneDog Screen Recorder.

Obs: FoneDog Screen Recorder har också en redigeringsfunktion där du kan redigera spelklipp, lägga till effekter eller justera ljud samtidigt.
Med detta kan du spela in och dela ditt spel eller Twitch strömmar i högsta möjliga kvalitet, vilket din publik kommer att njuta av. Och genom att prova FoneDog Screen Recorder kan du spara mycket utrymme och skapa den bästa datorns prestanda – eftersom du använder flera flikar.
Bekvämligheten med att ha en inspelningsfunktion på Twitch räknas. Men problem som de som presenteras ovan kan komma, och det är bättre att du skaffar lite backup. Om inte din dator är tillräckligt kraftfull för att få Twitch att utföra en två-i-ett-funktion, så här är hur du spelar in Twitch-strömmar via sin egen funktion.
VOD on Twitch låter dig spela in din livestream och spara den när du aktiverar den här funktionen. Så här aktiverar du det:
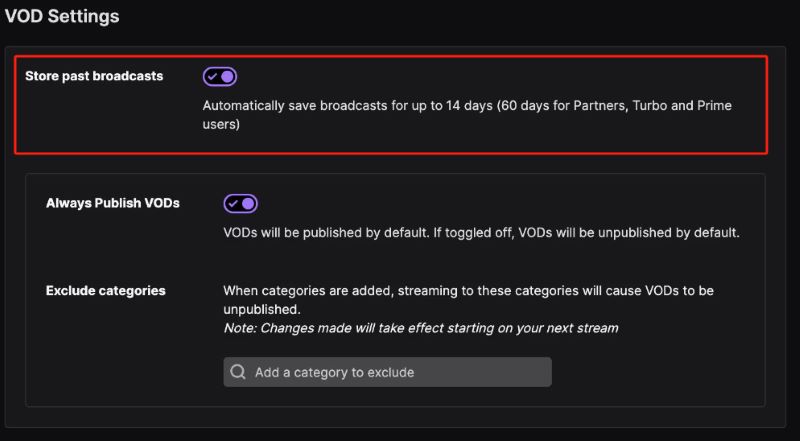
Men att använda Twitchs standardinspelare kan orsaka vissa avbrott, som saknade eller skadade filer, låg bithastighet som leder till videor av låg kvalitet, osynkroniserat ljud, kraschade eller frusna streaming och många fler. På grund av det kan du gå vidare till det sista alternativet - inspelning med streamingprogramvara.
Streamingprogramvara låter dig också skapa en uppdelning mellan Twitch-strömning och inspelning av visst spel— skapa fördröjningsfria och kvalitetsinspelningar. Det finns en hel del streamingmjukvara på marknaden som är inbyggd i din dator, precis som OBS Studio. Så här spelar du in Twitch-strömmar via OBS Studio och Streamlabs OBS.
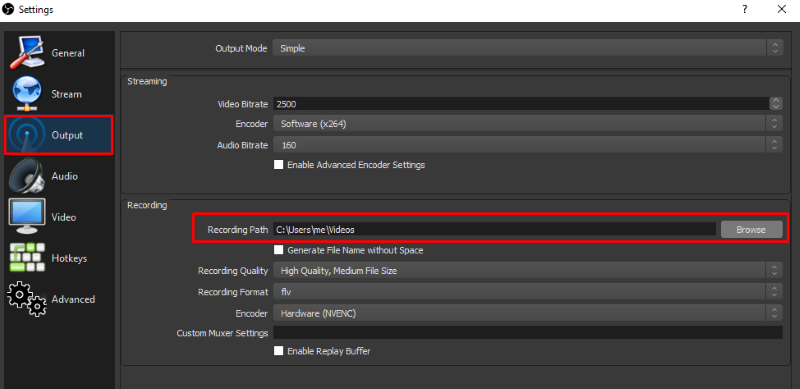
Hur lätt det än kan låta, stöter OBS också på små problem som vanligtvis förknippas med din dators övergripande prestanda. Det kan leda till startfel, oväntade avbrott, ljudsynkronisering, inspelning av låg kvalitet och ofullständiga klipp.
Folk läser också7 bästa strömmande ljudinspelare här! [2024]9 sätt att spela in strömmande video på vilken enhet som helst
Genom att följa metoderna ovan kan du spela in Twitch-strömmar i din egen takt – utan avbrott, fördröjningar eller saknade klipp. Inspelning från FoneDog skärminspelare låter dig skapa denna avvikelse från datorns livestreaming- och inspelningsuppgifter, vilket möjliggör klipp av överlägsen kvalitet som din publik kan njuta av. Inte bara det, det utökar också sitt erbjudande till en mängd olika inspelningsmetoder, såsom webbkameror och ljud, såväl som skärmdumpning – perfekt för dina andra agendor och jobb.
Lämna en kommentar
0 Kommentar
Screen Recorder
Kraftfull skärminspelningsprogramvara för att fånga din skärm med webbkamera och ljud.
Heta artiklar
/
INTRESSANTTRÅKIG
/
ENKELSVÅR
Tack! Här är dina val:
Utmärkt
Betyg: 4.6 / 5 (baserat på 71 betyg)