

Av Adela D. Louie, Senast uppdaterad: May 17, 2024
Har du någonsin befunnit dig mitt i en fängslande streaming-session eller ett avgörande virtuellt möte, bara för att upptäcka att ditt skrivbordsljud på ett mystiskt sätt har försvunnit? Var inte rädd, för vi går in i hjärtat av denna förbryllande fråga, kastar ljus över de vanliga skyldiga och erbjuder expertlösningar.
I den här omfattande guiden kommer vi att dela felsökningslösning för att fixa när OBS skrivbordsljud fungerar inte. Oavsett om du är en erfaren streamer, en dedikerad spelare eller en distansarbetare som är beroende av felfritt ljud, följ med oss när vi reder ut gåtan och återställer harmonin till din digitala domän!
Del 1. Anledningar till varför OBS Desktop Audio inte fungerarDel 2. Felsökningslösningar för att fixa "OBS Desktop Audio fungerar inte"Del 3. Bästa alternativet till OBS-ljudinspelningDel 4. Vanliga frågorSlutsats
Många spelare vänder sig till OBS för spelar in sina spelsessioner. Innan du går in i hur man löser "varför OBS-skrivbordsljud inte fungerar", är det viktigt att förstå grundorsakerna som komplicerar ljudredigering över hela plattformen. Att känna igen dessa underliggande problem kan hjälpa användare att vidta proaktiva åtgärder för att ta itu med OBS-ljudproblem.
Om din OBS-inspelning saknar ljud är det viktigt att du åtgärdar problemet snabbt för att fortsätta dina innehållsskapande uppgifter. Det finns flera enkla felsökningslösningar och alla vanliga PC-användare kan implementera dem utan hjälp. Här är några enkla steg du kan ta för att felsöka OBS-skrivbordsljud som inte fungerar:
Problemet kan uppstå om OBS är avstängt i systemets volymmixer. Det första steget för att lösa OBS som inte spelar in ljud är att stänga av ljudet för programmet.
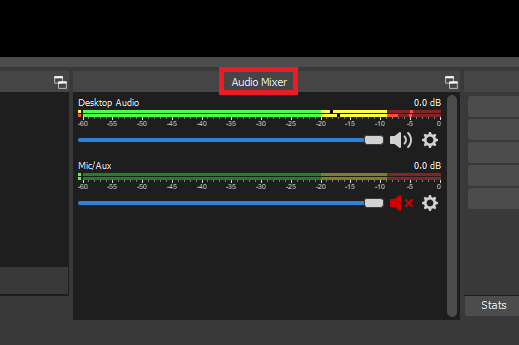
Du kan ha ytterligare ljudhanteringsprogram på din dator som kan komma i konflikt med OBS:s skrivbordsljud. Kontrollera dina systeminställningar och stäng av dessa program.
Om dessa tips inte löser problemet med skrivbordsljud i OBS, kan problemet vara mer komplext än väntat. Kontakta OBS support för mer hjälp.
Problem med att spela in ljud kan uppstå från frånvarande eller föråldrade drivrutiner. Detta kan betyda att ditt ljudkort inte fungerar, vilket gör att OBS visar detta fel. Du kan återfå full ljudfunktionalitet genom att direkt ladda ner drivrutinen från ljudkortstillverkarens webbplats eller kanske till och med använda ett tredjepartsprogram som automatiserar drivrutinsuppdateringar. När den har uppdaterats bör OBS kunna fånga helt ljudet från din dator utan problem.
Ljudproblem i OBS kan uppstå om du har valt flera spår eller av misstag sparat video och ljud från samma klipp på olika platser. För att lösa detta, verifiera dina OBS-spårinställningar enligt följande:
OBS kan misslyckas med att fånga ljud på grund av felaktiga kodningsinställningar. För att ändra kodningsparametrarna, följ dessa steg:
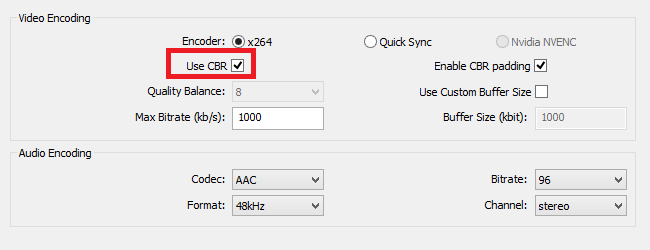
Att starta OBS som administratör kan hjälpa till att kringgå ljudproblem genom att ge det fullständiga administrativa behörigheter. Följ dessa steg för att ställa in OBS att köra med förhöjd åtkomst:
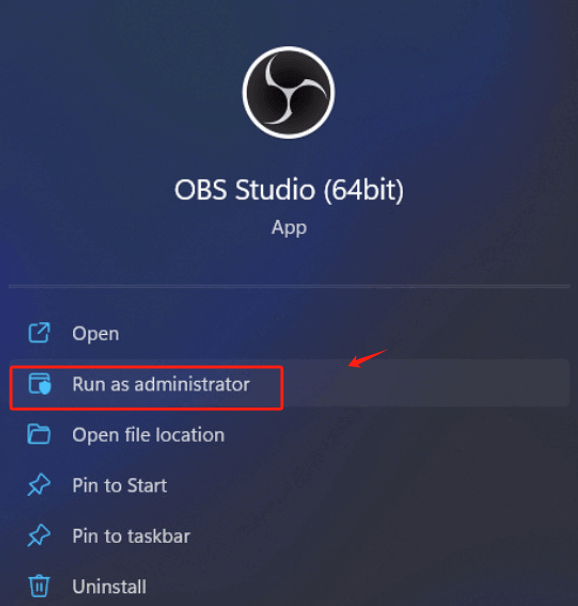

Om de nämnda lösningarna inte löser OBS-ljudproblemen, överväg att avinstallera och ladda ner OBS-programvaran på nytt på ditt system. Detta kommer att uppdatera applikationen och eventuellt lösa eventuella befintliga problem i den.
FoneDog skärminspelare fungerar som ett överlägset alternativ till OBS för ljudinspelning på grund av dess användarvänliga gränssnitt och robusta funktioner. Den låter dig fånga ljud från ditt datorsystem och mikrofon samtidigt, vilket ger högkvalitativa ljudutgångar.
Programvaran ger avancerade alternativ som inspelningsschemaläggning, anpassningsbara ljudinställningar samt de sömlösa ljudredigeringsverktygen. FoneDog stöder olika ljudformat, vilket gör den mångsidig för olika användningsfall. Dess enkla inställning och intuitiva kontroller gör den till ett pålitligt val för ljudinspelning.
Gratis nedladdning
För Windows
Gratis nedladdning
För vanliga Mac-datorer
Gratis nedladdning
För M1, M2, M3

Ljud och video från skrivbordet kanske inte synkroniseras i OBS på grund av latensproblem. Inom inställningarna för avancerade ljudegenskaper ändrar du ljudfördröjningen så att den motsvarar videofördröjningen. Detta kommer att se till att ljud och video är synkroniserade.
Ja, du kan använda flera ljudkällor i OBS. Lägg till olika källor som skrivbordsljud och mikrofonljud, eller ytterligare enheter som virtuella ljudkablar. Hantera dem separat i ljudmixern för bättre kontroll.
En virtuell ljudanslutning kan användas tillsammans med OBS för att effektivt styra och kontrollera olika ljudkällor. Det gör att du kan kombinera och byta ut flera ljudingångar tillsammans med utgångar, vilket ger större kontroll och anpassningsförmåga i din stream tillsammans med inspelning.
Föråldrade ljuddrivrutiner är ofta anledningen till att din dators ljud inte fungerar. Försök att uppdatera dem; om problemet kvarstår, avinstallera dem omedelbart. De bör installeras om automatiskt, men om ljudproblemen kvarstår, använd en generisk ljuddrivrutin. Överväg dessutom att låta högtalarna inspekteras för fysiska problem.
Folk läser också8 Lösning: Åtgärda "Audacity Not Recording"-problemet snabbtSpelar Mac-skärminspelning in ljud? [Enkel guide]
Sammanfattningsvis problem med OBS skrivbordsljud fungerar inte kan ofta lösas genom att följa de skisserade konfigurationerna ovan. Att noggrant justera ljudnivåer och övervakningsinställningar kan förbättra inspelnings- eller streamingupplevelsen. Även om OBS är ett bra verktyg, erbjuder alternativ som FoneDog Screen Recorder alternativ för att fånga högkvalitativt ljud. Glad inspelning!
Lämna en kommentar
0 Kommentar
Screen Recorder
Kraftfull skärminspelningsprogramvara för att fånga din skärm med webbkamera och ljud.
Heta artiklar
/
INTRESSANTTRÅKIG
/
ENKELSVÅR
Tack! Här är dina val:
Utmärkt
Betyg: 4.6 / 5 (baserat på 69 betyg)