

By Adela D. Louie, Last updated: May 17, 2024
Ever found yourself in the midst of a captivating streaming session or crucial virtual meeting, only to discover your desktop audio has mysteriously vanished? Fear not, for we delve into the heart of this perplexing issue, shedding light on the common culprits and offering expert solutions.
In this comprehensive guide, we will share troubleshooting solution to fix when OBS desktop audio not working. Whether you're a seasoned streamer, a dedicated gamer, or a remote worker reliant on flawless audio, join us as we unravel the enigma and restore harmony to your digital domain!
Part 1. Reasons Why OBS Desktop Audio Not WorkingPart 2. Troubleshooting Solutions to Fix “OBS Desktop Audio Not Working”Part 3. Best Alternative to OBS Audio RecordingPart 4. FAQsConclusion
Many gamers turn to OBS for recording their gameplay sessions. Before diving into how to resolve “why OBS desktop audio not working”, it's important to understand the root causes that complicate audio editing across the platform. Recognizing these underlying issues can help users take proactive steps to address OBS sound problems.
If your OBS recording lacks audio, it's essential to address the problem quickly to continue your content creation tasks. Several straightforward troubleshooting solutions exist, and any standard PC user can implement them without help. Here are some easy steps you can take to troubleshoot OBS desktop audio not working:
The issue might arise if OBS is muted in the system's Volume Mixer. The initial step to resolve OBS not recording audio is to unmute the application.
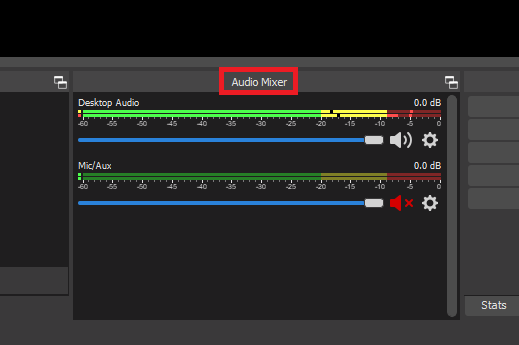
You might have additional audio management software on your computer that could conflict with OBS's desktop audio. Check your system settings and turn off these programs.
If these tips don’t fix the desktop audio issue in OBS, the problem might be more complex than anticipated. Contact OBS support for more assistance.
Issues with recording audio might arise from absent or outdated drivers. This can mean your sound card is malfunctioning, causing OBS to display this error. You can regain full audio functionality by directly downloading the driver from the sound card manufacturer's website or perhaps even using a third-party program that automates driver updates. Once updated, OBS should be able to capture fully the sound from your computer without trouble.
Audio issues in OBS may arise if you've chosen multiple tracks or accidentally saved video and audio of the same clip to different locations. To resolve this, verify your OBS track settings as follows:
OBS may fail to capture audio due to incorrect encoding settings. To modify the encoding parameters, follow these steps:
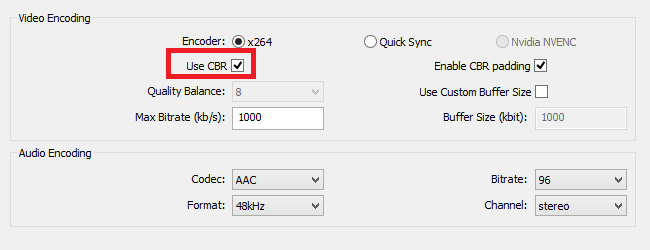
Starting OBS as an administrator can help bypass audio issues by granting it full administrative permissions. Follow these steps to set OBS to run with elevated access:
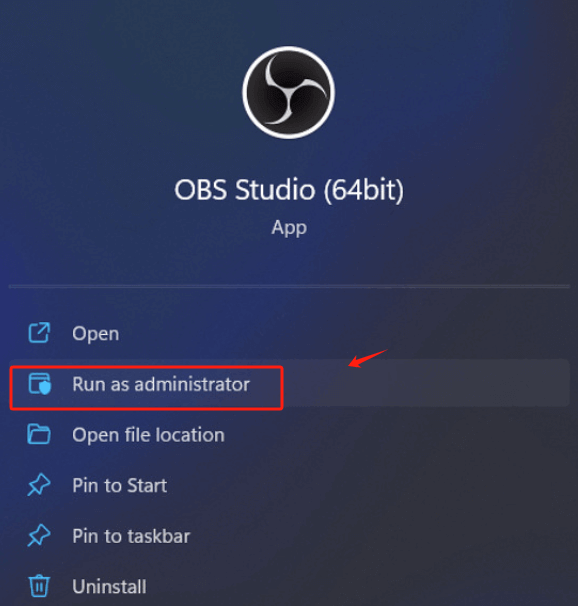
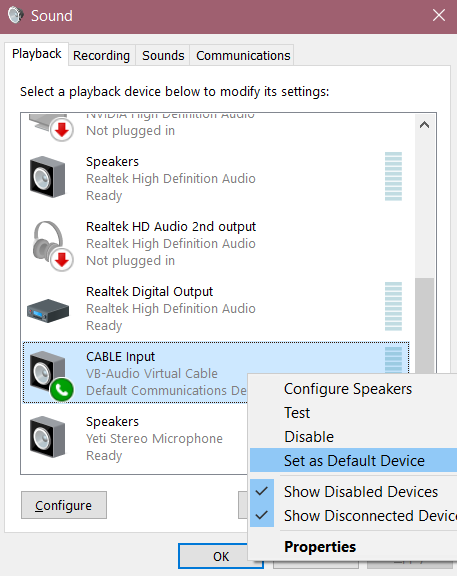
If the mentioned solutions don't fix the OBS audio issues, consider uninstalling and re-download the OBS software on your system. This will refresh the application as well as potentially resolve any existing problems within it.
FoneDog Screen Recorder serves as a superior alternative to OBS for audio recording due to its user-friendly interface and robust features. It allows you to capture audio from your computer system and microphone simultaneously, offering high-quality audio outputs.
The software provides advanced options such as recording scheduling, customizable audio settings as well as the seamless audio editing tools. FoneDog supports various audio formats, making it versatile for different use cases. Its straightforward setup and intuitive controls make it a reliable choice for audio recording.
Free Download
For Windows
Free Download
For normal Macs
Free Download
For M1, M2, M3
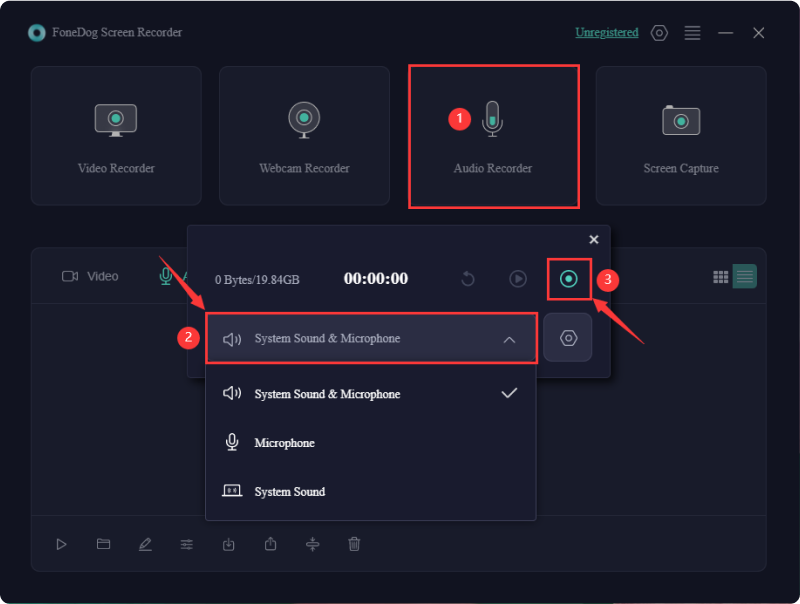
Desktop audio and video may not sync in OBS due to latency issues. Within the Advanced Audio Properties preferences, change the audio delay to correspond with the video delay. This will make sure that the audio and video are in sync.
Yes, you can use multiple audio sources in OBS. Add different sources like desktop audio and microphone audio, or additional devices like virtual audio cables. Manage them separately in the audio mixer for better control.
A virtual audio connection can be employed alongside OBS to effectively direct and control various audio sources. It enables you to combine and interchange several audio inputs along with outputs, providing greater control and adaptability within your stream along with recording.
Outdated audio drivers are often the reason your PC's sound isn't functioning. Try updating them; if the problem continues, uninstall them promptly. They should reinstall automatically, but if sound issues persist, use a generic audio driver. Additionally, consider having the speakers inspected for physical issues.
People Also Read8 Solution: Fix “Audacity Not Recording” Issue QuicklyDoes Mac Screen Recording Record Audio? [Easy Guide]
In conclusion, issues with OBS desktop audio not working can often be resolved by following the outlined configurations above. Carefully adjusting audio levels and monitoring settings can enhance the recording or streaming experience. While OBS is a great tool, alternatives like FoneDog Screen Recorder offer options for capturing high-quality audio. Happy Recording!
Leave a Comment
Comment
Screen Recorder
Powerful screen recording software to capture your screen with webcam and audio.
Hot Articles
/
INTERESTINGDULL
/
SIMPLEDIFFICULT
Thank you! Here' re your choices:
Excellent
Rating: 4.6 / 5 (based on 69 ratings)