

Av Adela D. Louie, Senast uppdaterad: June 24, 2024
Att kommunicera visuellt är avgörande i den digitala eran, och skärminspelning ger en utmärkt verktyg för att förstärka ditt budskap. Att lära sig skärminspelning är avgörande för innehållsskapare, utbildare och proffs som vill förbättra kommunikationseffektiviteten. Följande guide ger dig all nödvändig information om hur du gör spela in en del av skärmen av din enhet.
Bemästra konsten att spela in aktiviteter på skärmen, leverera handledningar med kvalitet och skapa fängslande presentationer som engagerar din publik direkt. Gå med i detta för att maximera möjligheterna för skärminspelning samtidigt som du förbättrar hur du interagerar!
Del 1. Varför skärminspelning en del av skärmen?Del 2. Hur man spelar in en del av skärmen på en Windows- eller Mac-datorDel 3. Hur man skärminspelning en del av skärmen (Mac)Del 4. Hur man skärminspelning en del av skärmen (Windows)Del 5. Vanliga frågorSlutsats
Varför skulle du välja att bara fånga en del av skärmen, snarare än hela? För det finns olika anledningar och fördelar med att göra partiella skärmdumpar.
FoneDog skärminspelare anses vara en bra lösning när det gäller att fånga delar av din dators skärm. Dess lättigenkännliga gränssnitt och enkla installation gör den till en idealisk applikation för skärminspelning på både Mac och Windows. Genom att införliva attribut som annoteringsverktyg, kontinuerlig ljudinspelning och ett justerbart inspelningsområde säkerställer FoneDog en strömlinjeformad och perfekt skärminspelning.
Gratis nedladdning
För Windows
Gratis nedladdning
För vanliga Mac-datorer
Gratis nedladdning
För M1, M2, M3
När det gäller att fånga delar av skärmen på en PC är FoneDog Screen Recorder det bästa alternativet på grund av dess exceptionella mångsidighet och bekvämlighet, oavsett om det är för handledningar eller helt enkelt presentationer.

Att fånga skärmaktivitet är en allmänt använd och fördelaktig metod. Det hjälper till att producera videor för ändamål som problemlösning, instruktion och lärande.
Vissa människor kan behöva fånga hela skärmen för att säkerställa att deras tittare har en heltäckande förståelse för alla åtgärder på skärmen, medan andra kanske föredrar att bara fånga specifika delar för att lyfta fram viktig information utan att distrahera från det övergripande innehållet.
Snabb tid har förmågan att fungera som ett skärmdumpsverktyg på Mac-datorer, vilket gör det möjligt för användare att spela in specifika delar av sin skärm. Se till att QuickTime är installerat på ditt Mac-system och följ instruktionerna för att starta skärminspelningsprocessen.

Programvara för skärmfångning effektiviserar proceduren för att fånga ett specifikt område på Windows-skärmen. Utan att kräva ytterligare installationer kan du fånga en specifik region på skärmen med skärminspelningsfunktionen som är inbyggd i Windows. Nedan finns två tekniker som du kan använda i ditt Windows-operativsystem.
Xbox Game Bar, som ursprungligen skapades för att fånga spel, fungerar som en integrerad skärminspelare skräddarsydd för Windows 10. Dess styrka ligger i att enkelt fånga skärmaktiviteter som spänner över spel, webbläsare och olika program, och spara inspelningarna i MP4-format. Hur använder man den för att fånga en del av skärmen på Windows? Så här spelar du in ett valt område på skärmen i Windows:
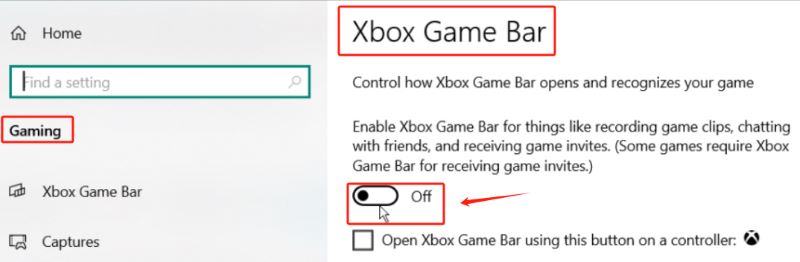
Det är värt att notera att Windows skärminspelare tillåter endast inspelning av aktiva fönster. Det underlättar inte att välja ett specifikt område för inspelning. Dessutom kan det uppstå tillfälliga problem som inte fungerar, vilket leder till inkonsekvent prestanda och möjliga inspelningsförseningar. Även om den är skicklig på att fånga webbläsarflikar och programfönster, saknar den flexibiliteten att välja inspelningsområde.
Snipping Tool kommer som ett förinstallerat skärmdumpsprogram i Windows. Med tillkomsten av Windows 11 har det fått en ytterligare funktion som ett mångfacetterat skärminspelningsverktyg. Låt oss nu utforska processen för att fånga ett segment av skärmen på Windows med det här verktyget.

Det finns många applikationer tillgängliga för både Windows- och Mac-system för att spela in delar av skärmen. För ett heltäckande alternativ, överväg att experimentera med FoneDog Screen Recorder. Det här verktyget gör att du kan ange vilket område som helst på din skärm för högupplöst och 4K-inspelning, ger omedelbara redigeringsmöjligheter efter inspelning och stöder export av videor i en mängd olika format som används ofta.
På både Mac- och Windows-system sparas den inspelade delen av skärmen vanligtvis i en avsedd mapp som valts av användaren under inspelningsprocessen. Denna mappplats kan variera beroende på vilken skärminspelningsprogramvara som används och eventuella anpassade inställningar som konfigurerats av användaren.
Folk läser också16 bästa ljudinspelningsprogramvara för Mac (2024)11 bästa bra spelinspelningsprogramvara 2024
Sammanfattningsvis, att veta hur man spela in en del av skärmen görs enkelt med rätt verktyg och tekniker. Oavsett om du använder FoneDog skärminspelare på PC eller andra verktyg som nämns ovan, innebär processen några enkla steg. Med dessa användarvänliga verktyg kan användare skapa skärminspelningar av professionell kvalitet för olika ändamål. Trevlig inspelning!
Gratis nedladdning
För Windows
Gratis nedladdning
För vanliga Mac-datorer
Gratis nedladdning
För M1, M2, M3
Lämna en kommentar
Kommentar
Screen Recorder
Kraftfull skärminspelningsprogramvara för att fånga din skärm med webbkamera och ljud.
Heta artiklar
/
INTRESSANTTRÅKIG
/
ENKELSVÅR
Tack! Här är dina val:
Utmärkt
Betyg: 4.7 / 5 (baserat på 64 betyg)