

By Nathan E. Malpass, Last updated: January 17, 2018
"Can you teach me how to backup and restore all data on Android when I need to?" I want to start backing up my phone’s data, so I won’t lose them if my gadget happens to malfunction in the future. ” Thanks so much.
Part 1. Why Backups Are ImportantPart 2. Back Up and Restore All Data on AndroidPart 3. Back Up All Data, Including Deleted Files, on AndroidPart 4. Conclusion
If you own a smartphone or tablet, you must know how it feels to lose your files. It’s bad enough to find your phone crashing all of a sudden. It’s a whole lot worse if you discover that you lost several of your important files. That’s where backups come in. There is a saying that goes, “Prevention is better than cure”.
Backups can’t help you avoid accidental deletions and device malfunctions. However, they can save you from the stress and anxiety brought about by data loss.Backing up all data on Android can also come in handy if you are planning to buy a new device. It helps you achieve a seamless and fast transition.
By creating a backup, you can easily transfer your files to your new gadget.Most, if not all, of your files, are irreplaceable. Your photos and videos capture once-in-a-lifetime moments. Your text messages may have information that you need.
Your contacts list may have taken you years to complete. Recreating it from scratch will take you a long time.There are different ways to back up and restore your files. One is through Google backup, and another is by performing a factory reset. There are also a couple of free backup apps on Google Play Store that are worth checking.
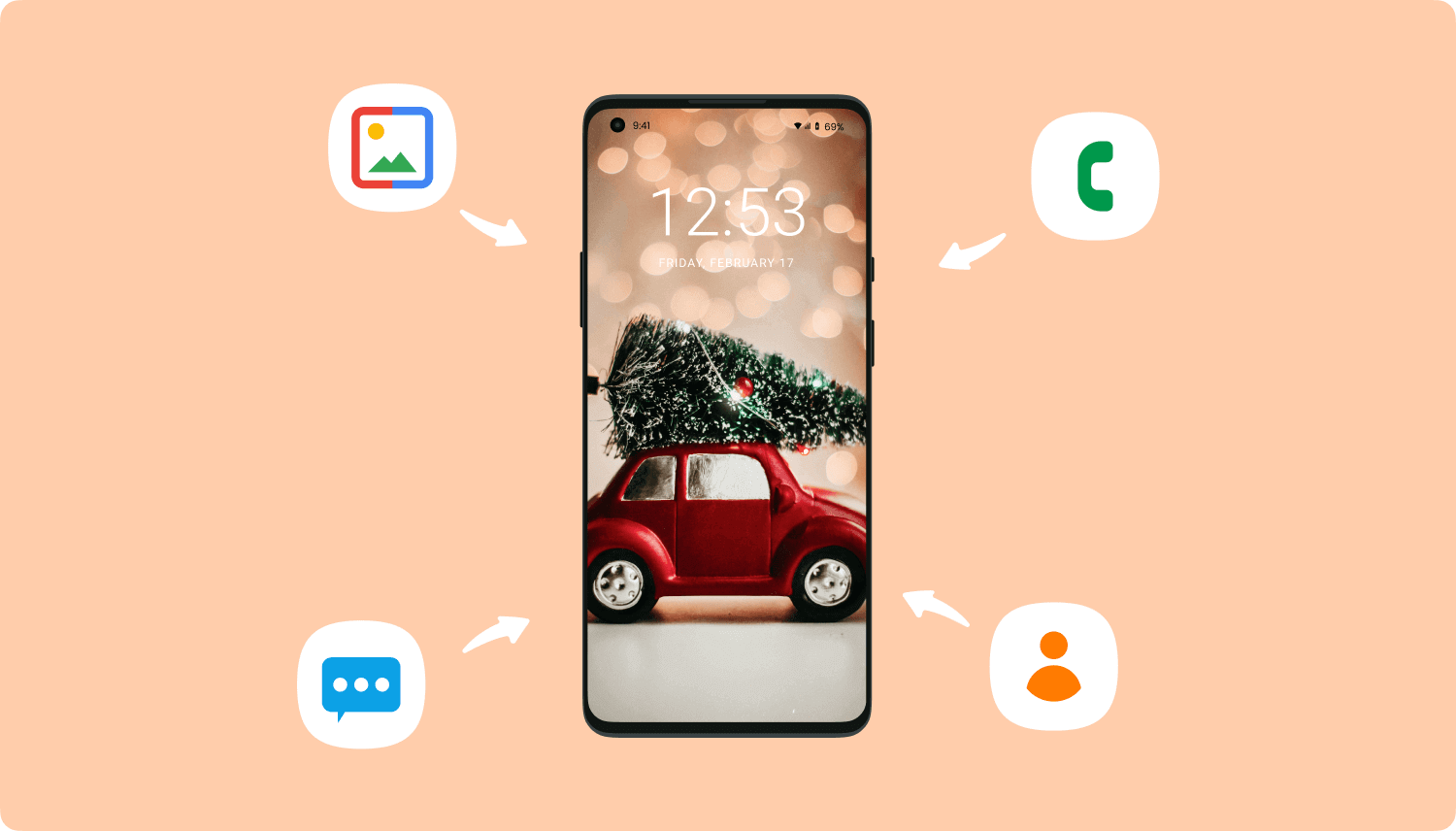
How to backup and restore deleted data from Android
But if you ask us, you should trust FoneDog Android Toolkit for your backup needs, which can backup and restore the Android phone. It supports over 8,000 devices and runs on both Windows and Mac computers. You will be thrilled to know that it backs up files in lossless quality. That means your photos and videos are kept in full resolution. All your data stay as is.
The software can also retrieve deleted files for you. If you want to learn how to backup all data on Android, you’re on the right page. If you simply want to create a backup of your existing files, proceed to Part 2. You can also export all data, including deleted ones, to your computer. Head to Part 3 if that’s what you want.
Back Up All Data on Android
FoneDog Android Toolkit will make a backup of your files with a few clicks. The Android backup software can backup and restore the Android phone to pc, making it secure. Get started with 3 simple steps.
Download the software and launch it once installation is complete. Choose Android Data Backup and Restore from the available tools.

Download and Run FoneDog Android Toolkit on Your PC--Step1
Connect your smartphone or tablet to the computer. A prompt may appear on your device, asking you to allow USB debugging. Tap OK. If there is no prompt, you will have to manually enable USB debugging. Here’s how.
Android 4.2 or Later: Settings > About Phone > Tap Build Number until a prompt appears > USB debugging
Android 3.0 to 4.1: Settings > Developer options > USB debugging
Android 2.3 or Earlier: Settings > Applications > Development > USB debugging

Enable USB Debugging on Your Android Phone--Step2
When the software establishes a connection with your device, you will see 2 options. Select Device Data Backup. The program will show a list of supported file types. As your goal is to create a backup of all data, leave all the boxes checked.
Press Start to begin the backup. You cannot disconnect your gadget from the computer while the backup is in progress. When the process is finished, hit OK to exit.

Select Data Types to Back Up to PC or Phone--Step3
If you were able to create a backup using FoneDog Toolkit – Android Data Recovery, you can restore it and save your files back to your device. Let us show how.
Run the program and connect your device to the computer. Select Android Data Backup and Restore from the choices. If prompted, enable USB debugging.

Run FoneDog Android Data Backup Restore for Data Restoration--1
Choose Device Data Backup from the presented tools. The program will now display the saved backup files. The latest backup will appear first. Select one and click Start.

Select Backup File to Restore--2
Your backed up files will appear on the screen. Tick the boxes of the items that you want to save on your gadget. When your selection is complete, click the Restore button.
Press OK to confirm. Do not disconnect your device while the restoration is ongoing.

Mark Files for Recovery to Your Computer or Android Phone--3
FoneDog – Android Data Recovery can recover files you once thought are lost forever. With its Android Data Recovery tool, the software can scan both existing and deleted data. After that, the program saves those data to your computer. Follow instructions to do that.
Download the software and launch it. Choose Android Data Recovery from the main menu.
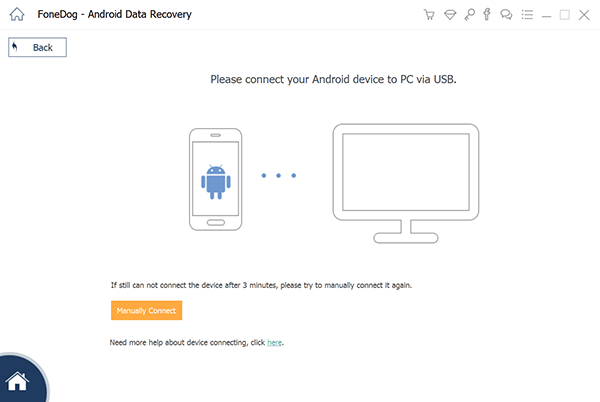
Download and Launch FoneDog Toolkit - Android Data Recovery--#1
Connect your smartphone or tablet to your computer. To ready your device for deeper-level actions from the software, you must allow USB debugging. Follow the on-screen instructions to do that.
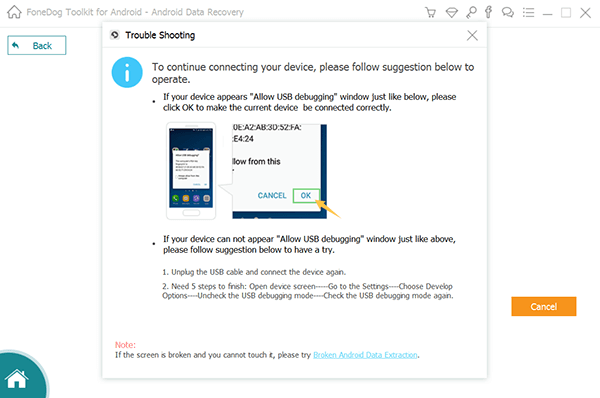
Enable USB Debugging on Your Phone--#2
You will see a list of file types that can be recovered. The software will mark all items for you, but you can deselect those that are not applicable. This will shorten the scanning time. Click the Next button to proceed and start the scan
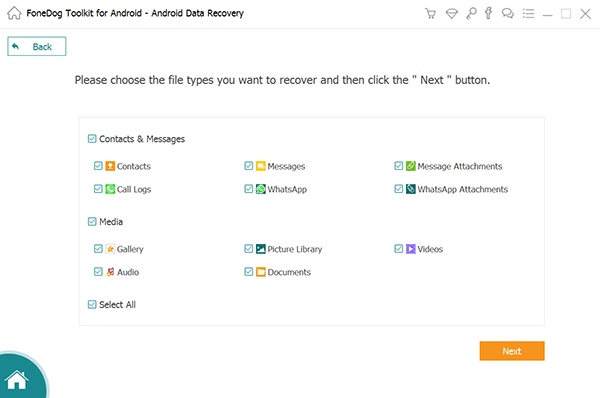
Select File Types for Recovery--#3
You will see a list of file types on the left side of the screen. Click on them one by one. You will see the specific files on the right side. Review each file type’s contents and decide which files you want to recover.
Tick the boxes of those files. When you’re done, hit Recover. If you are asked to select a destination folder for the files, you can create a new folder to make it easier for you. Click Recover to proceed.
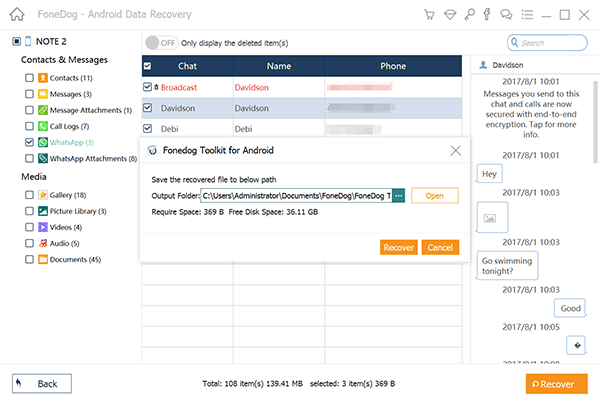
Choose Files to Save on Your PC or Android Mobile Phone--#4
Related Guide:
How Does Android Backup and Restore Work
How to Recover Deleted Word Files from Android
Backing up your data doesn’t have to be hard. Good thing there’s FoneDog Toolkit – Android Data Recovery to make the job easier for you. It’s 100% secure as well, so you’re sure that your backed up data are for your eyes only. With the same software, you can restore your backups directly to your device. There’s no need for other programs or tedious manual transfers. Why not give it a try with the software’s 30-day free trial? You won’t regret it!
Leave a Comment
Comment
Android Data Backup & Restore
Back up your Android data and selectively restore to Android
Free Download Free DownloadHot Articles
/
INTERESTINGDULL
/
SIMPLEDIFFICULT
Thank you! Here' re your choices:
Excellent
Rating: 4.6 / 5 (based on 62 ratings)