

By Nathan E. Malpass, Last updated: January 18, 2018
"Since my Android phone started to load slower and the battery has also consumed faster. I am going to restore my Android phone to factory settings. I know this will delete all my files, so I need to create my Android data backup first. I don't know how to backup Android data to PC before factory reset. Can you help me?"
Part 1. Why You Need to Perform A Factory Reset?Part 2. How to Back Up Android Phone Data Before A Factory ResetPart 3. How to Recover Deleted Android Phone Data Before A Factory ResetVideo Guide: How to Backup Android Data to PC Before Factory ResetPart 4. Conclusions
When your Android phone is used for months or even years, you will find that they may encounter one or both of the following problems:
1. The device is running slowly.
2. Apps are taking longer to load. They may be constantly crashing too.
3. Battery life is shorter, requiring you to charge more often.
4. Uninstalling apps and deleting files are not doing anything to speed up the device and reduce crashes.
A factory reset can address the above problems. It is also a must if you will sell or give away your device. You risk having your personal details, passwords, and confidential files accessed by the new user. Resetting your phone can wipe them off, and protect your data.
While a factory reset sounds like a good idea, you should understand what’s at stake. The reset will return the device to its condition when it left the factory, hence the name.
As a result, this action will permanently erase all personal data on your device. It is irreversible, so there is literally no turning back. That’s why it is important to create a backup of Android data before a factory reset.
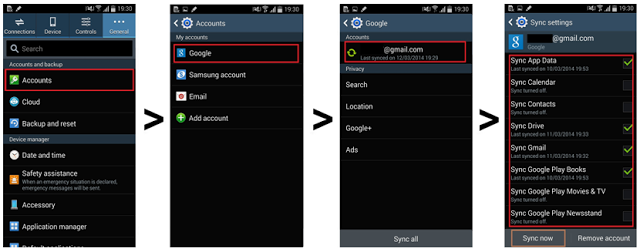
There are a number of ways to back up your data. One example is syncing to your Google account. However, that will not save your documents, music, and other types of data. Cloud-based storage such as Google Drive and Dropbox can also help. There is one problem though. Using them will involve uploading your personal files to a third-party server.
The best solution in the market is FoneDog Android Toolkit. It allows you to create a backup of Android data to your PC. That way, your private files stay private. It’s effective and reliable too. You’ll have confidence that your data is completely backed up, so you can perform the factory reset without worry and with ease.
This guide features a straightforward way to create a backup of your files to your computer. The software simply creates a copy of your files and save them to your PC. That way, you can easily access or restore your data to your device when needed.
Here is a quick guide on how to backup Android Phone to PC before factory reset with FoneDog Android Data Backup and Restore. Let's see what are the steps in details:
Download FoneDog Android Toolkit and wait for complete installation. Once done, launch the software. From the main menu, click Android Data Backup and Restore.

Connect your Android Phone to the computer with a USB cable. Once the software detects your phone, it will require you to enable USB debugging. If you see a dialog box on your device to allow USB debugging, simply click OK. If none appears, follow the steps provided by the software.

Once USB debugging is enabled, the software will ask you to select from 2 features. Since you wish to back up your data to PC, select Device Data Backup.
Select the file types that you want the software to back up. By default, all types are ticked. Since you will perform a factory reset, you will need a copy of all your data. It is advisable that you leave all boxes ticked.
You may opt to check Encrypted Backup. This option will require you to set a password for your backup. This will secure your files and allow access only for people who know the password. Click Start to begin the backup process.

FoneDog Android Toolkit will inform you once the backup is complete. You will see the total size and the number of files successfully backed up. You will also know if there’s any file that the software failed to back up. Click OK.

People Also ReadQuick Way on How to Backup Android Phone With Broken ScreenAndroid Backup to Pc
When you delete data from your Android phone or tablet, they are stored in its internal memory. They are only permanently wiped off if new data overwrite them. That spells good news if you have lost several files due to a system crash.
Before you proceed to reset your phone, you must recover your deleted data first. That’s because once you reset your phone, you can no longer retrieve them. What’s great is that FoneDog Android Toolkit is not limited to creating backups of your existing files. It can also get back your lost files and save it to your PC. We’ll show you how.
Launch the software and select Android Data Recovery from the available tools.

Connect your smartphone or tablet to your computer. You will be required to enable USB debugging. Check your phone for a message asking you to allow USB debugging. If you see that, tap OK. If not, follow the on-screen instructions to manually activate USB debugging. Take note that there are different steps for various Android versions.

From the supported data types, select those that you want to recover. It is advisable that you leave all items ticked so the software can scan for all file types. That way, you’re sure you have everything covered. Hit Next to proceed.
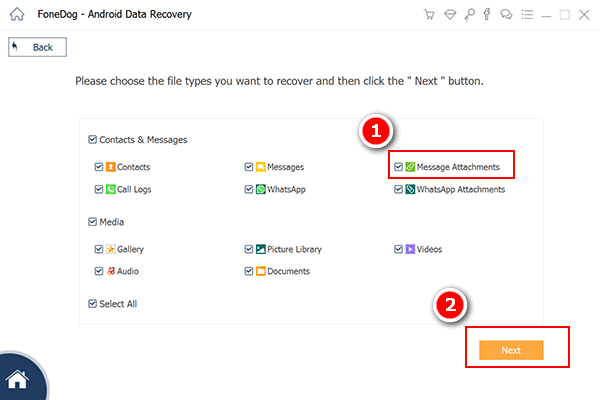
The scan will stop once the software detects all files. Your files are organized into types, so you won’t have any trouble. When you click on a file type, you will see the data of the corresponding category. It is only natural to see files that you have deleted on purpose. The software allows you to select which data you want to recover and those that you don’t. Make your selection and click Recover when you’re done. Wait as the software saves your recovered files to your computer.
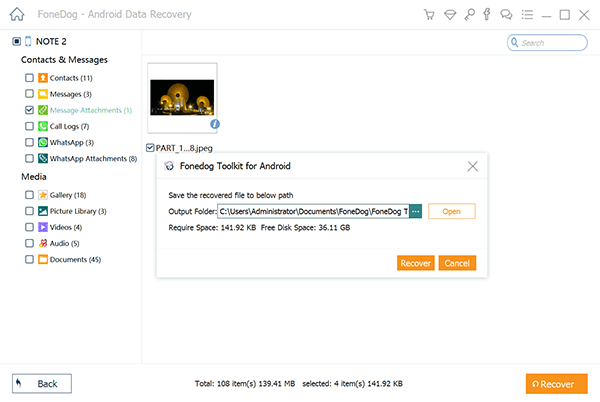
Once your data is made safe with FoneDog Android Toolkit, you can proceed with the factory reset. After resetting your device, what now? Your gadget is back to when you first got it, free from all your contacts, photos, messages, and other files. It’s now time to restore your backup.
A factory reset is an easy fix for common Android issues. However, it entails the deletion of all your files and settings. It must then be a last resort. Should you still want to reset your phone, a backup is necessary.
You will need great third-party software like FoneDog Android Toolkit to help you. It also comes with a free 30-day trial, so you can backup Android data to PC effortlessly and backup android data to pc before factory reset at no cost.
Leave a Comment
Comment
Android Data Backup & Restore
Back up your Android data and selectively restore to Android
Free Download Free DownloadHot Articles
/
INTERESTINGDULL
/
SIMPLEDIFFICULT
Thank you! Here' re your choices:
Excellent
Rating: 4.5 / 5 (based on 90 ratings)