

By Nathan E. Malpass, Last updated: April 27, 2020
Want to transfer or have a backup of your contacts? We’ve got you covered when you want to export contacts from Android. Learn more by reading here!
Contacts are very important nowadays. Once you get a person’s cellphone number, you can instantly communicate with them through SMS or calls. You can also contact business establishments and their customer support team if you know their contact information.
As such, it may be wise to export contacts from Android or iOS devices for purposes of safekeeping. In this way, you don’t have to worry about losing a contact number of an important person or business establishment.
Here, we will give you a rundown of how to export contacts from your Android smartphone. You can either export a single contact or you can export the entire list of contacts on your device. Read and look over our article below.
Part 1: Reasons to Export Contacts from AndroidPart 2: Export Contacts from Android Using FoneDogPart 3: Another Way to Export Contacts from Android DevicesPart 4: Conclusion
There are a lot of reasons why you may want to export contacts from Android. If you bought a new phone, for instance, you may want to export the contacts and transfer them from the old phone to the new one. Transferring to another platform may be another reason as well.
Another reason would be for safekeeping. You want to make sure you have copies of your contacts on other devices in case your Android smartphone (or tablet) fails. In this case, you are preventing loss of data from device failure.
Corruption of data may also happen. That’s why you don’t want to take on the chances of having your data corrupted and lost. And, of course, you may want to share your contacts with a friend or family member. In this case, you may need to export the contacts from your Android device and share it with them.
As such, exporting contacts is a good thing. You may wish to export them to a computer or your SD card. Whichever storage device you use as a backup is important as well. You have to make sure the physical storage device or the cloud storage platform you use is robust.
What is the best way to transfer contacts from Android to Android? You can export contacts from Android using FoneDog Android Data Backup & Restore. It supports data backup for different file types such as call history, messages, contacts, photos, audio, video, and a whole lot more.
Supporting both Windows PCs and macOS computers, this tool can be used on most desktop and laptop devices out there. The interface is very organized and uncluttered making it easy to use even by people without technical knowledge.
With FoneDog Android Data Backup & Restore, you are ensured that your data is 100% secure. You can even choose between a standard backup and an encrypted, password-protected one. It supports a lot of Android devices as well.
Here are the steps on how to export contacts from Android using FoneDog Android Data Backup & Restore:
First, download the toolkit from its official website here. Then, install it by following the prompts on the screen. After this, launch the software on your macOS or Windows computer.
Ensure that no other backup tools are running in the background. Then, connect your Android smartphone or tablet to the computer by using its USB cable. Wait until the software recognizes the device.
After this, click “Device Data Backup.” FoneDog will check out different file types contained within your device. Select the type of data you wish to backup. In this case, we are going to select “Contacts.”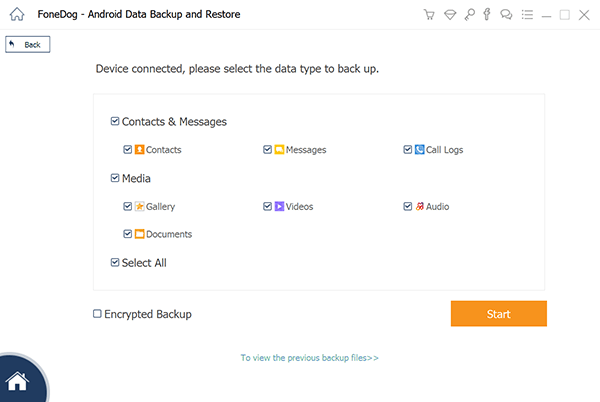
If you wish to make an encrypted, password-protected backup, click “Encrypted Backup” to check its box. Then, click “Start.” Wait until the backup process is complete. Then, click “OK” to finish the entire process.

Another way of exporting your contacts from Android smartphones is directly through the Phone app of your device. Here’s how to do it step-by-step:
Visit your Phone application on the smartphone or tablet and then click “Contacts.” Click the three vertical dots at the top-left of the interface and then choose “Settings.”
Now choose the option that says “Import/ Export.” Click the option to “Export To Storage” and then allow the app to access your contacts if prompted. A pop-up window will be displayed telling you that the contacts will be exported in a particular folder within your internal storage. Click “Export.”
It will ask you where you to get contacts to export. For instance, you can get contacts from apps such as Viber and Telegram. You can also get contacts from your SIM and your Google accounts. Choose the options that suit you. Then, click OK.
Now, the contacts will be saved to your internal storage. You can also opt to save it to your SD card if you wish. Get the VCF file from the smartphone by connecting your device to the computer using a USB. Navigate to your internal storage or SD card and find the VCF file. Copy it and then paste it to your computer.1
Methods to export contacts from Android involve two different techniques. The first technique is through the use of FoneDog Android Data Backup & Restore. It’s a tool that allows you to backup different data types from Android devices including contacts, messages, call history, and media files, among others.
Another way to do the exporting is through directly using the Phone app. In this method, you simply copy the exported VCF file to your computer by connecting the device to the PC. In this way, you can have the VCF file backed up on your computer as well.
As such, the best method of exporting contacts from Android is through FoneDog Android Data Backup & Restore. This is because this method doesn’t result in data loss. Plus, you can choose from a lot of file types too. If you wish to get FoneDog Android Data Backup & Restore, do so by clicking the link. Get the software today!
Leave a Comment
Comment
Android Data Backup & Restore
Back up your Android data and selectively restore to Android
Free Download Free DownloadHot Articles
/
INTERESTINGDULL
/
SIMPLEDIFFICULT
Thank you! Here' re your choices:
Excellent
Rating: 4.5 / 5 (based on 84 ratings)