

By Vernon Roderick, Last updated: August 13, 2020
Nowadays, we frequently use our mobile devices for convenience and portability. We use it for business or personal, to utilize and manage a number of various applications, documents, messages, contacts, emails, calls, photos, videos, and many other tasks. With your Android device, take photos, play music and games, send and receive messages and emails, and many other tasks just like using a computer.
In this tutorial guide, several processes are presented that will teach you on how to access Android files from PC. A mobile device is running on any operating system such as Android designed primarily for touchscreen devices. This can be connected to a computer which allows us to access our files, perform a backup or a file transfer.
You will be able to efficiently manage and transfer your files on your Android device. You just need three things – your Android device, computer, and a USB cable to get access to the files. If you want a wireless connection without the use of a USB cable, you can also do so by utilizing a cloud service, this and other methods are discussed in this article.
Part1: How to Access Android Files Using FoneDog Android Data Recovery Part 2: How to Access Android Files from PC via USB Cable ConnectionPart 3: How to Access Android Files from PC Using The Device DriverPart 4: How to Access Android Files from PC via Bluetooth ConnectionPart 5: How to Access Android Files from PC Using an SD CardPart 6: How to Access Android Files from PC Using Cloud ServicePart 7: in Summary
If you want to check your Android files or retrieve the lost and deleted files from your device, you can use a reliable and convenient data recovery tool such as the FoneDog Android Data Recovery program. It is simple and easy to use tool that allows recovery of any kind of data from all types of Android devices.
The tool enables you to perform a scan on your Android device. When the results are returned, you can apply filters to limit the results and preview each file from your device. If you want to restore the files which are lost or deleted from your device, you can select the specific files and perform the data recovery.
FoneDog Android Data Recovery program is available for use in both Windows and Mac OS. You are assured of a safe and secured scanning and data recovery without any data loss using this amazing program.
After the download and install of the FoneDog Android Data Recovery, access the program in the desktop as a shortcut, pinned icon in the taskbar or via the Start menu list of programs. Next, connect your mobile Android device to your computer with a USB cable connection.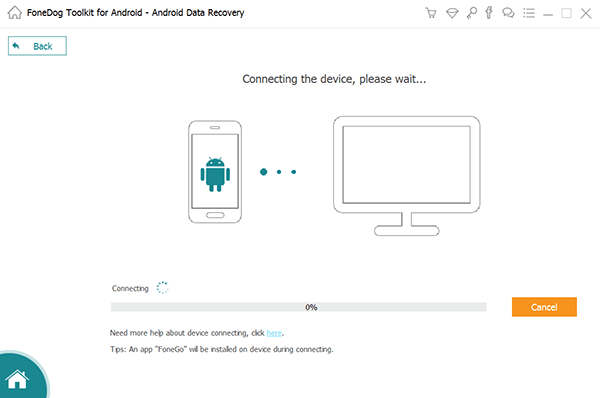
A notification will pop up that asking you to confirm it to Allow USB Debugging after your Android device is connected successfully to your computer. If there is no notification displayed on your screen, disconnect your Android device and connect it again to the computer.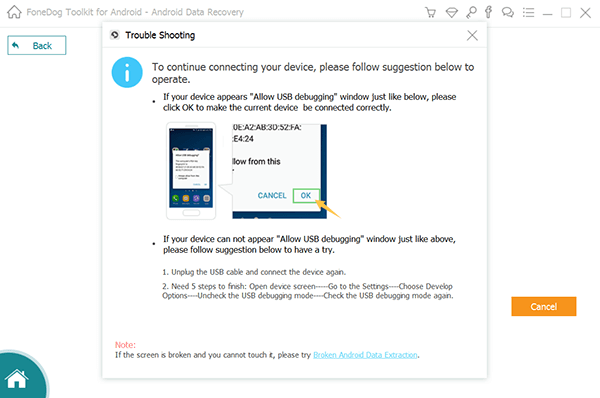
Click the Next button to proceed with the scan. The tool will scan the device and time to finish will depend on how many files are being scanned. Wait until the data scanning in your device is completed. When the results are returned, you can select the file for a preview. You can also limit the scan results by applying some filters.
After reviewing and checking the Android files, if you want to recover deleted or missing files, just click on the Recover button. You can also select specific files to recover. Wait until the data recovery process is completed. Make sure to avoid any disruption by establishing a stable connection between your Android device and the computer and a stable power source for your devices.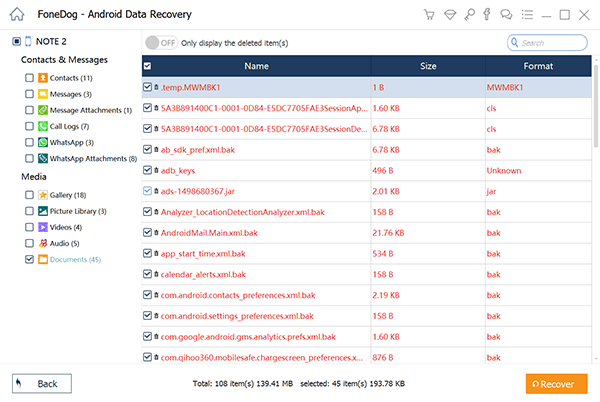
This basic method provides the step by step instructions that will teach you on how to access Android files from PC with the use of a USB cable connection by connecting your Android device to the computer.
This section provides the step by step instructions that will guide you on how to access Android files from PC with the device driver. You can download and use the Android device’s driver available on the provider’s website.
On other versions, tap on File transfer or Transfer files in Use USB for options.
If the notification does not pop up on your Android device, swipe down from the top of your screen to view the notifications.
This simple process provides the steps that will help you on how to access Android files from PC with the use of a Bluetooth connection.
This section will provide the basic steps that will guide you on how to access Android files from PC. This will not require the use of a USB cable connection but you just need to use the SD memory card from your Android device and insert it into your PC.

This section will provide a simple process that will teach you how to access Android files from the PC without the use of a USB cable connection. Instead, you can utilize a cloud backup storage service such as Google Drive, Microsoft One Drive, Dropbox, and the like.
A mobile device is likened to a small computer that allows you to work on various apps, play music, watch videos, take pictures, play games, and many more. A phone may run on an Android operating system. You can do different tasks on your Android device which makes work easier, faster and more efficient. You can also store your important files on your Android device and access them conveniently on a computer in different methods.
In this article, we will guide you on how to access Android files from PC in various ways such as using a USB cable connection, Bluetooth connection, device drivers, and many others. In this way, you can easily and efficiently manage your files on your personal computer and Android device. A safe and trusted application called FoneDog Android Data Recovery can also help you to easily access Android files from PC and securely recovers lost and deleted data should the need arises.
Leave a Comment
Comment
Android Data Recovery
Recover deleted files from Android phone or tablets.
Free Download Free DownloadHot Articles
/
INTERESTINGDULL
/
SIMPLEDIFFICULT
Thank you! Here' re your choices:
Excellent
Rating: 4.4 / 5 (based on 102 ratings)