By Nathan E. Malpass, Last updated: November 13, 2023
Whether it's due to accidental deletion, a software glitch, or a hardware failure, losing data from your cell phone can be a nightmare. But fear not, as this comprehensive guide is here to help you navigate the intricate world of cell phone data recovery.
In this article, we will explore various methods and techniques to retrieve lost data from your cell phone. From photos and videos to contacts and messages, we'll cover it all.
So, if you've ever found yourself in a situation where you need to recover data from your cell phone, keep reading to learn how to become a master of phone data recovery.
Part #1: Cell Phone Data Recovery Methods for iOSPart #2: Cell Phone Data Recovery Methods for AndroidSummary
Part #1: Cell Phone Data Recovery Methods for iOS
Method #1: Restore iTunes Backup
When it comes to iOS data recovery, one of the most reliable methods is restoring data from an iTunes backup. iTunes has been a staple for iOS users for years, allowing you to create regular backups of your device. Here's how to use this method to recover your precious data:
- Connect your iPhone to your computer: To begin, connect your iOS device to a computer that has iTunes installed. Use a USB cable to establish the connection.
- Launch iTunes: Once your device is connected, launch iTunes if it doesn't open automatically.
- Select your device: In iTunes, you should see your connected iPhone listed. Click on your device to select it.
- Choose the most relevant backup: After selecting your device, navigate to the "Summary" tab. Here, you'll find the "Restore Backup" option. Click on it.
- Select the backup to restore: You'll see a list of available backups with their respective dates. Choose the backup that contains the data you want to recover. It's best to select the most recent one that predates the data loss incident.
- Start the restoration: Click "Restore" to initiate the restoration process. Be patient, as this can take some time, depending on the size of the backup.
- Complete the setup: Once the restoration is complete, your device will reboot. Follow the on-screen instructions to set up your device as if it were new. You'll have the option to restore your apps and data from the selected backup.
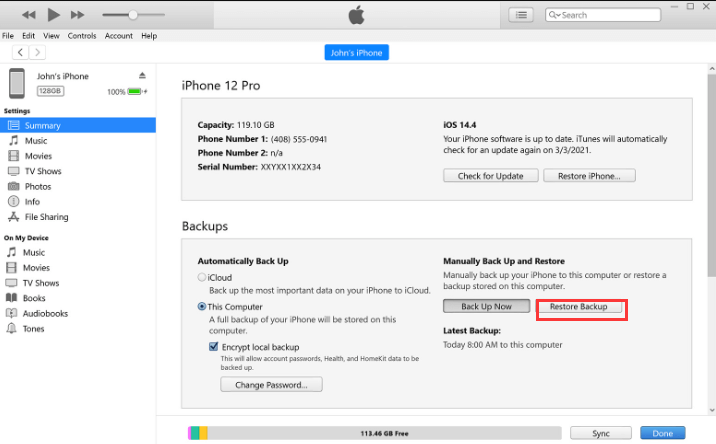
By following these steps, you can recover lost data from your iOS device using an iTunes backup. However, keep in mind that this method will replace your current data with the contents of the selected backup.
Method #2: Restore iCloud Backup
If you're an iOS user, another effective method for recovering lost data is to restore from an iCloud backup. iCloud is Apple's cloud storage service that automatically backs up your device's data. Here's how to use this method for cell phone data recovery:
- Check your iCloud backup: Before you proceed, make sure you have an iCloud backup that includes the data you want to recover. You can do this by going to "Settings" on your iOS device, and then tapping your Apple ID at the top of the screen. Next, select "iCloud" and then "Manage Storage" or "Manage Storage & Backup".
- Erase your device: To restore your device from an iCloud backup, you'll need to erase it first. Go to "Settings", then "General", and select "Reset". Choose "Erase All Content and Settings".
- Set up your device: After erasing your device, follow the on-screen setup instructions. When you reach the "Apps & Data" screen during setup, choose "Restore from iCloud Backup".
- Sign in to iCloud: You'll be prompted to sign in to your iCloud account using your Apple ID and password.
- Select the backup: After signing in, your device will display a list of available iCloud backups. Choose the backup that contains the data you wish to recover. Select the most recent backup that includes the lost data.
- Wait for the restoration: Your device will begin restoring from the selected iCloud backup. The time it takes will depend on the size of the backup and your internet connection.
- Complete the setup: Once the restoration is complete, follow the on-screen instructions to complete the setup process. You may need to re-download apps and enter some passwords.

Restoring from an iCloud backup is a convenient method for iOS data recovery, especially if you regularly back up your device to iCloud. It's worth noting that this method is most effective when you've set up your iOS device as a new one or after a factory reset.
Method #3: Use the Best Cell Phone Data Recovery Software for iOS – FoneDog iOS Data Recovery
When you find yourself in a situation where you need to recover data from your iOS device but don't have a recent backup, third-party data recovery software can come to your rescue.
FoneDog iOS Data Recovery is considered one of the best tools in this category, offering a user-friendly interface and effective data retrieval.
iOS Data Recovery
Recover photos, videos, contacts, messages, call logs, WhatsApp data, and more.
Recover data from iPhone, iTunes and iCloud.
Compatible with latest iPhone and iOS.
Free Download
Free Download

Here's an overview of how to use FoneDog iOS Data Recovery:
FoneDog iOS Data Recovery is a reliable iPhone 15-supported software that can help you recover various types of lost iPhone data without backup, including contacts, messages, photos, videos, and more from your iOS device.
This tool is valuable when you've encountered data loss due to accidental deletion, iOS system issues, or other reasons.
Here are the steps to use it for cell phone data recovery:
- Download and Install FoneDog iOS Data Recovery: Visit the official FoneDog website and download the software. Install it on your computer.
- Connect Your iOS Device: Launch FoneDog iOS Data Recovery and connect your iOS device to your computer using a USB cable.
- Select Recovery Mode: The software will provide several recovery modes. Choose the appropriate one based on your situation. For example, "Recover from iOS Device" if you have no backup.
- Scan Your iOS Device: FoneDog iOS Data Recovery will analyze your device and scan it for recoverable data. This process may take some time.
- Preview and Select Data: After the scan is complete, you can preview the recoverable data. This includes deleted items. Select the files you want to recover.
- Recover Data to Your Computer: Click the "Recover" button to save the selected data to your computer. Specify a location for the recovered files.

FoneDog iOS Data Recovery provides a comprehensive solution for recovering lost data from your iOS device without relying on backups. It's a practical option when you've exhausted other recovery methods or when you want to retrieve specific files that were not included in your backups.
Part #2: Cell Phone Data Recovery Methods for Android
Method #1: Use Google Drive Backup Restoration
Android users have the advantage of Google Drive, which can automatically back up their data, including app data, device settings, and more. If you've enabled this feature, you can restore your Android device to a previous state using a Google Drive backup. Here's how to use it for cell phone data recovery:
- Factory Reset Your Android Device: Before you can restore from a Google Drive backup, you'll need to perform a factory reset on your Android device. This will erase all the data on your device, so make sure you have a backup you want to restore.
- Start the Setup Process: After the factory reset, when you turn on your device, you'll go through the initial setup process. Connect to a Wi-Fi network and follow the on-screen instructions.
- Sign in to Your Google Account: During the setup, you'll be prompted to sign in with your Google account. Make sure to use the same Google account that you used for the backup.
- Restore from a Backup: Once you've signed in, you'll be given the option to restore your device. Select "Restore" or "Restore from Backup". This will prompt your device to search for available backups.
- Choose the Appropriate Backup: Your device will display a list of available Google Drive backups. Select the one that corresponds to the date when the data was last intact on your device.
- Complete the Restoration: Your device will now restore your data from the selected backup. The time it takes may vary depending on the size of the backup and your internet connection.
- Finish the Setup: Once the restoration is complete, follow the on-screen instructions to finish setting up your device. Your apps, settings, and data will be restored to their previous state.

Using Google Drive backup restoration is a convenient and built-in method for Android data recovery. It's especially useful when you've regularly backed up your device to Google Drive and need to recover your data after a factory reset or when switching to a new device.
Method #2: Using Device Manufacturer Cloud Storage Service (e.g. Samsung Cloud)
Many Android device manufacturers offer their own cloud storage services, such as Samsung Cloud for Samsung devices, or Huawei Cloud for Huawei devices. These services provide a way to back up and restore your device's data. If you use a device with manufacturer-specific cloud storage, here's how to recover your data:
For Samsung Users (Using Samsung Cloud):
- Access Samsung Cloud: On your Samsung device, go to "Settings" and select "Accounts and backup". Then, tap on "Samsung Cloud".
- Sign in: Sign in to your Samsung account. Make sure you use the same account that you used for the initial backup.
- Restore Data: In the Samsung Cloud settings, you'll find an option to restore data. Tap on it.
- Select Data to Restore: Choose the type of data you want to restore, such as contacts, calendar, or photos. You can also select "Select all" to restore everything.
- Initiate the Restoration: Confirm your choices and start the data restoration process. The time required depends on the amount of data being restored.
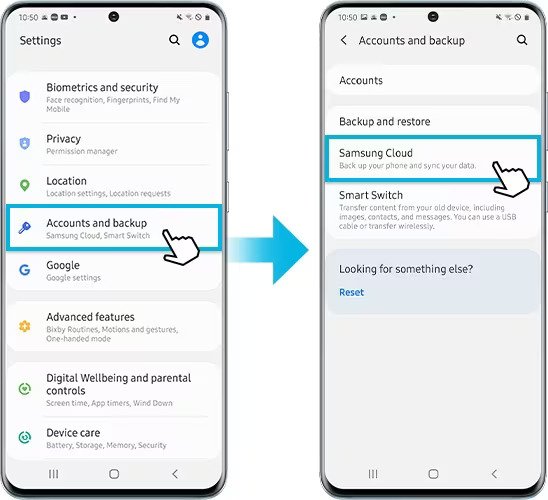
For Huawei Users (Using Huawei Cloud):
- Access Huawei Cloud: Open the "Settings" on your Huawei device, go to "Accounts", and select "Huawei Cloud".
- Sign in: Sign in to your Huawei account with the same credentials used for the initial backup.
- Restore Data: Within Huawei Cloud, locate the "Restore" or "Data Restore" option.
- Choose Data to Restore: Select the type of data you want to restore, like contacts, messages, or gallery items.
- Initiate the Restoration: Confirm your selections and begin the data restoration process. The time it takes will vary based on the size of the backup.

Using your device manufacturer's cloud storage service is a convenient way to restore data, especially if you're dealing with an Android device from a brand that offers this feature. This method allows you to recover various types of data, including contacts, photos, and more, provided you've previously backed up your data using the respective manufacturer's cloud service.
Method #3: Best Cell Phone Data Recovery Tool for Android – FoneDog Android Data Recovery
When you encounter data loss on your Android device and need a reliable way to recover it, third-party data recovery software like FoneDog Android Data Recovery comes to the rescue. Here's an overview of how to use this tool and the steps involved for cell phone data recovery:
Android Data Recovery
Recover deleted messages, photos, contacts, videos, WhatsApp and so on.
Quickly Find Lost and deleted data on Android with or without root.
Compatible with 6000+ Android devices.
Free Download
Free Download

FoneDog Android Data Recovery is a powerful and user-friendly software designed to recover various types of lost Android data without backup, including photos, messages, contacts, videos, and more, from Android devices. It's a valuable solution when you've lost data due to accidental deletion, software issues, or other reasons.
- Download and Install FoneDog Android Data Recovery: Visit the official FoneDog website and download the software. Install it on your computer.
- Connect Your Android Device: Launch FoneDog Android Data Recovery and connect your Android device to your computer using a USB cable.
- Enable USB Debugging: To allow the software to access your device, you need to enable USB debugging. The steps for this can vary depending on your Android version, but typically, you can find this option in the Developer Options section of your device's settings.
- Select Data Types to Recover: After the software detects your device, you'll be asked to choose the types of data you want to recover. Select the categories that match your lost data.
- Begin Scanning Your Android Device: FoneDog Android Data Recovery will scan your device for the selected data types. This process may take some time depending on the amount of data on your device.
- Preview and Select Data: Once the scanning is complete, you can preview the recoverable data, including deleted items. Select the files you wish to recover.
- Recover Data to Your Computer: Click the "Recover" button to save the selected data to your computer. Choose a location for the recovered files.
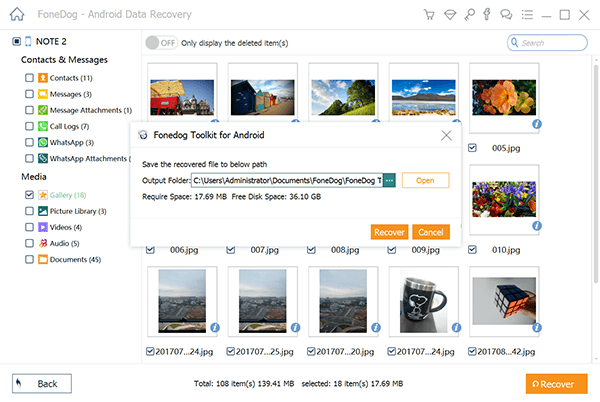
FoneDog Android Data Recovery provides an efficient way to recover lost data from Android devices. It's especially useful when you don't have a recent backup and need to retrieve specific files. By following the steps outlined above, you can recover various data types, such as messages, photos, contacts, and more.
People Also ReadThe Best Alternative To Jihosoft iPhone Data Recovery 20232023 Best Alternative to Joyoshare iPhone Data Recovery
Summary
Data loss on your cell phone can be a distressing experience, but there are several effective methods and tools available for your cell phone data recovery. In this comprehensive guide, we've covered various data recovery options for both iOS and Android users.
Selecting the most appropriate data recovery method depends on your specific situation and the type of device you use. Regularly creating backups is crucial to ensuring that you can quickly recover lost data.
However, when backups are not available, third-party data recovery software such as FoneDog can be a lifesaver. Remember to act promptly to increase the chances of successful data recovery and minimize the impact of data loss on your personal and professional life.


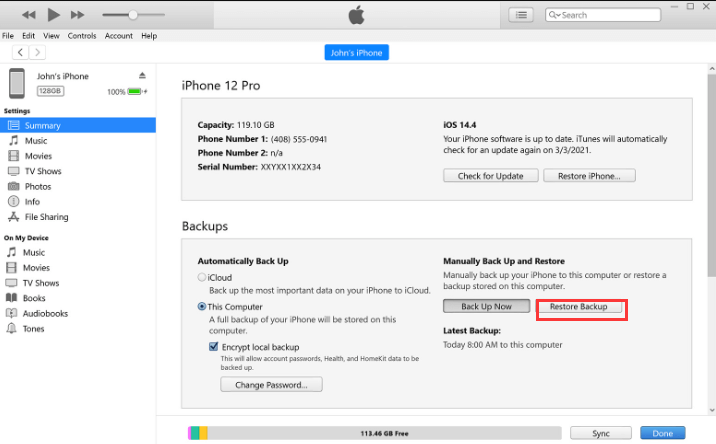




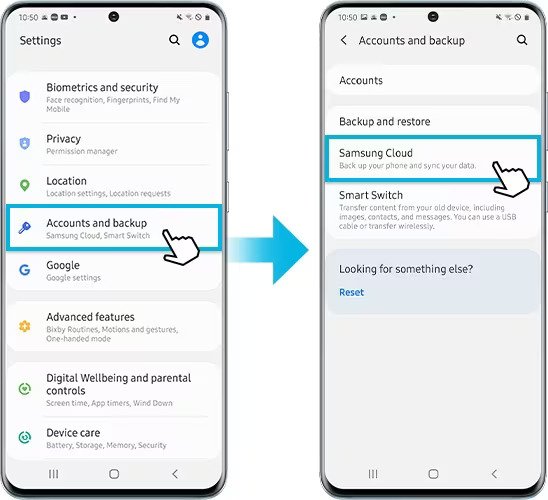


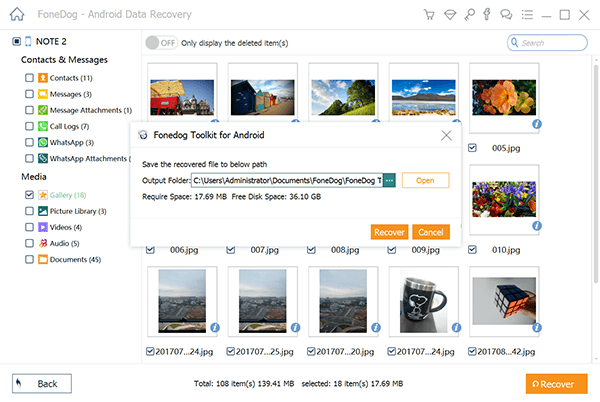
/
/