

By Gina Barrow, Last updated: July 8, 2017
“I need to get pictures of my son from my broken Samsung phone. I am quite annoyed by what’s happening to my Samsung phone. I have broken the screen on my Samsung S4 phone the other day, and now it’s totally blank and I have no idea how to get my data from this dead phone.
When I plug my phone into the laptop using USB, it says the photos on my phone gallery are all empty. I didn’t save my photos on SD card or whatsoever now I don’t know what to do; Help!” ~ Lovely Rose
There are a lot of ways to totally avoid this kind of heartache. If you don’t like to get your phone easily broken, consider using some protective casings and accessories to cover the screen and the back of the phone, or it will bring you much trouble like figuring out a way to recover text messages from your broken phone.
If in case you might want to be familiar with some backup options, Samsung phones offer flexible ways to store all photos, videos, messages, and other important files. Read to learn how to do it step by step.
Part 1. How to Get Pictures Off a Broken Samsung Phone with FoneDog- Broken Android Data Extraction (without USB Debugging)Part 2. Video Guide: How to Restore Pictures from Broken Samsung Devices?Part 3. How to Restore Pictures from Samsung Phone Using a USB CablePart 4. Recover Photos from Broken Phone Using Dropbox AppPart 5. Restore Photos Backup via Google PhotosPart 6. How to Back Up Pictures Using the Samsung Account to Avoid Data Loss
If you fail to back up all your photos and other files, you might have a difficult time retrieving these media files. Therefore, you need to use third-party programs to get pictures of your broken Samsung phone.
We will introduce you to FoneDog-Broken Android Data Extraction to get the photos from your broken Android phone, software that was developed mainly for Android devices like Samsung to manage all recovery issues even without having any backups.
The best part of using this software is, you don’t need to be an expert to finish the recovery. It is user-friendly, effective, and guaranteed by most Android users around the world. Most of the text messages, contacts, photos, music, and videos we store inside the Samsung devices can be recovered by our FoneDog- Broken Android Data Extraction.
To start using Broken Android Data Extraction, follow the steps below:
Click the button below to download the program into the computer. Install and launch after successful download. Click “Broken Android Data Extraction ”.

With a USB cable, establish a connection between the broken Samsung and the computer. After the software has detected the connection, it will go to the next screen.
Note: Avoid any interruptions while the recovery is ongoing.
On the next window, you need to determine the issue of the device. There are: “Touch doesn't work / cannot access the phone” and “Black/broken screen”.
Since the phone was broken so you need to click on the second option to proceed.

It will now ask you to enter the correct Name and model of the Samsung to download the right package on the phone.
You may check the website for the correct information. After entering the requested Name and model, Click "Confirm" to proceed next step.

To enter the download mode, follow the steps below:
Click “Start” at the bottom of the screen to begin the analysis and download package extraction.

After the phone is set in Download mode, it will start to analyze the phone and download the recovery package.

After the entire analyzing, scanning and extracting, the program will now show you the categories of recovered files on the left window. Go to Gallery and you will get a preview on the right side window wherein you can verify each item.
You can get the entire pictures from the gallery orselectively choose only those you needed. Click “Recover” at the bottom of the screen once you have all the pictures. It will be saved on your computer where it will be easier for you to copy on the new phone anytime soon.

It is so easy to get pictures off a broken Samsung phone, just follow the guides mentioned above. You can help a friend who's experiencing or might experience the same issue as you did by recommending FoneDog - Broken Android Data Extraction.
To gets pictures from your broken Samsung phone is to manually transfer or copy it. To do this, follow the steps below to restore pictures on Samsung Phone:
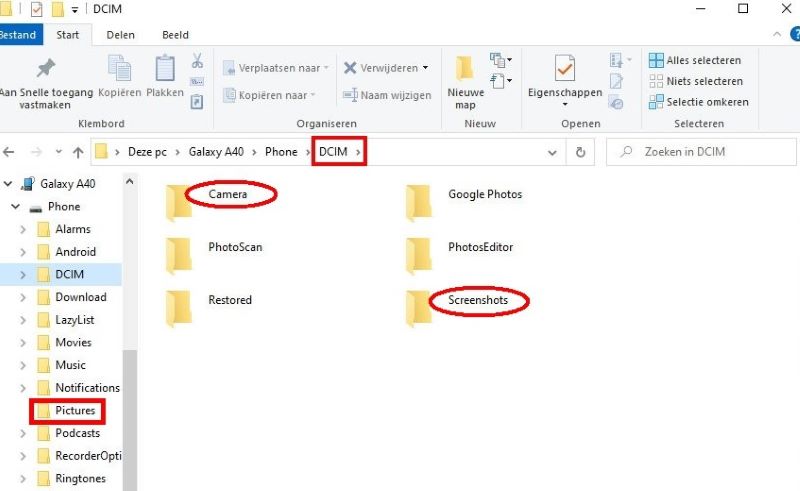
Dropbox is a cloud storage that will allow you to store different kinds of media files such as photos, videos, and others up to 2GB for free. To recover photos from a broken phone using the Dropbox app, follow these steps:
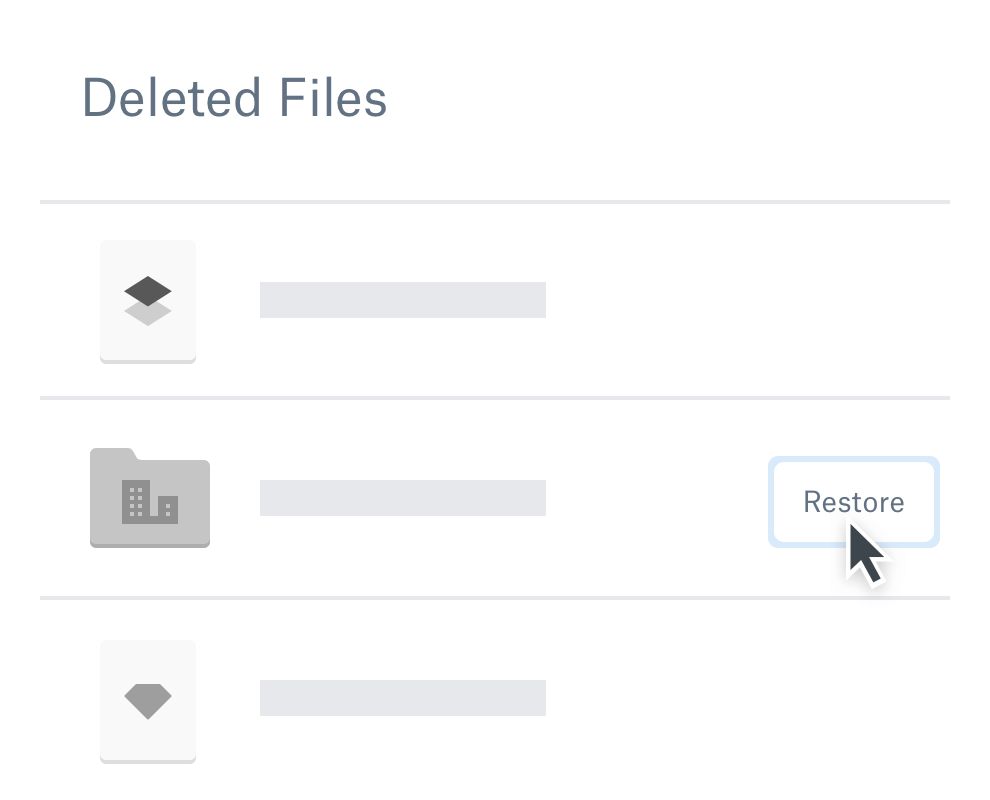
If you didn't enable automatic photo backup on Dropbox before your phone broke, recovering the photos directly via Dropbox might not be possible.
Here is how to back up photos on Dropbox:
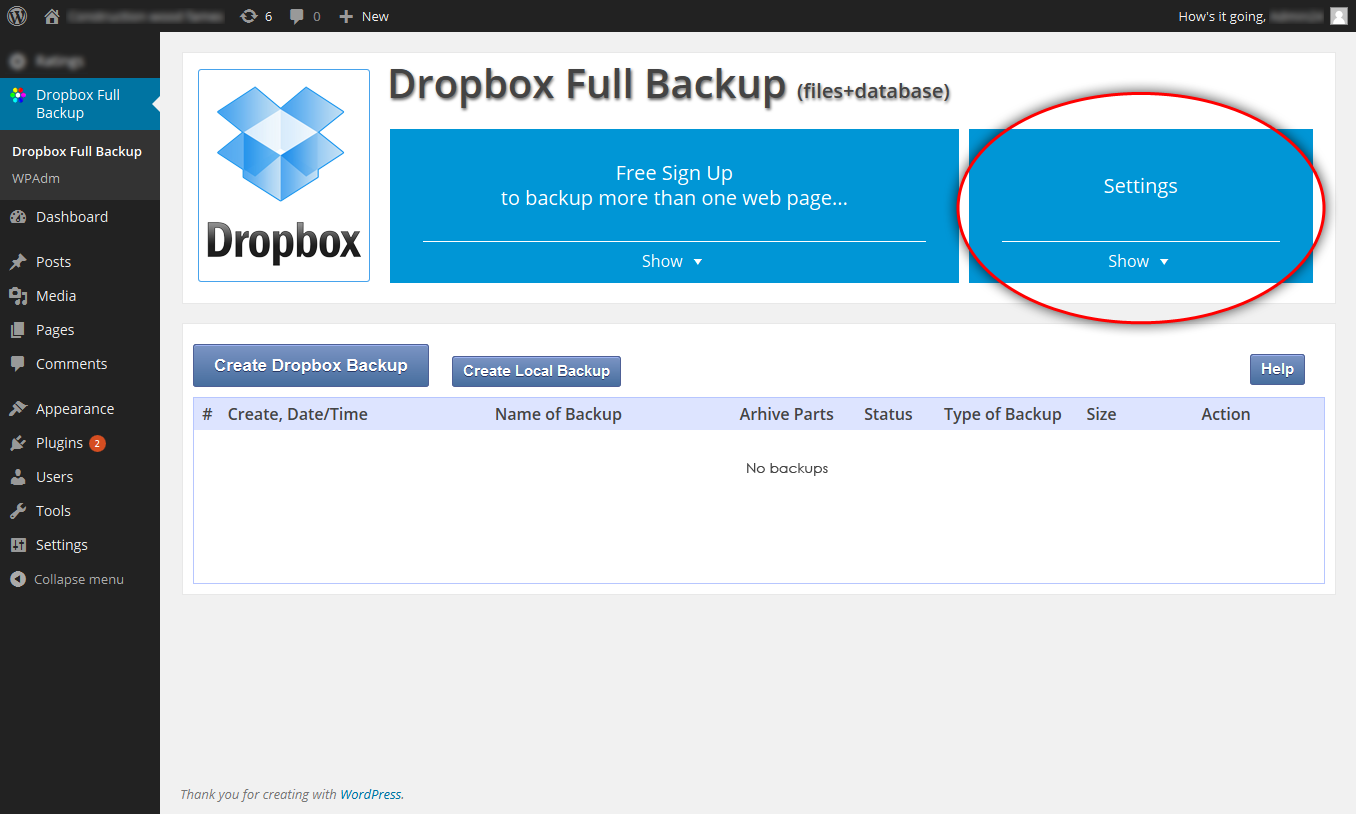
To restore photos using Google Photo, here are the easy steps:
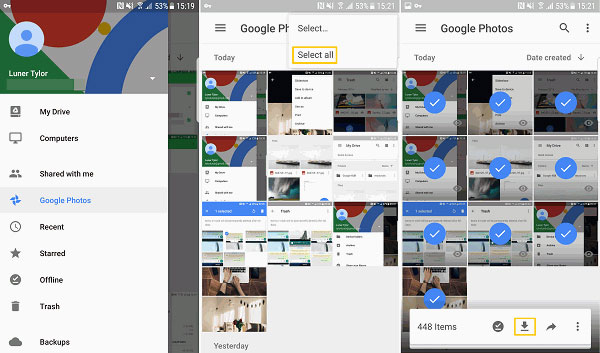
One of the most convenient ways to backup pictures is to use the default settings of Google photos. You can retrieve important photos even on a computer as long as you are logged in using your Google account. If you don't have a backup, here is how to do it:
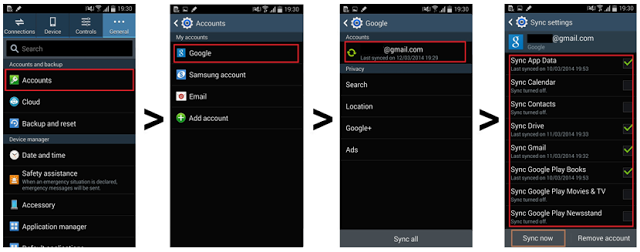
There are several ways to get pictures if backed up properly. However, if you have broken your Samsung phone and unsure if you have set any backup, the issue will only worsen.
Samsung like Apple has created a unified account for their users to simply log in and register all their devices and retrieve needed information when needed; it is called the Samsung account.
This account will let you manage your Samsung devices like finding you are mobile if lost or stolen, transfer data and much more.If you are running on Android version Lollipop or higher, follow the steps below:
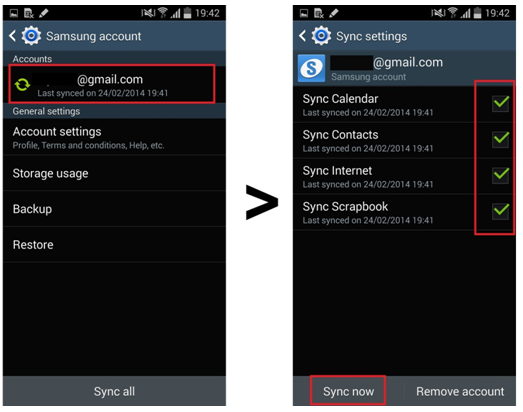
Leave a Comment
Comment

Reeda2019-04-25 08:15:00
Really recommended for those of you who want to recover your photos instantly
Android Data Recovery
Recover deleted files from Android phone or tablets.
Free Download Free DownloadHot Articles
/
INTERESTINGDULL
/
SIMPLEDIFFICULT
Thank you! Here' re your choices:
Excellent
Rating: 4.5 / 5 (based on 68 ratings)