

By Nathan E. Malpass, Last updated: July 28, 2023
Have you ever accidentally deleted an important file on your Android device, only to realize later that you needed it? It's a frustrating experience that many of us have encountered at some point.
Fortunately, Android devices offer a safety net in the form of a trash or recycle bin, where deleted files are temporarily stored before being permanently erased. The only challenge lies how to find trash folder on Android devices.
In this article, we will guide you through the process of uncovering the trash folder on your Android device, ensuring that you have a chance to recover mistakenly deleted files. Whether you're using a Samsung, Google Pixel, or any other Android device, we'll provide you with step-by-step instructions to locate the hidden repository and reclaim your lost data under the use of an Android data recovery application. So, let's dive in and unveil the hidden path to finding the trash folder on your Android device.
Part #1: Is There A Universal Trash Folder for Android?Part #2: Top Methods on How to Find Trash Folder on Android DevicesPart #3: The Best Method to Recover Deleted Files on Android Devices: FoneDog Android Data Recovery
When it comes to the concept of a universal trash folder on Android devices, the answer is both yes and no. Unlike desktop operating systems, Android does not have a system-wide recycle bin or trash folder that captures all deleted files from every app. However, this doesn't mean that all hope is lost when it comes to recovering accidentally deleted files on your Android device.
While there isn't a central repository for deleted files, many apps on Android have their own individual trash or recycle bin functionality. This means that certain apps, such as file managers, email clients, gallery apps, and even messaging apps, may have their own designated trash folders where deleted items are temporarily stored before being permanently erased.
For example, if you delete a photo using the default Gallery app on your Android device, it may not be immediately erased from your device. Instead, it might be moved to a specific trash folder within the app, allowing you to recover it within a certain timeframe.
Similarly, email clients like Gmail or Outlook often have a designated trash folder where deleted emails are stored for a specific period before being permanently deleted.
It's important to note that the presence and functionality of a trash folder vary from app to app. Not all apps offer this feature, and those that do may implement it differently. Some apps might automatically empty the trash folder after a specific time, while others may require manual intervention to permanently delete the items.
In the next part of this article, we will explore how to find trash folder on Android, providing you with the necessary steps to recover deleted files.
The Gallery app is where we often store and manage our precious photos and videos. Accidentally deleting an important image can be distressing, but fear not, as the Gallery app typically offers a trash folder where deleted media can be retrieved. Here's how to find trash folder on Android using the Gallery app:
The File Manager app or Files app on Android devices serves as a hub for managing files, documents, and folders. Some file manager apps offer a built-in trash or recycle bin feature, allowing you to recover accidentally deleted files. Here's how to locate the trash folder using the File Manager app:
Samsung phones typically come pre-installed with Samsung's own suite of apps, including a gallery app, email client, and file manager. Each of these apps may have its own trash folder where deleted items are temporarily stored. Here's how to find trash folder on Android - Samsung phone:
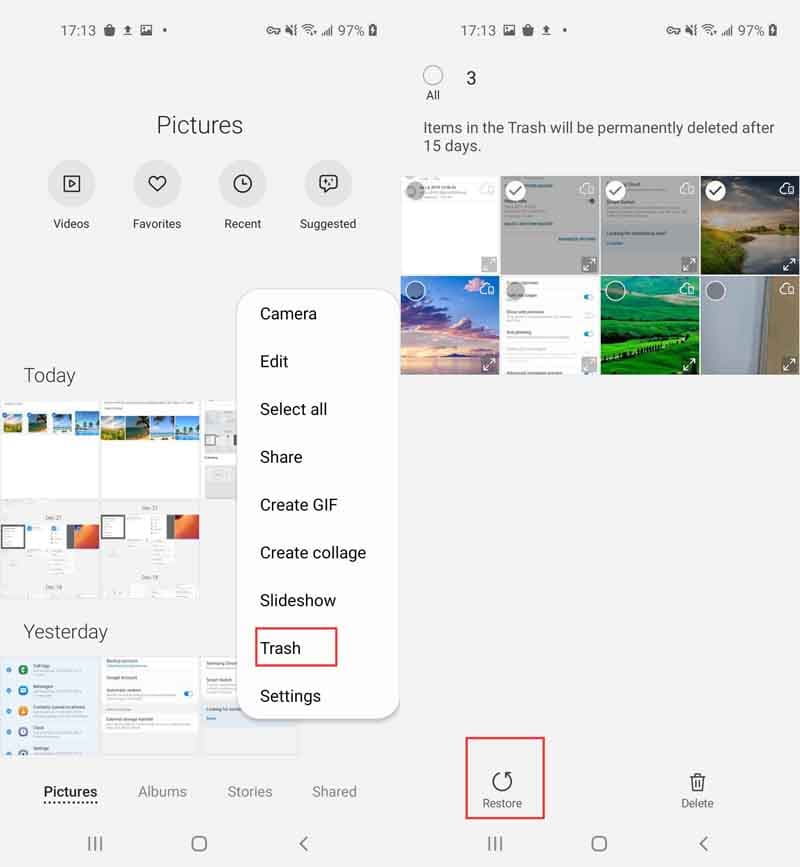
Additionally, Samsung phones typically have a built-in file manager app called "My Files" or "Samsung Files". Here's how to find the trash folder using the Samsung file manager app:
It's worth noting that the naming and availability of the trash folders may vary slightly depending on the specific Samsung phone model and the version of Samsung's apps installed on your device. However, these general steps should help you locate the trash folders on your Samsung phone and recover deleted files.
Google Photos is a popular app for storing and managing photos and videos on Android devices. It offers a trash folder where deleted media is temporarily stored. Here's how to locate the trash folder in Google Photos:
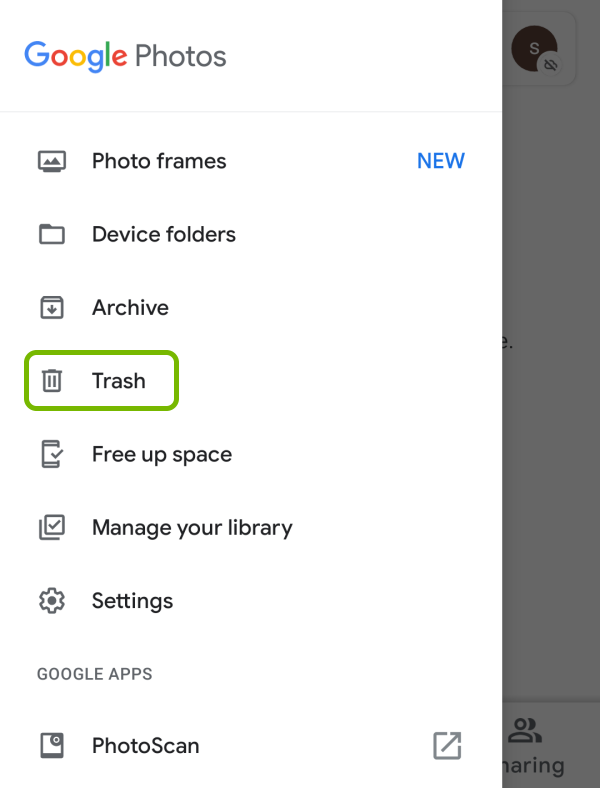
Google Drive is a cloud storage and file management app that allows you to store and access your files from anywhere. It also provides a trash folder where deleted files are temporarily stored before being permanently deleted. Here's how to find trash folder on Android using Google Drive:
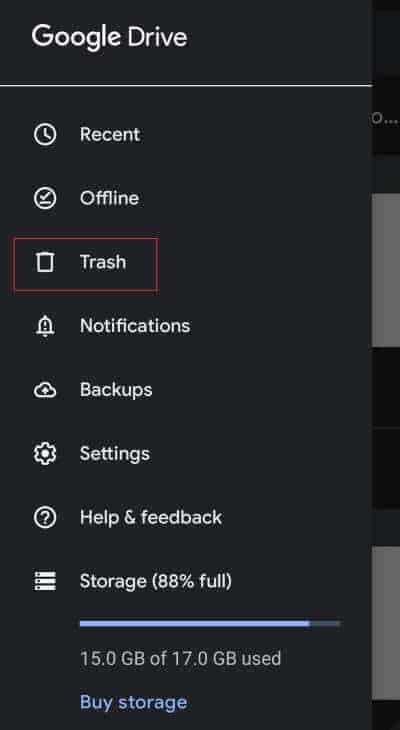
This article has talked about how to find trash folder on Android devices. We will give a bonus tip about file recovery. Accidentally deleting important files from your Android device can be a distressing experience. Fortunately, there are reliable third-party solutions available, such as FoneDog Android Data Recovery, that can help you recover deleted files with ease. FoneDog Android Data Recovery is a powerful tool designed specifically for Android devices to retrieve lost or deleted data.
Android Data Recovery
Recover deleted messages, photos, contacts, videos, WhatsApp and so on.
Quickly Find Lost and deleted data on Android with or without root.
Compatible with 6000+ Android devices.
Free Download
Free Download

Here's how to use the tool:
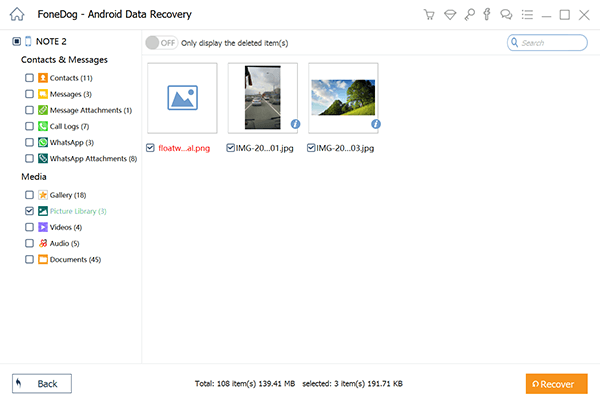
It's important to note that the success of data recovery depends on various factors, such as the length of time since the files were deleted and the extent of data overwritten on the device. Therefore, it's recommended to perform the recovery process as soon as possible.
In conclusion, FoneDog Android Data Recovery is an effective and user-friendly solution for recovering deleted files in Android devices' inner storage. With its powerful features and intuitive interface, it can help you retrieve your valuable data and alleviate the stress of accidental deletions.
People Also ReadBEST GUIDE: How to Access Google Cloud on Android DevicesHow to Export Text Messages From Android To PDF
Leave a Comment
Comment
Android Data Recovery
Recover deleted files from Android phone or tablets.
Free Download Free DownloadHot Articles
/
INTERESTINGDULL
/
SIMPLEDIFFICULT
Thank you! Here' re your choices:
Excellent
Rating: 4.8 / 5 (based on 75 ratings)