

By Nathan E. Malpass, Last updated: April 28, 2024
Have you ever found yourself in the unfortunate situation of accidentally deleting important PDF files from your Android phone? Whether it was a work-related document, an essential study material, or cherished memories in the form of a PDF, losing such files can be distressing. The good news is that in most cases, deleted files can be recovered, provided you act quickly and follow the right steps.
In this article, we will walk you through various methods to help you on how to recover deleted PDF files on Android phone devices. Whether you are a tech-savvy user or a beginner, our step-by-step guide will empower you to retrieve your precious documents and alleviate the stress associated with data loss. So, let's dive into the world of data recovery and equip you with the knowledge to reclaim your deleted PDF files on your Android phone.
Part #1: Runner-Up Techniques on How to Recover Deleted PDF Files on Android PhonePart #2: The Best Method on How to Recover Deleted PDF Files on Android PhoneConclusion
Google Drive, usually used for restoring SMS, also offers a handy feature that can assist you in recovering deleted PDF files on your Android phone. If you have previously enabled the backup and sync option for your PDF files, there's a good chance that you'll find a copy of your deleted files in your Google Drive backups. Follow these steps to check and restore your PDF files:
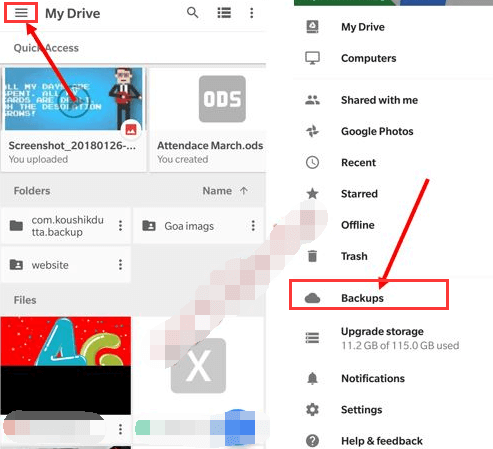
Google Drive will restore the selected PDF file to its original location on your Android device. If the file was deleted recently, chances are you'll be able to retrieve it using this method without any issues.
If you're a Dropbox user and have enabled the backup and sync feature, you may be able to recover deleted PDF files from your Android phone using Dropbox backups. Dropbox provides a straightforward method to restore previous versions of files, including PDFs. Here's how to recover deleted PDF files on Android phone using Dropbox:
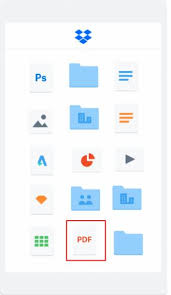
Note: Similar to Google Drive backups, Dropbox backups are only effective if you had the backup and sync feature enabled before the files were deleted. If you don't see the deleted PDF files in the version history or hadn't enabled backups previously, don't fret. There are more techniques to explore that might help you recover your lost data.
When it comes to recovering deleted PDF files on your Android phone, one of the most effective tools in the market is FoneDog Android Data Recovery. FoneDog is a reliable and user-friendly data recovery software designed to help you retrieve lost data, including PDF files, from Android devices. It supports various file types and is compatible with a wide range of Android phones and tablets.
Android Data Recovery
Recover deleted messages, photos, contacts, videos, WhatsApp and so on.
Quickly Find Lost and deleted data on Android with or without root.
Compatible with 6000+ Android devices.
Free Download
Free Download

Using FoneDog Android Data Recovery, you can perform a thorough scan of your device's storage, even for deleted files, and then selectively recover the items you need. This top free Android data recovery tool can be a game-changer, especially if you haven't enabled cloud backups or if the other methods didn't yield the desired results.
Here's a step-by-step guide on how to recover deleted PDF files on Android phone using FoneDog Android Data Recovery :
Visit the official FoneDog website and download the Android Data Recovery software. Install it on your computer following the on-screen instructions.
After installation, launch the software on your computer.
Using a USB cable, connect your Android phone to the computer. Make sure you have enabled USB debugging on your Android device.
If this is the first time connecting your Android phone to the computer, you might need to allow USB debugging. FoneDog will provide on-screen instructions to enable this option.
Once your Android device is connected and recognized by FoneDog, you'll be presented with various file types to choose from. Select "Documents" or "PDF" from the list, as FoneDog might categorize PDF files as documents.
If your Android phone is rooted, FoneDog may request superuser access to perform a deeper scan for better results. Grant the necessary permissions when prompted.
Click on the "Next" or "Start" button to initiate the scanning process. FoneDog will now scan your Android phone's storage for deleted PDF files.
After the scanning is complete, you'll see a list of recoverable files, including PDFs. Preview the files to verify their content and select the PDF files you wish to recover.
Once you've selected the PDF files, click on the "Recover" button. FoneDog will begin restoring the chosen PDF files to your computer's storage.
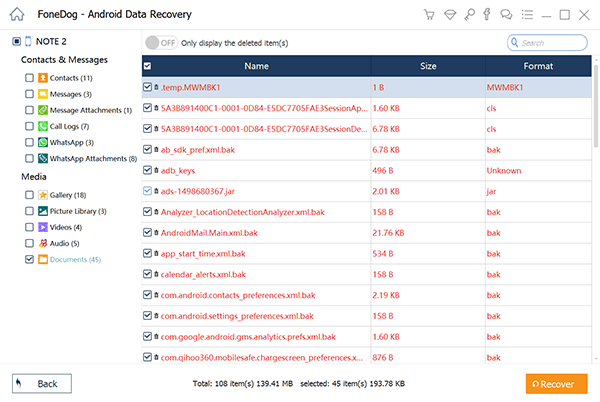
Finally, transfer the recovered PDF files from your computer back to your Android phone using a USB cable or any other preferred method.
With FoneDog Android Data Recovery, you can effectively recover your deleted PDF files and alleviate the stress of data loss. Remember to act quickly and stop using your Android phone for other tasks after data loss to improve the chances of successful recovery.
People Also ReadHow to Export Text Messages From Android To PDFHow to Find Recently Deleted Photos (Android + iOS)
When it comes to implementing how to recover deleted PDF files on Android phone, FoneDog Android Data Recovery stands out as the best tool for the job. With its user-friendly interface and powerful scanning capabilities, FoneDog offers a reliable and efficient solution to retrieve lost data, including PDFs, from various Android devices.
Whether you have accidentally deleted your files or faced data loss due to other reasons, FoneDog's comprehensive scanning process ensures a high success rate in recovering your valuable documents.
Unlike relying solely on cloud backups or limited version histories, FoneDog Android Data Recovery goes beyond and digs deep into your device's storage to locate and restore deleted PDF files.
Its compatibility with a wide range of Android devices and support for both rooted and non-rooted phones make it an accessible and versatile option for users of all technical levels. In just a few simple steps, you can preview and selectively recover your PDF files, alleviating the frustration of accidental deletions and data loss headaches.
In conclusion, for the most effective and hassle-free recovery of deleted PDF files on your Android phone, we highly recommend using FoneDog Android Data Recovery. Trust this reliable tool to safeguard your precious data and enjoy the peace of mind that comes with knowing your documents can be restored with ease.
Leave a Comment
Comment
Android Data Recovery
Recover deleted files from Android phone or tablets.
Free Download Free DownloadHot Articles
/
INTERESTINGDULL
/
SIMPLEDIFFICULT
Thank you! Here' re your choices:
Excellent
Rating: 4.5 / 5 (based on 92 ratings)