By Nathan E. Malpass, Last updated: September 13, 2023
Smartphones serve as repositories of precious memories, capturing moments that are impossible to recreate. However, the dreaded accidental deletion of photos from our gallery can lead to moments of panic and despair.
Whether it's due to a mistaken swipe, a technical glitch, or an ill-fated mishap, losing photos can be heart-wrenching. But fear not, for technology has come to the rescue.
In this article, we will delve into the world of how to restore deleted photos from Gallery, equipping you with the knowledge and tools to restore deleted photos from your gallery. From simple built-in features to advanced third-party Android photo recovery software, we've got you covered. Join us as we explore the step-by-step methods that will help you recover those precious memories and put an end to photo loss woes.
Part #1: How to Restore Deleted Photos from Gallery on AndroidPart #2: The Best Tool on How to Restore Deleted Photos from Gallery: FoneDog Android Data Recovery
Part #1: How to Restore Deleted Photos from Gallery on Android
Method #1: Using the Recently Deleted Album
Accidentally deleting cherished photos can be distressing, but if you're an Android user, there's good news. Android devices often have a built-in safety net in the form of a "Recently Deleted" album, which functions similarly to the recycle bin on your computer.
This album temporarily holds onto deleted photos before they are permanently removed from your device. Follow these simple steps to recover your photos using this method:
- Open Your Gallery App: Launch your Gallery app on your Android device. The app’s icon usually resembles a stack of photos.
- Access the Albums or Folders: Look for an option named “Albums” or “Folders” within the app. Different devices might have slightly different layouts, but the goal is to find your way to where all your albums are listed.
- Locate “Recently Deleted”: Scroll through the list of albums until you find one named “Recently Deleted” or something similar. This album holds the photos that have been deleted recently.
- Select and Recover: Open the “Recently Deleted” album and browse through the photos within. Tap on the photos you want to restore. Once selected, look for an option to “Restore” or “Recover” The exact wording may vary based on your device and version of Android.
- Confirm the Restoration: After selecting the photos and hitting the “Restore” button, the photos will be moved back to their original album or location. They will no longer be in the “Recently Deleted” album.
- Check Your Gallery: Return to your main gallery or the album where the photos were originally stored. You should now see the recovered photos back in their place.
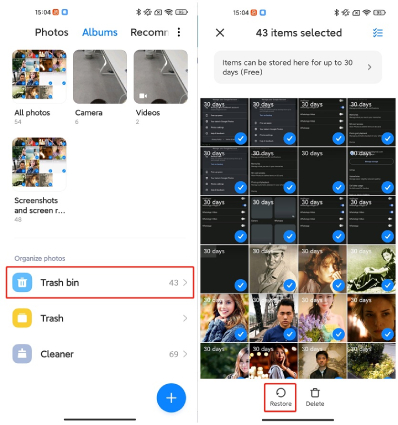
Remember, the "Recently Deleted" album has a limited retention period, so it's essential to recover your photos as soon as you realize they're missing.
If the photos are permanently deleted from this album or if you don't find the album on your device, don't lose hope! There are still other methods and tools that can help you retrieve your precious photos.
Method #2: Using Google Drive Backups
In the realm of digital convenience, Google Drive emerges as a powerful ally for Android users looking to safeguard their data, including photos. If you've been diligent in setting up Google Drive backups, you're in luck – this method can help you restore deleted photos effortlessly. Follow these steps on how to restore deleted photos from Gallery using Google Drive:
- Access Google Drive: Locate and open the Google Drive app on your Android device. The app icon typically resembles a triangular play button within a colorful triangle.
- Log In: If you’re not already logged in, enter your Google account credentials to access your Google Drive space.
- Find Backups: In the Google Drive app, tap on the menu (usually indicated by three horizontal lines or dots) located in the upper-left corner. From the menu, select “Backups”.
- Locate Your Device: If you have multiple devices linked to your Google account, choose the device from which you want to recover the photos.
- Select Photos for Restoration: You will see a list of apps that were backed up. Look for an app related to your gallery or photos. Tap on it to view the available backups.
- Choose Photos to Restore: Within the backup folder, you should see a list of dated backups. Select the backup date that corresponds to the time before you accidentally deleted the photos.
- Restore Photos: After selecting the backup, you might see a list of files or folders. Look for your photos and mark the ones you want to recover.
- Initiate Restoration: Tap on the “Restore” or “Download” button, depending on the options available. The selected photos will be downloaded and restored to your device’s gallery.
- Check Your Gallery: Head back to your gallery app to see if the restored photos are now available.
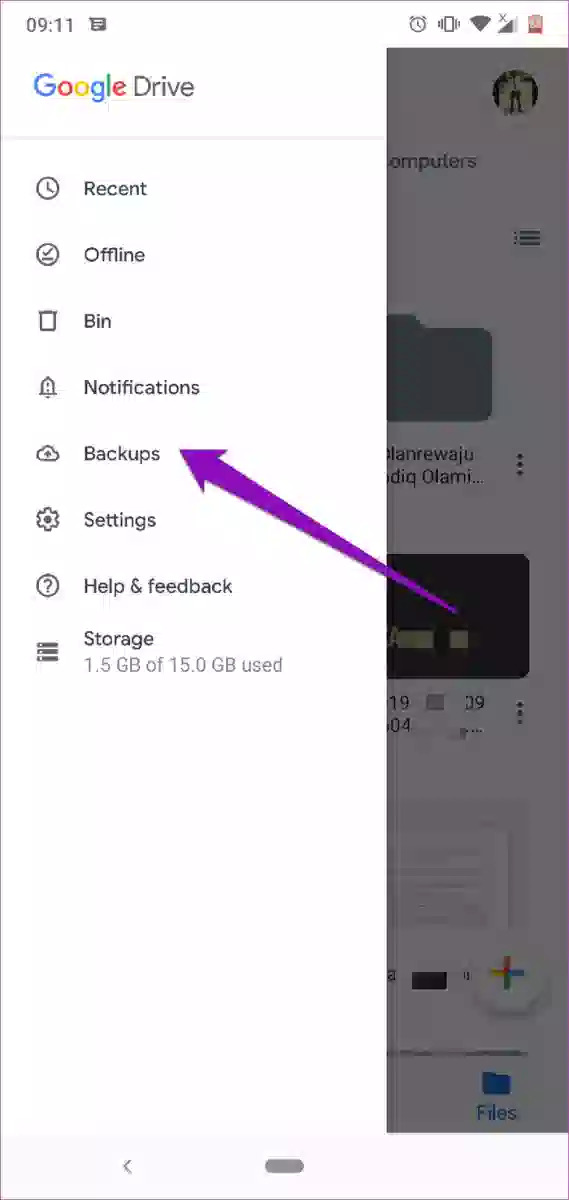
It's important to note that Google Drive backups might not be available if you haven't enabled the backup feature or if the backups are not up to date. In such cases, this method might not yield the desired results. Nevertheless, it's a valuable technique to have in your arsenal for safeguarding your photos and other data.
Method #3: Using SD Card
If your Android device uses an SD card to store photos, you might have an additional avenue for photo recovery. Deleted photos can sometimes find a temporary home in the SD card's recycle bin before being permanently erased. Follow these steps to potentially retrieve your deleted photos using your SD card:
- Remove the SD Card: Carefully eject the SD card from your Android device. You’ll need an SD card reader to connect it to a computer.
- Insert the SD Card: Insert the SD card into the appropriate slot on your computer or use an external SD card reader.
- Access the Recycle Bin: Once the SD card is connected to your computer, open the SD card’s folders using your file explorer. Look for a folder named “Recycle Bin” or “Trash”. Deleted files, including photos, might be temporarily stored here before being permanently deleted.
- Locate and Recover: Within the recycle bin folder, search for the photos you want to recover. Select the photos, right-click, and choose the “Restore” option. This action will move the selected photos back to their original location on the SD card.
- Check the Gallery: Safely eject the SD card from your computer, insert it back into your Android device, and then check your gallery app to see if the recovered photos are visible.
Keep in mind that not all Android devices use SD cards, and even if they do, the presence of a recycle bin on the SD card is not guaranteed. Additionally, the success of this method depends on how your device handles deleted files and whether your deleted photos were stored in the recycle bin.
Method #4: Using Device Manufacturer Cloud Storage (Samsung Cloud, Vivo Cloud)
Many Android devices, such as Samsung and Vivo, come with their own cloud storage solutions that offer backup and recovery features. If you've utilized your device's manufacturer-specific cloud storage, you might have a chance to restore deleted photos. Follow these steps to potentially retrieve your photos using the manufacturer's cloud service:
- Access the Cloud Service: Open the cloud storage app provided by your device’s manufacturer. For instance, Samsung devices come with “Samsung Cloud”, and Vivo devices have “Vivo Cloud”.
- Sign In: Log in with the same account that’s associated with your device. This is usually the account you used during the device setup.
- Find the Photo Backup: Navigate through the cloud storage app to find the section that deals with photo backups or syncing. Depending on the manufacturer, this might be labeled as “Photos”, “Backup”, or something similar.
- Check for Deleted Photos: Within the backup or synced photos section, look for options related to deleted or trashed photos. Some cloud services keep deleted photos for a limited period before they are permanently removed.
- Select and Restore: If you find the deleted photos in the cloud’s trash or deleted items section, select the photos you want to restore. Look for an option to restore them to your device’s gallery.
- Wait for Restoration: The cloud service will typically initiate the restoration process. Wait for a while until the photos are downloaded and integrated back into your gallery.
- Verify in Gallery: After the restoration process is complete, open your gallery app to see if the recovered photos are now visible.
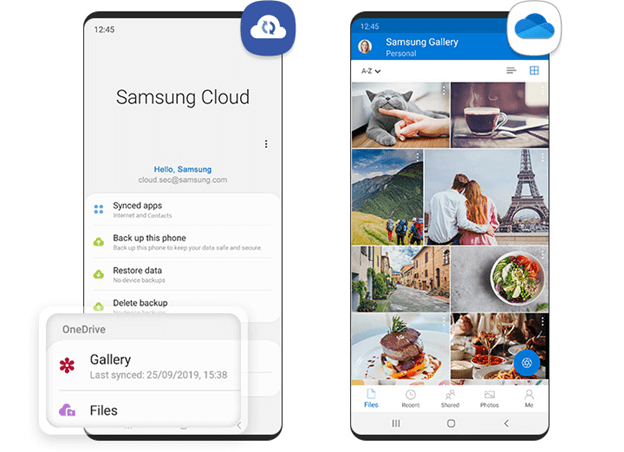
Method #5: Using Messaging Apps Threads (Telegram, WhatsApp, Messenger)
Did you know that some messaging apps can act as unexpected saviors when it comes to recovering deleted photos? Apps like Telegram, WhatsApp, and Facebook Messenger often store shared media within their threads, even if the photos were deleted from your gallery. Here's how to restore deleted photos from Gallery using these messaging apps:
Using Telegram:
- Open the App: Launch the Telegram app on your Android device.
- Access Chats: Go to the chats section where you’ve interacted with the person or group you shared the photos with.
- Search for Media: Within the chat thread, use the search function to look for the deleted photos. Telegram usually keeps media files within the chat history even if they were deleted from your gallery.
- Retrieve Photos: Locate the deleted photos within the chat thread and tap on them to view them again. You can then download them back to your device.
Using WhatsApp:
- Launch WhatsApp: Open the WhatsApp app on your Android device.
- Enter the Chat: Go to the chat where you originally shared the photos.
- Media Section: Look for an option to view shared media or media files within the chat. WhatsApp tends to store shared photos and videos in these sections.
- Find Deleted Photos: Scroll through the media section to find the deleted photos. They might still be present even if you’ve deleted them from your gallery.
- Re-download Photos: Tap on the deleted photos to view them. If you want to retrieve them, you can save them back to your device.
Using Facebook Messenger:
- Open Messenger: Launch the Facebook Messenger app on your Android device.
- Access the Chat: Go to the chat thread where you shared the photos.
- Media Gallery: Look for a media gallery or shared media section within the chat. Messenger often retains shared photos and videos here.
- Locate Deleted Photos: Browse through the media gallery to find the deleted photos. They should be visible even if you’ve deleted them from your gallery.
- Re-save Photos: Click on the deleted photos to view them. If you wish to retrieve them, you can save them back to your device.
Keep in mind that these messaging apps might not store media indefinitely, so it's advisable to check as soon as you realize the photos are missing from your gallery. Additionally, the availability of this method depends on whether you shared the photos through these messaging apps and whether they were still available in the chat threads.
Part #2: The Best Tool on How to Restore Deleted Photos from Gallery: FoneDog Android Data Recovery
In our quest to recover deleted photos from your Android gallery, we've explored various methods, each with its own advantages and limitations. However, when it comes to a comprehensive and effective solution, one tool stands out: FoneDog Android Data Recovery.
Android Data Recovery
Recover deleted messages, photos, contacts, videos, WhatsApp and so on.
Quickly Find Lost and deleted data on Android with or without root.
Compatible with 6000+ Android devices.
Free Download
Free Download

FoneDog Android Data Recovery is a powerful software designed to help you retrieve lost or deleted data from your Android device's internal storage. Whether your photos were accidentally deleted, lost due to a software update, or vanished mysteriously, FoneDog offers a reliable means of recovery. Here's why it's a top choice:
- Wide Compatibility: FoneDog supports a vast array of Android devices from different manufacturers, ensuring that you can use it no matter which brand of device you own.
- Versatile Recovery: This tool can recover various types of data, including photos, videos, contacts, messages, and more. It’s not limited to just photos, making it an all-in-one solution.
- Deep Scan: FoneDog performs a thorough scan of your device’s internal storage and SD card, seeking out even the most hidden traces of your deleted photos.
- User-Friendly Interface: The software boasts a user-friendly interface that makes the recovery process intuitive and accessible, even for those without technical expertise.
- Preview Functionality: Before recovering the data, FoneDog allows you to preview the deleted photos. This way, you can ensure you’re restoring the right files.
Here’s how to restore deleted photos from Gallery using the tool:
- Download and Install: Begin by downloading and installing FoneDog Android Data Recovery on your computer.
- Connect Your Device: Connect your Android device to the computer using a USB cable.
- Enable USB Debugging: Follow the on-screen instructions to enable USB debugging on your Android device. This step is crucial for the tool to access your device’s data.
- Scan for Deleted Photos: Once your device is connected and USB debugging is enabled, initiate a scan using FoneDog. The software will thoroughly scan your device for deleted photos.
- Preview and Recover: After the scan is complete, FoneDog will display a list of recoverable items. Preview the deleted photos and select the ones you want to restore.
- Restore: Click on the “Recover” button to initiate the restoration process. Choose a location on your computer to save the recovered photos.
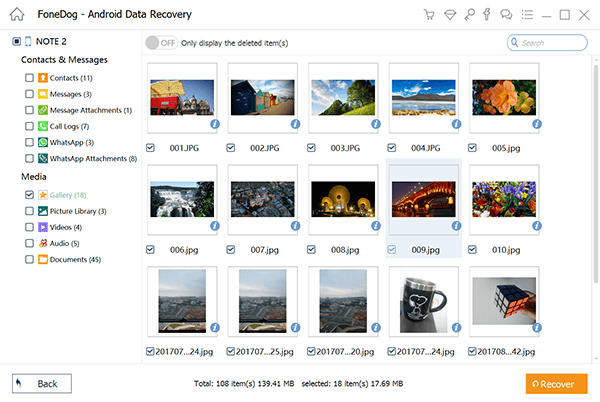
FoneDog Android Data Recovery simplifies the process of recovering deleted photos from your Android gallery. It offers a more comprehensive approach compared to other methods we've explored. Whether your photos were deleted recently or a while back, FoneDog's advanced scanning capabilities increase your chances of successful recovery.
Remember that the sooner you act to recover deleted photos, the better your chances are. FoneDog Android Data Recovery is a valuable tool to have in your arsenal, offering a reliable lifeline when it comes to lost memories.
People Also ReadThe Best Guide on How to Recover Deleted Photos on Samsung3 Methods on How to Recover Deleted Photos from Samsung Galaxy S6


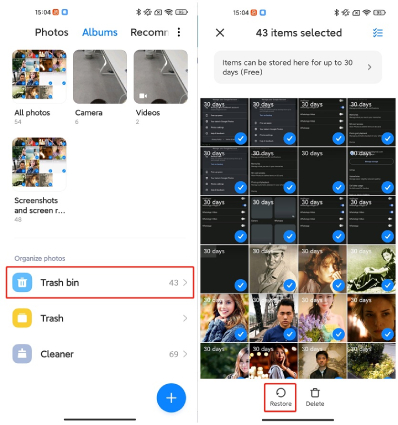
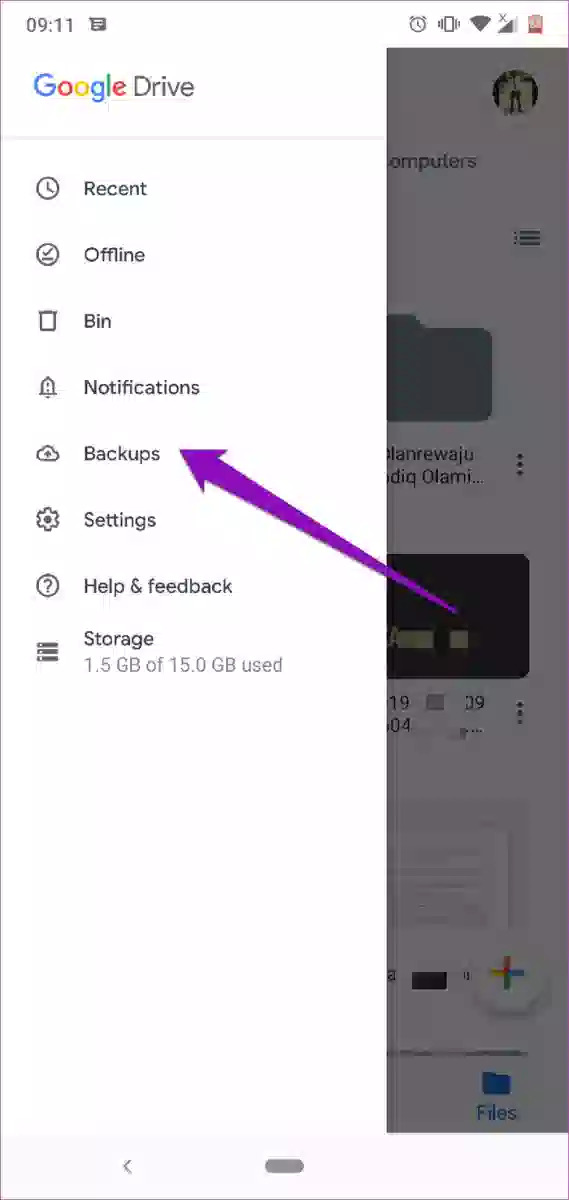
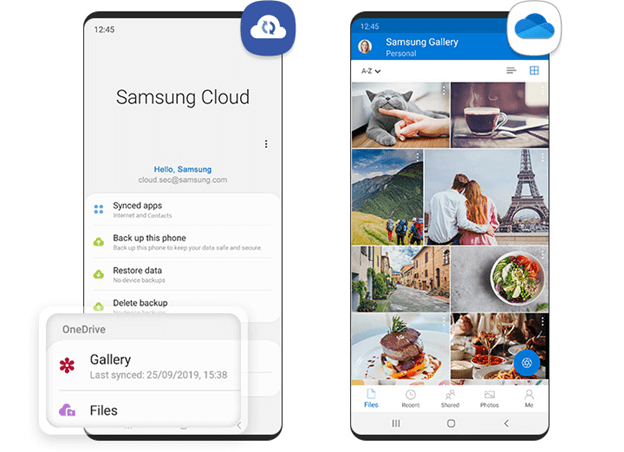

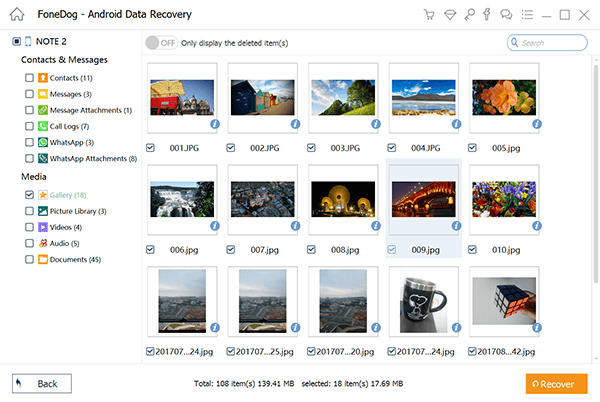
/
/