

By Nathan E. Malpass, Last updated: March 6, 2024
In the digital age, Google Photos has become a go-to platform for storing and managing our ever-expanding collection of memories. While the convenience of cloud storage is undeniable, there may come a time when you want to bring those special moments back to your device's gallery for quick and easy access.
Whether you're transitioning to a new phone or simply want your photos at your fingertips, this article will guide you through the step-by-step process of how to restore photos from Google Photos to gallery. Let's embark on a journey to unlock and rediscover your most treasured memories!
Part #1: How to Restore Photos from Google Photos to Gallery?Part #2: Can I Still Recover Deleted Photos from Google Photos?Top of FormPart #3: How to Recover Permanently Deleted Photos on Android Devices?Part #4: FAQs – How to Restore Photos from Google Photos to Gallery
Restoring photos from Google Photos to your device's gallery is a straightforward process. Follow these simple steps on how to restore photos from Google Photos to gallery:
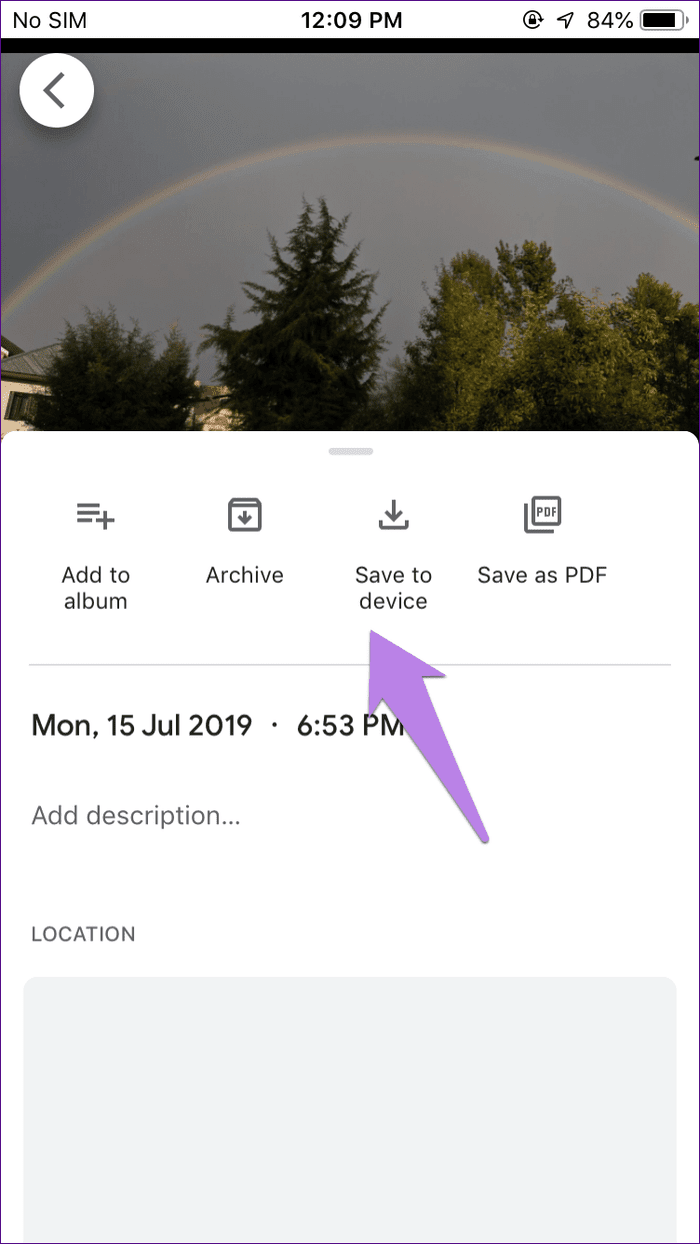
By following these steps, you can effortlessly restore your photos from Google Photos to your device's gallery, ensuring that your memories are always within reach. Whether you're switching devices or just want a local copy, this process allows you to have your favorite photos right at your fingertips.
Now that you’ve learned how to restore photos from Google Photos to Gallery, let’s talk about this question here. Yes, it is possible to recover deleted photos from Google Photos, thanks to the platform's built-in features. Follow these steps to retrieve your deleted photos:
It's important to note that photos remain in the "Trash" or "Bin" for a limited period, usually 30 days. After this time, they may be permanently deleted and unrecoverable. Therefore, it's recommended to check your Android phone's Trash Folder in time and restore deleted photos as soon as possible.
Additionally, if you're using the Google Photos website on a computer:
By following these steps, you can easily recover deleted photos from Google Photos and ensure that no precious memories are lost.
Accidentally deleting photos from your Android device can be distressing, but with the right tools, recovery is possible. One such reliable solution is FoneDog Android Data Recovery, a comprehensive tool designed to retrieve lost data, including photos, from Android devices.
Android Data Recovery
Recover deleted messages, photos, contacts, videos, WhatsApp and so on.
Quickly Find Lost and deleted data on Android with or without root.
Compatible with 6000+ Android devices.
Free Download
Free Download

Features:
How to restore photos from Google Photos to gallery using this trial-free Android recovery software:
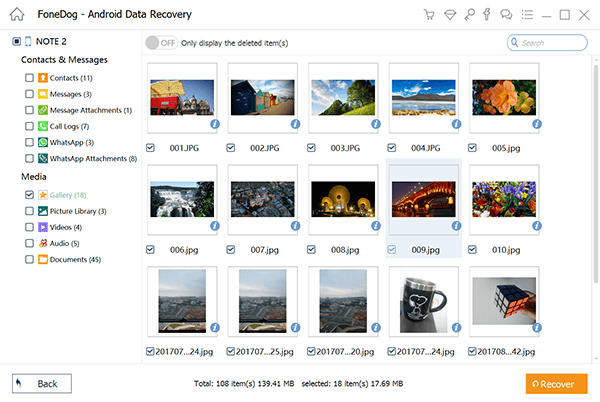
FoneDog Android Data Recovery proves to be a valuable ally in the quest to recover permanently deleted photos on Android devices. Its user-friendly interface, diverse features, and effective recovery capabilities make it a go-to solution for users seeking a reliable way to retrieve lost memories.
Remember to act promptly, as timely recovery increases the chances of successful data restoration. With FoneDog, bid farewell to the worry of permanently lost photos and welcome back your cherished memories with confidence.
Q1: Can I restore photos from Google Photos to my device's gallery without downloading them individually?
A: Yes, you can. Google Photos provides a bulk download option. Select the photos you want to restore, tap on the share icon, and choose "Save to Device" or "Download." This action will download the selected photos to your device's gallery in one go.
Q2: Are the restored photos still available in Google Photos after downloading them to my gallery?
A: Yes, they are. Downloading photos to your device's gallery does not remove them from Google Photos. The photos will remain in your Google Photos library, allowing you to access them from both the gallery and the app.
Q3: What should I do if the photos don't appear in my gallery after downloading from Google Photos?
A: Check the destination folder you selected during the download process. Ensure that your gallery app is set to display photos from that folder. If the issue persists, restart your device, and the photos should be visible in your gallery.
Q4: Can I restore deleted photos from Google Photos to my device's gallery?
A: Unfortunately, no. Once photos are deleted from Google Photos, they move to the trash or bin but cannot be directly restored to the device's gallery. However, you can recover deleted photos within a certain timeframe from the "Trash" or "Bin" in the Google Photos app.
Q5: Is there a limit to the number of photos I can restore from Google Photos to my gallery?
A: There is no strict limit imposed by Google Photos on the number of photos you can restore. However, ensure that your device has sufficient storage space to accommodate the selected photos.
Q6: Can I restore photos from Google Photos to the gallery on an iPhone or iPad?
A: Yes, the process is similar on iOS devices. Open the Google Photos app, select the photos, tap on the share icon, and choose "Save to Device" or "Download." The photos will be saved to your iOS device's photo library.
These FAQs aim to address common queries about restoring photos from Google Photos to the gallery. If you encounter any specific issues, feel free to explore additional troubleshooting steps or seek assistance from Google Photos support. Enjoy easy access to your favorite memories across both Google Photos and your device's gallery!
People Also ReadRecover Photos from Old Google Account: A Step-by-Step GuideGuide on How to Recover Photos from SD Card on Android Phone
Leave a Comment
Comment
Android Data Recovery
Recover deleted files from Android phone or tablets.
Free Download Free DownloadHot Articles
/
INTERESTINGDULL
/
SIMPLEDIFFICULT
Thank you! Here' re your choices:
Excellent
Rating: 4.7 / 5 (based on 96 ratings)