

By Nathan E. Malpass, Last updated: July 14, 2023
Have you ever accidentally deleted important text messages from your smartphone? Or perhaps you've switched to a new phone and thought you had lost all your previous SMS conversations? Don't worry, as we have good news for you.
If you use Google Drive to back up your Android device, there's a simple way on how to restore SMS from Google Drive and ensure that your valuable conversations are never lost.
In this article, we will provide you with a comprehensive guide on how to restore SMS messages from Google Drive. We'll walk you through the step-by-step process, highlighting essential tips and tricks along the way.
By the end, you'll have all the knowledge you need to recover your precious text messages and keep them safe for future reference.
Whether you're a seasoned tech enthusiast or a beginner in the world of digital backups, our guide is designed to be easy to follow, ensuring that you can retrieve your SMS messages with confidence. Let's dive in and explore the methods that will allow you to restore your SMS messages effortlessly from Google Drive.
Part #1: Does Google Back Up Your Text Messages (SMS)?Part #2: How to Restore SMS from Google Drive: Different MethodsConclusion
Before we talk about how to restore SMS from Google Drive, let’s talk about its backup feature first. Yes, Google provides a convenient option to back up your text messages (SMS) through the Google Drive platform.
This feature is available for Android devices and offers users a seamless way to safeguard their SMS conversations and ensure they can be easily restored when needed.
When you enable the backup functionality on your Android device, your SMS messages, along with other app data, are automatically backed up to your Google Drive account. This ensures that even if you switch to a new device or accidentally delete messages, you can retrieve them from your Google Drive backup.
It's important to note that while Google Drive provides backup capabilities for SMS messages, it may not be enabled by default on your device. You need to manually activate the backup feature to ensure your text messages are securely stored in the cloud.
To check if your SMS messages are being backed up to Google Drive, follow these steps:

By enabling the SMS backup feature, your text messages will be regularly backed up to your Google Drive account. This way, you can restore them whenever needed, whether you're setting up a new device or simply retrieving a deleted conversation.
This is one of the methods on how to restore SMS from Google Drive. If you have performed a factory reset on your Android device or are setting up a new phone, you can easily restore your SMS messages from Google Drive. Follow these steps to retrieve your messages:
It's important to note that the availability of the "Restore from Drive" option may vary depending on the device manufacturer and the Android version. In some cases, you might find this option under the "Google" or "Google Services" section in the device settings.
By following these steps, you can easily restore your SMS messages from a Google Drive backup during the setup process or when performing a factory reset on your Android device. In the next part of this guide, we will explore an alternative method to restore SMS messages using third-party Android file recovery applications.
In certain situations where you are unable to restore your SMS messages from Google Drive using the previous methods, contacting the Google Drive support team can be a viable option. Here's how to restore SMS from Google Drive using Google Support Team:

It's important to note that the success of recovering SMS messages through Google Drive support can vary depending on various factors, such as the availability of backups and the specifics of your situation. However, the support team will do their best to assist you in retrieving your important SMS conversations.
Remember to provide all the relevant details and be patient throughout the support process. The support team's expertise and guidance can greatly increase your chances of recovering your SMS messages successfully.
If the previous methods haven't yielded the desired results in restoring your SMS messages from Google Drive, you can turn to professional data recovery software like FoneDog Android Data Recovery. Here's how to restore SMS from Google Drive using this tool:
Android Data Recovery
Recover deleted messages, photos, contacts, videos, WhatsApp and so on.
Quickly Find Lost and deleted data on Android with or without root.
Compatible with 6000+ Android devices.
Free Download
Free Download

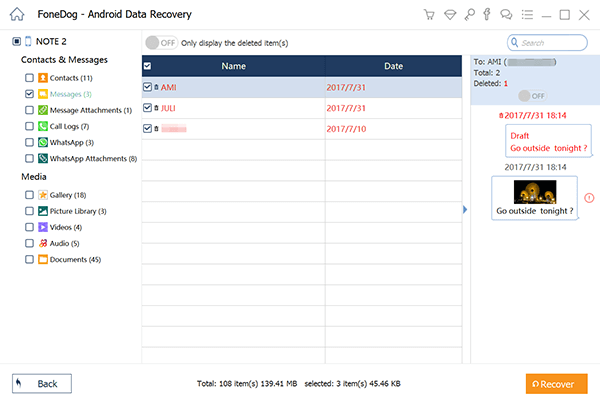
FoneDog Android Data Recovery offers a user-friendly interface and advanced scanning algorithms to help you retrieve various types of data, including SMS messages, from Google Drive backups. It provides a reliable option when other methods fall short.
People Also ReadHow to Recover SMS from Samsung Galaxy S7 and S7 Edge[2024 Updated] How to Recover Deleted SMS on Redmi Note 4
In conclusion, we have talked about how to restore SMS from Google Drive. Throughout this article, we explored various methods, including factory resetting, contacting Google Drive Help, and using professional data recovery tools.
Among these options, FoneDog Android Data Recovery emerges as the best tool for efficiently recovering SMS messages from your Google Drive backup.
With FoneDog Android Data Recovery, you can easily connect your Android device to your computer, enable USB debugging, and initiate the scanning process to retrieve your SMS messages.
The software's user-friendly interface, advanced scanning algorithms, and comprehensive file preview options make it a reliable choice for data recovery.
By utilizing FoneDog Android Data Recovery, you can confidently recover your SMS messages and safeguard them against accidental deletion, device damage, or other unforeseen circumstances. It offers a seamless and efficient solution, ensuring that your important conversations are never lost.
Leave a Comment
Comment
Android Data Recovery
Recover deleted files from Android phone or tablets.
Free Download Free DownloadHot Articles
/
INTERESTINGDULL
/
SIMPLEDIFFICULT
Thank you! Here' re your choices:
Excellent
Rating: 4.7 / 5 (based on 61 ratings)