

By Nathan E. Malpass, Last updated: July 31, 2023
Losing valuable videos can be a heart-wrenching experience, especially when they hold cherished memories or important content. Whether it was an accidental deletion, a software glitch, or a factory reset, the thought of losing those videos forever can be devastating. But fear not! If you own a Samsung device, there's a good chance you can implement how to retrieve deleted videos on Samsung and restore them to their rightful place.
In this article, we will delve into the world of Samsung devices' data recovery and explore effective methods to recover deleted videos on Samsung devices. From utilizing built-in features to using third-party software, we'll cover a range of options to suit your specific needs. So, let's get started and bring back those precious videos that seemed lost forever!
Part #1: How to Retrieve Deleted Videos on Samsung DevicesPart #2: The Best Way on How to Retrieve Deleted Videos on SamsungConclusion
The Gallery app on Samsung devices comes equipped with a handy feature called the Trash folder, which acts as a temporary storage for deleted media files. By default, deleted videos are moved to this folder for a specific period before being permanently deleted. Here's how to retrieve deleted videos on Samsung using this feature:
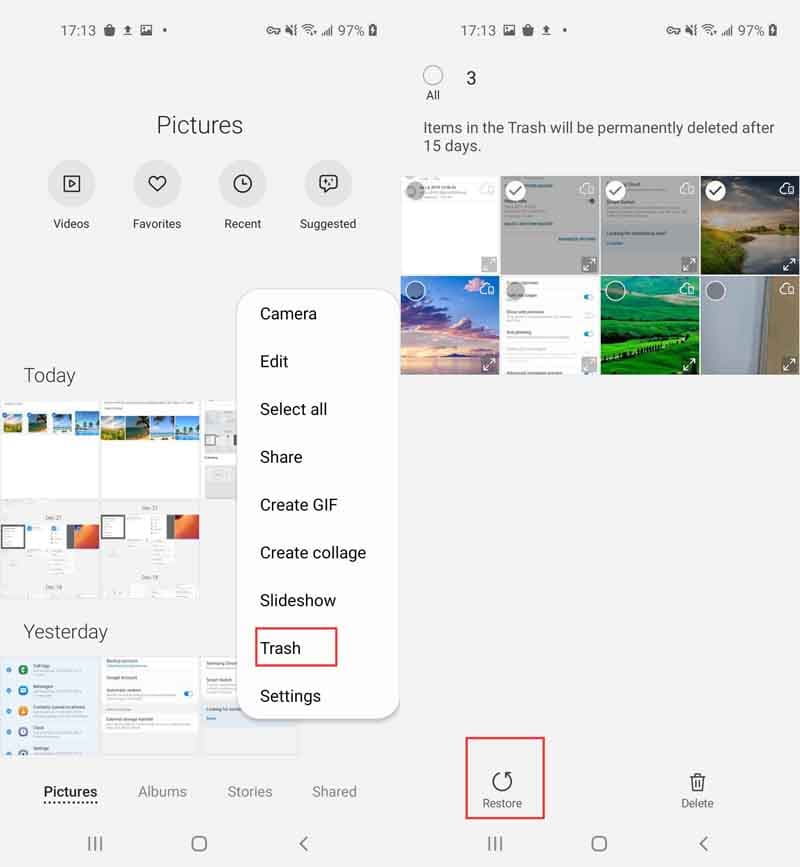
It's important to note that the availability of the Trash folder and its retention period may vary depending on your device's settings and the version of the Gallery app. Therefore, it's crucial to act promptly to increase the chances of recovering your deleted videos using this method.
While the Trash folder can be a convenient option for recent deletions, what if the videos you're looking for were deleted a while ago or have been permanently deleted from the Trash folder? Don't worry, in the next section, we will explore alternative methods that involve using specialized data recovery software specifically designed for Samsung devices.
Samsung Cloud is a cloud storage service provided by Samsung that allows you to back up and sync your data, including photos and videos. If you have previously enabled Samsung Cloud on your device and set it to back up your videos, you might be able to retrieve your deleted videos using this method. Here's how to retrieve deleted videos on Samsung using Samsung Cloud:
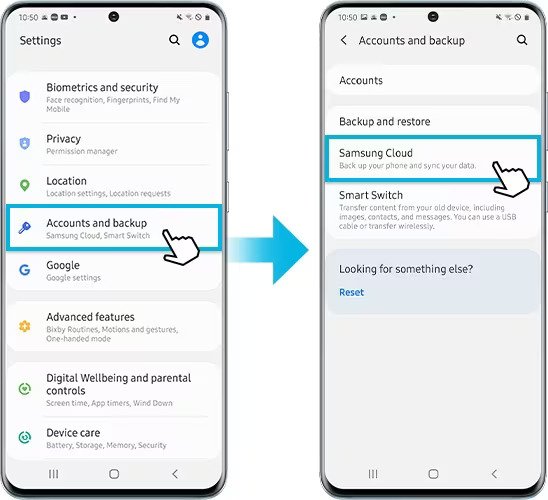
Please note that this method relies on you having previously enabled Samsung Cloud and backed up your videos before they were deleted. Additionally, the availability and functionality of Samsung Cloud may vary depending on your device model and software version.
When you may have previously backed up your videos to Google Drive or Google Photos, you may be able to retrieve your deleted videos using these cloud storage services. Here's how to do it:
Using Google Drive:

Using Google Photos:
When it comes to finding a way on how to retrieve deleted videos on Samsung, one highly recommended solution is FoneDog Android Data Recovery. This powerful third-party software specializes in data recovery for Android devices, including Samsung phones and tablets.
Android Data Recovery
Recover deleted messages, photos, contacts, videos, WhatsApp and so on.
Quickly Find Lost and deleted data on Android with or without root.
Compatible with 6000+ Android devices.
Free Download
Free Download

FoneDog Android Data Recovery is a highly reputable and feature-rich software designed specifically for recovering lost or deleted data on Android devices, including Samsung phones and tablets.
Apart from videos, FoneDog Android Data Recovery can also recover other types of data, including photos, contacts, messages, call logs, documents, and more. This makes it a comprehensive solution for retrieving various forms of lost or deleted data.
Here's a brief overview of the steps to use this video retrieval app for Android:
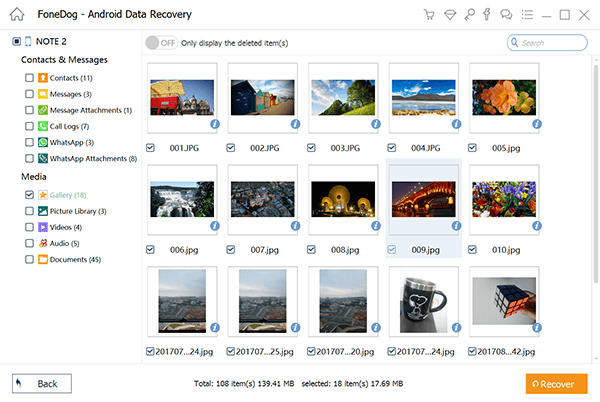
FoneDog Android Data Recovery offers a user-friendly interface and advanced algorithms to maximize the chances of recovering your deleted videos. It's important to note that the success of data recovery depends on various factors, including the length of time since deletion and any data overwriting that may have occurred. Therefore, it's crucial to act quickly and avoid using your Samsung device extensively until the recovery process is complete.
People Also ReadThe Best Guide on How to Recover Deleted Photos on Samsung5 Easiest Ways to Do Samsung Contacts Recovery for Free
In conclusion, when it comes to figuring out how to retrieve deleted videos on Samsung devices, FoneDog Android Data Recovery stands out as the most effective solution. While methods like utilizing the Gallery App's Trash Folder, Samsung Cloud, or Google Drive/Photos can be helpful, they may have limitations.
FoneDog Android Data Recovery offers a comprehensive and reliable approach, specializing in data recovery for Samsung devices. With its user-friendly interface, advanced scanning algorithms, and high success rate, it provides the best chance of recovering deleted videos. If you value your precious videos and want to ensure their safe retrieval, FoneDog Android Data Recovery is the recommended choice for a hassle-free and successful recovery process.
Leave a Comment
Comment
Android Data Recovery
Recover deleted files from Android phone or tablets.
Free Download Free DownloadHot Articles
/
INTERESTINGDULL
/
SIMPLEDIFFICULT
Thank you! Here' re your choices:
Excellent
Rating: 4.7 / 5 (based on 73 ratings)