

By Nathan E. Malpass, Last updated: November 28, 2023
Smartphones have become indispensable tools for capturing memories, storing important documents, and keeping our lives organized. However, accidents happen, and one of the most common dilemmas Android users face is accidentally deleting files from their SD cards.
Whether it's precious photos, vital documents, or cherished music, the loss of data can be devastating. But fear not – in this article, we will delve into the world of data recovery and show you how to recover deleted files Android SD card.
Part #1: How to Recover Deleted Files Android SD CardPart #2: Best Tool to Recover Deleted Files Android SD Card: FoneDog Android Data RecoveryConclusion
Losing valuable data from your Android SD card can be a stressful experience, but there's a silver lining if you've been diligent about backing up your data. Google Drive, a cloud storage service provided by Google, can often come to the rescue that you can restore your prepared backup from Google Drive. In this section, we'll show you how to use Google Drive to recover deleted files Android SD card.
Step #1: Check Google Drive Backup
Open the Google Drive app on your Android device. Tap the menu icon (usually three horizontal lines) to access the sidebar. Select "Backups" from the list. Here, you'll see a list of your device backups.
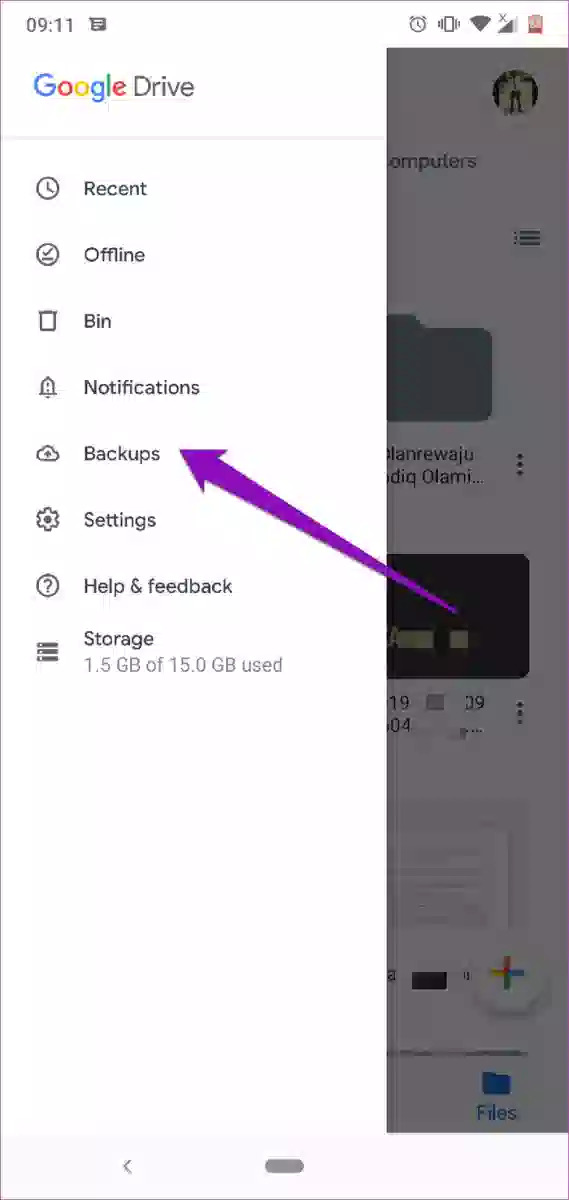
Step #2: Restore Deleted Files
Once you've identified the backup that contains the deleted files you want to recover, tap on it. You'll see a list of all the apps and data included in that backup. Scroll through the list and select the specific files or data you wish to restore. After selecting the files, tap the "Restore" button. Google Drive will start the restoration process.
Step #3: Wait for Restoration
Depending on the size of the backup and the number of files you're restoring, it may take some time to complete the process. Ensure your device is connected to a Wi-Fi network to speed up the download of the restored files.
Step #4: Access Restored Files
Once the restoration is complete, you can access the recovered files on your Android device. Check the relevant apps or folders where the files were originally stored.
Important Notes:
While Google Drive is a convenient method for recovering deleted files, it's essential to explore alternative methods as well, especially if your data isn't backed up. In the following sections, we'll cover additional techniques to help you recover your lost data from an Android SD card.
Many Android device manufacturers, such as Samsung, offer their own cloud storage services. If you're using a device from such a manufacturer and have enabled their cloud backup service, you may be able to recover deleted files Android SD card through this method. In this section, we'll guide you through the process of using your device manufacturer's cloud storage, like Samsung Cloud, to retrieve your lost data.
Step #1: Access Your Manufacturer's Cloud Service
Open the cloud storage app provided by your device manufacturer (e.g., Samsung Cloud for Samsung devices).
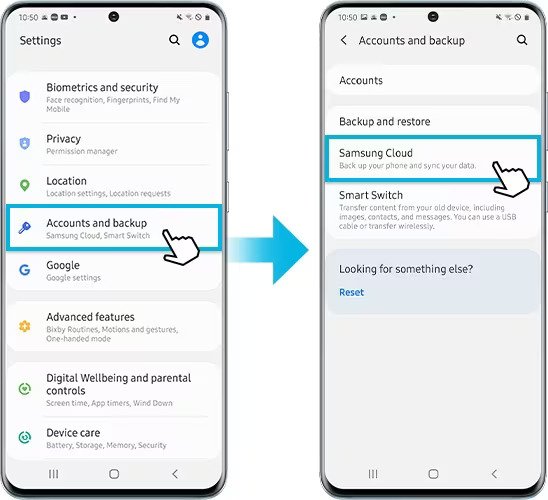
Step #2: Sign In
Sign in to your cloud storage account using the same credentials you used when setting up your device.
Step #3: Navigate to Backup and Restore
Look for an option like "Backup and Restore", "Restore Data", or "Retrieve Deleted Files" within the cloud storage app. The exact wording may vary depending on your manufacturer.
Step #4: Select Files to Restore
Once you're in the restore section, you should see a list of backups or files available for restoration. Select the backup or files that contain the data you want to recover.
Step #5: Initiate the Restoration
Start the restoration process by tapping the "Restore" or "Recover" button. Your device will begin downloading the selected files.
Step #6: Wait for the Download
The time it takes to complete the restoration depends on the size of the files and your internet connection speed. Ensure your device is connected to Wi-Fi for a faster download.
Step #7: Access Restored Files
Once the download is complete, you can access the recovered files in their respective apps or folders on your Android device.
Important Notes:
Using your device manufacturer's cloud storage service can be an effective way to recover deleted files from your Android SD card if you have an active backup. However, if this method is not applicable to your situation, there are still other methods to explore, which we will cover in the subsequent sections of this guide.
When it comes to recovering deleted files from your Android SD card, having a reliable and efficient tool at your disposal can make all the difference. FoneDog Android Data Recovery is a standout solution known for its effectiveness and user-friendly approach to data retrieval. In this section, we'll provide an overview of FoneDog Android Data Recovery, highlight its key features, and walk you through the steps to recover your deleted files.
Android Data Recovery
Recover deleted messages, photos, contacts, videos, WhatsApp and so on.
Quickly Find Lost and deleted data on Android with or without root.
Compatible with 6000+ Android devices.
Free Download
Free Download

FoneDog Android Data Recovery is a trusted iPhone 15-supported software designed to help users easily recover deleted Android data, including call history, photos, videos, documents, messages, and more, from both the internal storage and SD card of their Android devices. Whether your data loss is due to accidental deletion, a system crash, or other reasons, FoneDog Android Data Recovery offers a comprehensive solution.
Follow these steps to recover deleted files Android SD card using FoneDog Android Data Recovery:
Step #1: Download and Install FoneDog Android Data Recovery
Visit the FoneDog website and download the software to your computer. Install the program by following the on-screen instructions.
Step #2: Connect Your Android Device
Use a USB cable to connect your Android device to the computer. Enable USB debugging on your Android device by following the on-screen prompts.
Step #3: Select Data Types and Scan Mode
Launch FoneDog Android Data Recovery and select the types of data you want to recover. Choose between "Standard Mode" and "Advanced Mode" for scanning. We recommend starting with the standard mode.
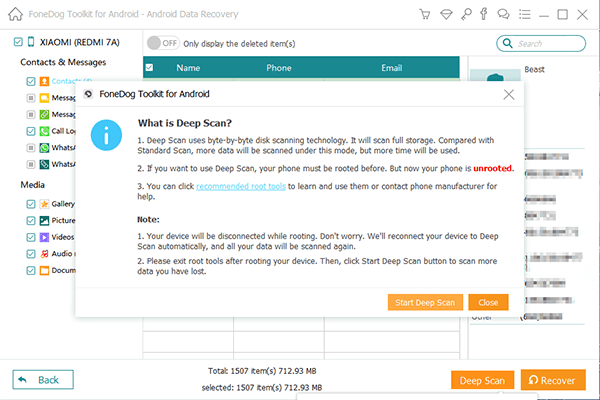
Step #4: Begin Scanning
Click the "Next" button to start the scanning process. The software will analyze your device and SD card for recoverable data.
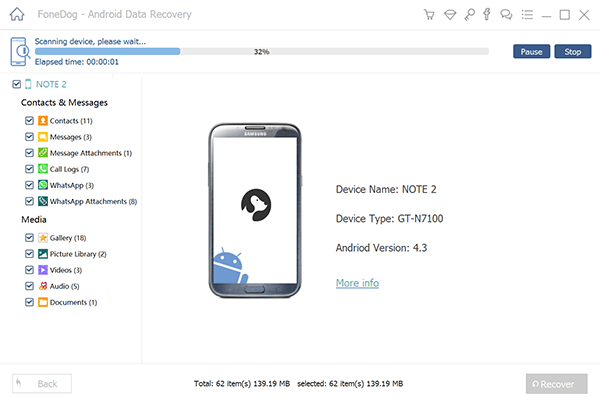
Step #5: Preview and Recover
After scanning, you can preview the recoverable files in the results. Select the files you want to recover and click the "Recover" button. Choose a location on your computer to save the recovered files.
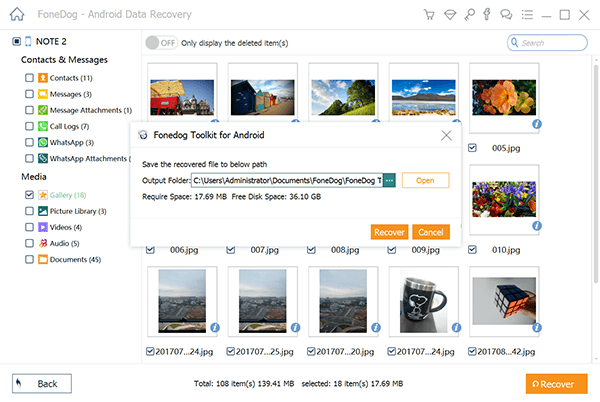
Step #6: Complete the Recovery
Wait for the software to complete the recovery process. Once finished, you can access your recovered files on your computer.
FoneDog Android Data Recovery simplifies the data recovery process, making it accessible to anyone in need of retrieving deleted files from their Android SD card. Its versatility, ease of use, and powerful features make it a top choice for data recovery on Android devices.
People Also ReadGuide on How to Access Android Files from PCThe Best Sellere Android Data Recovery Software
In this comprehensive guide, we've explored various methods to recover deleted files Android SD card. Whether you've accidentally deleted precious photos, important documents, or other data, there are multiple avenues to explore when it comes to data recovery.
In conclusion, the key to successful data recovery from your Android SD card lies in preparedness and the right tools. Regularly backing up your data to cloud services like Google Drive or your device manufacturer's cloud can be a lifesaver.
Leave a Comment
Comment
Android Data Recovery
Recover deleted files from Android phone or tablets.
Free Download Free DownloadHot Articles
/
INTERESTINGDULL
/
SIMPLEDIFFICULT
Thank you! Here' re your choices:
Excellent
Rating: 4.8 / 5 (based on 89 ratings)