

By Gina Barrow, Last updated: November 22, 2019
“Hi. I just got back to work after a long vacation and to my excitement, I accidentally deleted some of my memories from my Smartphone. How do I recover deleted photos from Samsung Galaxy S7? Thank you!”
Samsung Galaxy devices are now equipped with excellent camera features and this made them the most competitive brand in the Smartphone arena. No matter what phone brand we are using when data loss strikes, no one is free from it.
Data loss can be caused by a lot of factors and the most common is accidental deletion. Most of the time, this can be user error. Good thing, modern technology found ways on how to recover deleted photos from Samsung Galaxy S7 phone and this is what we will discuss today.
If you are also trapped in this scenario just like our sender above, read this article to find out how you can resolve it easily!
Part 1. Where Are the Photos Saved from Samsung Galaxy S7 Phone?Part 2. Recover Deleted Photos from Samsung S7 Using Android Data RecoveryPart 3. How to Recover Photos from Samsung CloudPart 4. How to Backup and Download Photos from Samsung S7 from Google PhotosPart 5. How to Backup and Recover Deleted Photos from Samsung Galaxy S7 via DropboxPart 6. Summary
Samsung devices store all the media files on the internal phone memory by default. The Galaxy S7 comes in with 32GB, 64GB, and 128GB of internal memory. However, you can get the most out of this high-end Smartphone by inserting an external memory or SD card of up to 256GB to store a lot of your favorite apps, games, and take a lot of pictures.
Your SD card can host all the photos and other media contents if you will customize the gallery storage location on the camera settings. By doing this, you can divide and allot the internal space to all your apps and games, while all the photos and videos to your SD card.
If you are aware of this setup, then data recovery will be easy in case you lose a file or multiple photos from your phone.
In case of deleted photos, they are not really deleted off the phone right away but rather become hidden files and just waiting for file overwriting. So if ever you have just accidentally deleted photos from your S7 phone, consider data recovery right away before the pictures get overwritten.
Find out the 2 recommended ways on how to recover deleted photos on a Samsung Galaxy S7 phone.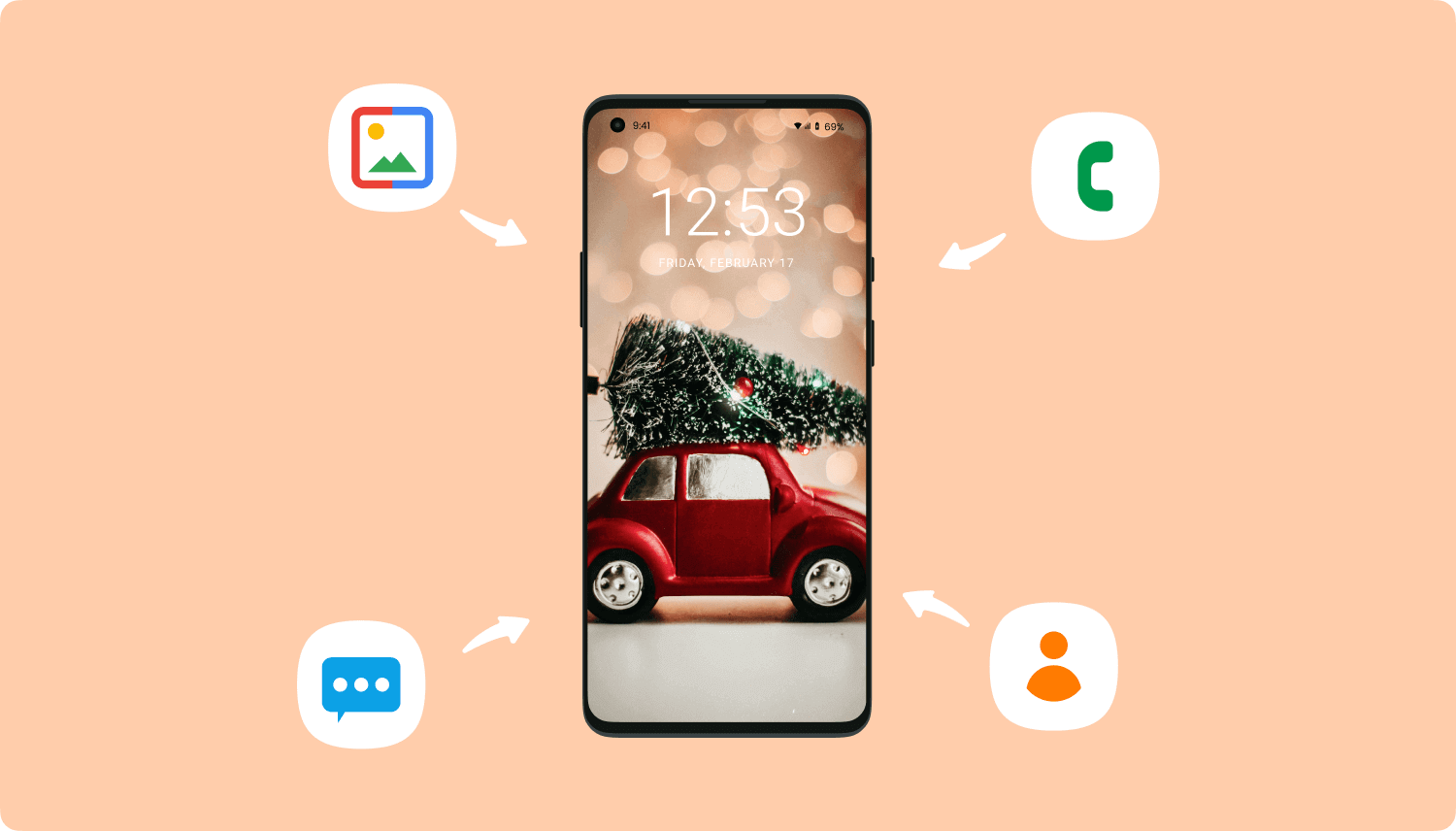
Let’s cut the chase short, using reliable data recovery software is by far the most efficient and convenient way to get back deleted photos. No matter how you search the internet, you cannot find other recovery methods unless you have taken backups.
Samsung Galaxy devices actually offer Samsung cloud wherein you can create necessary backups but it is only applicable to galaxy devices and depending on the android software version running on your device.
FoneDog Android Data Recovery software is the number 1 tool trusted by most users worldwide in terms of recovering deleted photos on most Android models.
This program features recovery for your contacts, photos, videos, music, messages, app messages, and many more. Its most advantage is the ability to recover deleted photos from Samsung S7 phone even without backup.
FoneDog Android Data Recovery scans the device and retrieves all the hidden or deleted files where no mobile app or backup can actually do it.
Here’s how to recover deleted photos from Samsung S7:
In just a few steps, you already recovered deleted photos from your Galaxy phone. What’s amazing about this software is that it allows you to preview all the data prior to recovery to really ensure that you got the files correctly.
It also allows selective recovery wherein you can only save those important photos or files.
Like what I have mentioned earlier, you can make use of the Samsung cloud to setup and create a backup on your S7 device. Samsung Cloud is available to Galaxy models running from Android 7.0 and recent.
All you have to do is to sync your phone and enable Samsung Cloud. However, Samsung cloud offers limited free space of only 5GB effective this year but has upgradable plans of 50GB and 200GB at certain prices.
To turn on the Samsung Cloud sync, follow these:
Via Settings: Go to Clouds and Accounts, tap Samsung Cloud and from the Gallery tile, tap Turn On.
Via Gallery: Go to the Gallery app and tap ‘More’. Go to Settings and toggle on the Gallery sync
If you would like to restore your photos backup:
Wait for a few seconds until the deleted photos will be restored to its original file location.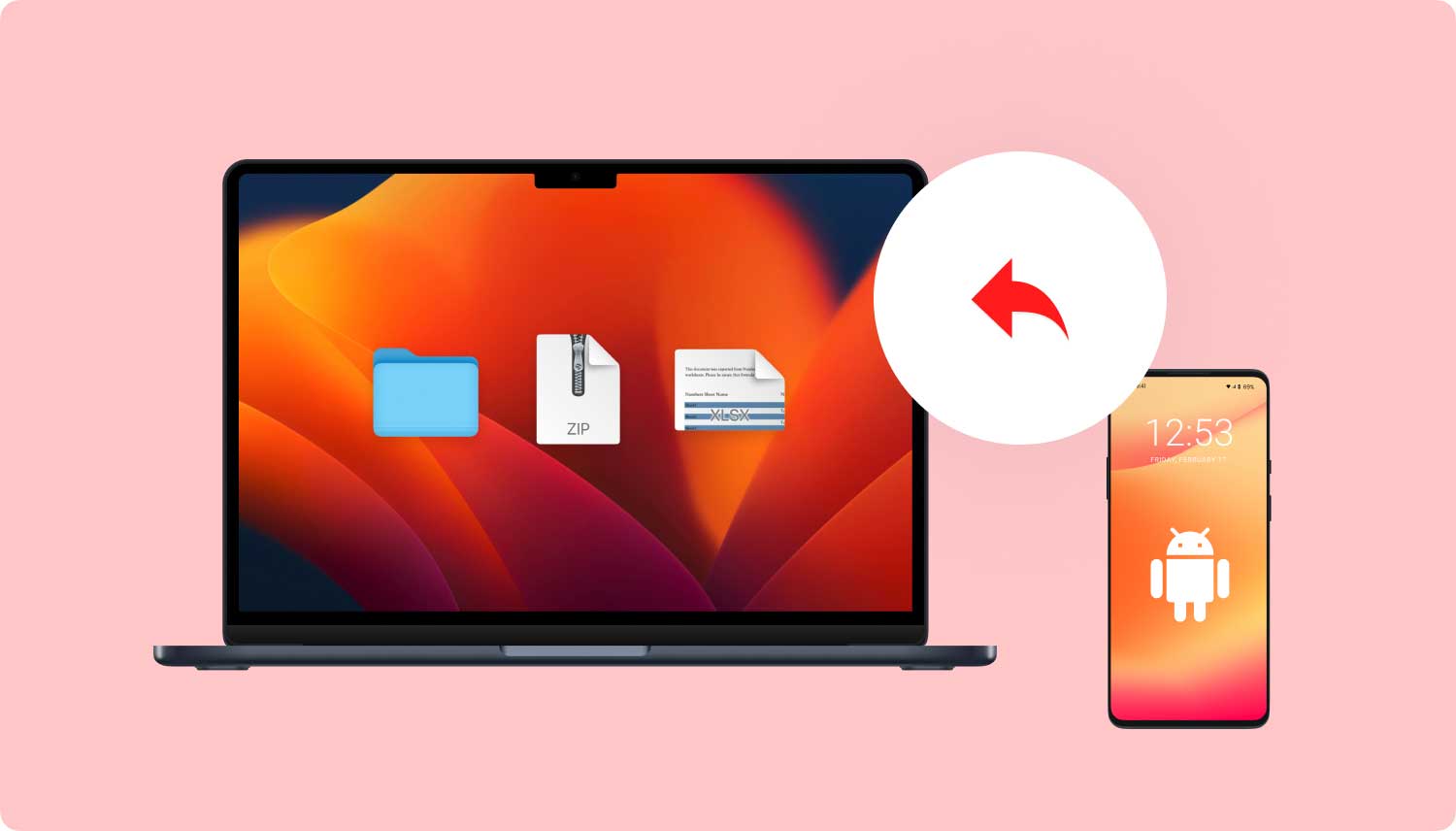
The easiest way you can backup your photos on a Samsung Galaxy S7 device is by taking advantage of the free Google Photos app. It offers 15GB of free space which is by the way included on the Google Drive quota.
Recently, Google Photos announced that they will offer unlimited free storage to all your photos as long as the resolution is limited to 16 megapixels for pictures and 1080p for videos.
Nevertheless, it’s a good photo backup option rather than worrying about data loss. Here is how you can backup your pictures to Google Drive:
You can always access the photos as long as you go to Google Photos and log in using the same credentials. To view your Google photos on a browser, simply open photos.google.com and sign in with your Google account.
If you would like to download the photos, click on a photo and click the 3-dotted menu and select Download. Do this to all the photos you want to download and they will be saved in a folder on your computer and then transfer them to your S7 phone.
Dropbox is another online storage that you can make use of especially for backing up your photos and videos. Although it only has 2GB of free storage, Dropbox is very helpful especially during the times when you needed to recover deleted files.
Just like how to recover deleted photos from Samsung Galaxy S7 device, once you have set up your Dropbox backup, it’s easier to get those precious photos back.
Create and set up your Dropbox account first in order to back up your photos:
To download photos from Dropbox:
In this article, we have discussed the 2 recommended ways on how to recover deleted photos on a Samsung Galaxy S7 phone. The most ideal and the number tool is FoneDog Android Data Recovery. This software works even without any backup.
The next method is via the Samsung Cloud which is available to all Galaxy models. However, you can only restore photos from this storage if you have created and set up backups prior to data loss. Apart from these two, we have also listed other backup and restore options like Google Photos and Dropbox.
At the end of the day, you can only decide on what recovery is best for your needs. But of course, as a precautionary measure, always take a backup of your phone regardless of the file types because you will never know when you need them.
Leave a Comment
Comment
Android Data Recovery
Recover deleted files from Android phone or tablets.
Free Download Free DownloadHot Articles
/
INTERESTINGDULL
/
SIMPLEDIFFICULT
Thank you! Here' re your choices:
Excellent
Rating: 4.5 / 5 (based on 101 ratings)