

By Nathan E. Malpass, Last updated: September 12, 2023
What happens when photos are accidentally deleted, or worse, disappear due to an account issue? The panic and frustration that accompany such a situation can be overwhelming. However, there's no need to despair. With the right knowledge and tools at your disposal, you can navigate the path to recover photos from Google account.
In this article, we will take you through a comprehensive journey of reclaiming your lost or deleted photos without backup. We understand the importance of these memories, and that's why we've compiled a variety of methods and techniques to help you retrieve your photos, no matter how they were lost in the first place.
Whether it's an accidental deletion, a syncing error, or any other unforeseen circumstance, we've got you covered.
Part #1: How to Recover Photos from Google AccountPart #2: The Best Tool to Recover Photos from Google Account: FoneDog Android Data RecoveryConclusion
Losing photos from your Google Account can be distressing, but fear not—there are ways to recover them. If you're using an Android device, you're in luck, as Google provides a streamlined process to retrieve your cherished images.
Whether it's an accidental deletion or a device mishap, follow these steps to recover photos from Google account on Android devices:
Open the Google Photos app on your Android device. Tap the three horizontal lines (hamburger menu) in the top-left corner. Select "Trash" from the menu. Browse through the deleted photos to find the ones you want to recover. Tap and hold the photos you wish to restore. Click the "Restore" option to return the photos to their original location.
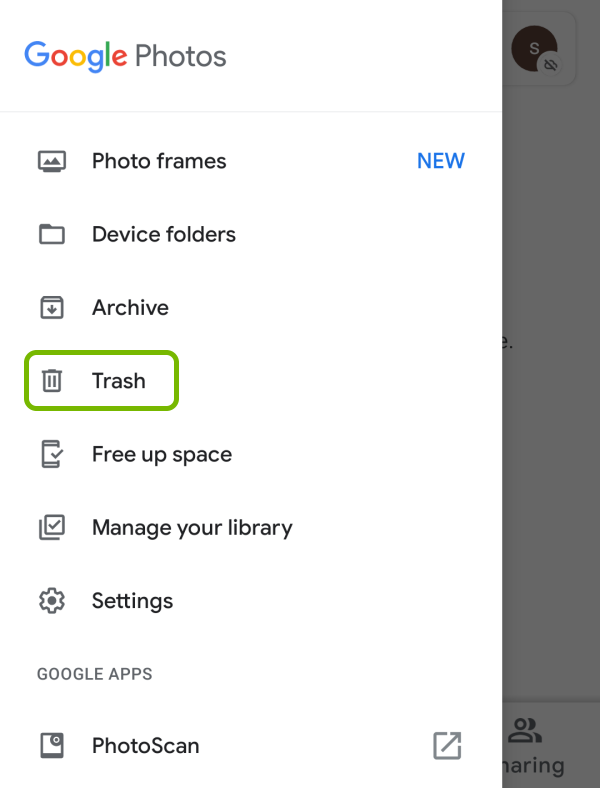
Launch Google Photos on your Android device. Look for the three horizontal lines in the top-left corner and tap on them. Choose "Archive" from the menu to access the Archive folder. Check if your missing photos are in the Archive. If they are, tap and hold to select them. Click on the three vertical dots (options menu) and select "Move to album". Move the photos back to your desired album, making them visible again.
Open your device's Settings. Scroll down and tap "Accounts". Select "Google" and choose your Google Account. Ensure that the "Google Photos" option is enabled for syncing. This action can trigger a sync that might restore your missing photos.
If the above steps don't yield the desired results, you can contact Google Support for assistance. Explain the situation and provide as much detail as possible about the lost photos. Google's support team might be able to guide you through additional recovery options.
Remember, the key to successful photo recovery is to act swiftly and avoid taking any actions that might further complicate the situation. As Android devices are closely integrated with Google services, the chances of retrieving your lost photos are often high. However, if your situation involves other platforms or circumstances, stay tuned for the subsequent sections in this series, where we will explore photo recovery methods for various scenarios.
During the photo recovery process, it's important to act quickly and avoid actions that might complicate matters further. While the interaction between Windows PCs and Google services is distinct, there's still a considerable chance of successfully recover photos from Google account on a PC.
Open a web browser on your Windows PC. Navigate to the Google Photos website (photos.google.com) and log in to your Google Account.
Click on the three horizontal lines (menu icon) in the top-left corner. Select "Trash" from the menu to view your deleted photos.
Browse through the deleted photos and find the ones you wish to recover.
Select the photos by clicking on them. Click on the "Restore" option to return the photos to their original location in Google Photos.
On the Google Photos website, click on the three horizontal lines (menu icon). Choose "Archive" from the menu to access the Archive folder. Check if your missing photos are in the Archive. If they are, click to select them. Click on the three vertical dots (options menu) and pick "Move to album". Move the photos back to your preferred album to make them visible again.
Click on your Google Account profile picture in the top-right corner of the Google Photos website. Select "Photos settings" from the drop-down menu. Ensure that the "Automatically put your Google Photos into a folder in My Drive" option is checked. This can trigger a sync process that may restore your missing photos.
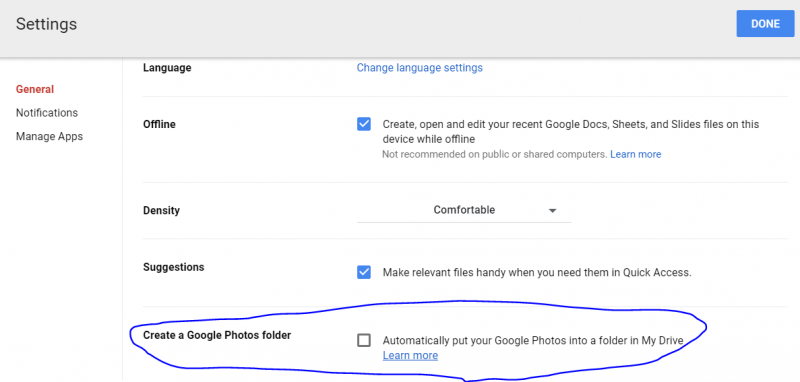
Here are the steps to recover photos from Google account on your Mac computer. Check them out below for easy instructions:
Open your preferred web browser, type "photos.google.com", and sign in to your Google Account.
Click the three horizontal lines (menu icon) in the upper-left corner, then select "Trash" to view deleted photos.
Identify the photos you want, click to select them, and hit "Restore" to return them to their original location.
Click the menu icon, choose "Archive", and see if missing photos are there. If yes, select them, click the options menu, and "Move to album".
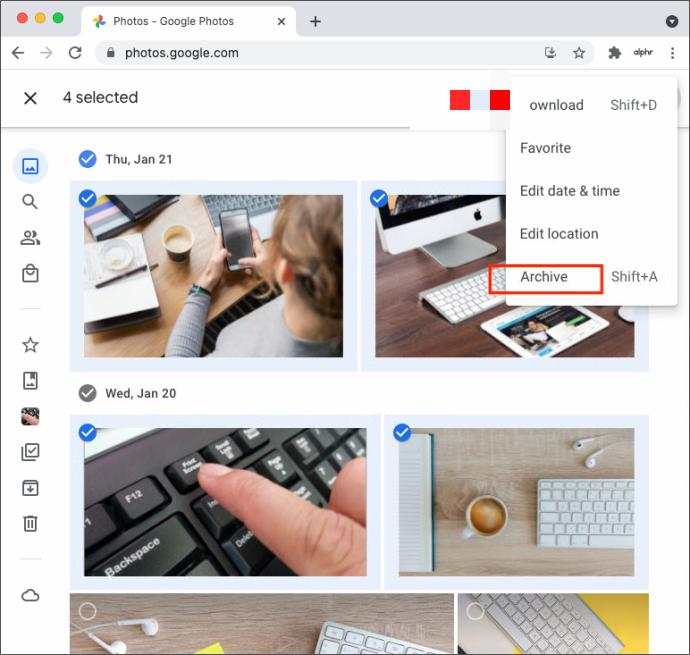
Click your Google Account profile picture, select "Photos settings", and ensure the "Automatically put your Google Photos into a folder in My Drive" option is on.
If needed, reach out to Google Support with details about the missing photos for personalized assistance.
The tool called FoneDog Android Data Recovery is designed to help you retrieve your lost photos and other data from your Android device with ease.
Android Data Recovery
Recover deleted messages, photos, contacts, videos, WhatsApp and so on.
Quickly Find Lost and deleted data on Android with or without root.
Compatible with 6000+ Android devices.
Free Download
Free Download

Here's why FoneDog Android Data Recovery stands out as an effective solution:
Here are the steps on how to use FoneDog Android Data Recovery to recover photos from Google account:
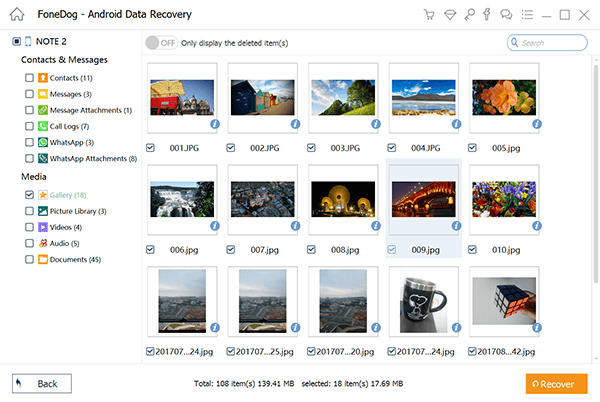
People Also ReadHow to Recover Photos from Android Phone Internal MemoryCan We Recover Photos from ZTE Phones
In conclusion, FoneDog Android Data Recovery is a reliable and efficient tool to recover photos from Google account on Android devices. With its user-friendly interface, comprehensive recovery options, and step-by-step guidance, it offers a seamless experience for retrieving your valuable memories. While Google's built-in recovery options are useful, having a dedicated tool like FoneDog can be a lifesaver when dealing with more complex scenarios.
Leave a Comment
Comment
Android Data Recovery
Recover deleted files from Android phone or tablets.
Free Download Free DownloadHot Articles
/
INTERESTINGDULL
/
SIMPLEDIFFICULT
Thank you! Here' re your choices:
Excellent
Rating: 4.6 / 5 (based on 73 ratings)