

By Nathan E. Malpass, Last updated: June 16, 2023
In today's interconnected world, our smartphones serve as a central hub for communication, storing a wealth of important contact information. It can be devastating when you find some contacts disappear on your Android phone, but thankfully, Verizon offers a solution: Verizon Cloud. This powerful storage service allows users to back up and restore contacts Verizon Cloud effortlessly.
Whether you've experienced an accidental deletion, device switch, or phone upgrade, restoring contacts from Verizon Cloud can save you from the heartache of losing essential contact details.
In this article, we'll provide you with a comprehensive guide, walking you through the step-by-step process to retrieve your contacts and ensure their safety for future use.
Let's dive in and unlock the power of Verizon Cloud to restore your cherished connections.
Part #1: Can I Actually Restore Contacts from Verizon Cloud?Part #2: Restore Contacts to A New Phone Using Verizon CloudPart #3: Restoring Your Missing Contacts from Verizon Cloud to Current PhonePart #4: The Best Way to Restore Lost Contacts on Android PhonesConclusion
Yes, you can restore contacts Verizon Cloud. Verizon Cloud offers a convenient backup and restores feature that allows you to safeguard your contacts and retrieve them whenever needed. Whether you accidentally delete contacts, switch to a new phone, or experience any other situation where contacts are lost, Verizon Cloud provides a reliable solution for recovery.
Restore contacts Verizon Cloud to a new phone is a straightforward process that ensures you don't lose any vital connections during the transition. Follow the steps below to effortlessly restore your contacts and maintain seamless communication on your new device.
Start by ensuring that your new phone is connected to a stable internet connection. Open the application for Verizon Cloud on your device. If you don't have it installed, you can download it from your device's app store and sign in using your Verizon account credentials.
Once you're logged in to Verizon Cloud, navigate to the Contacts section within the app. This is where all your backed-up contacts are stored.

In the Contacts section, you'll see a list of your backed-up contacts. Review the list and select the contacts you wish to restore to your new phone. If you want to restore all contacts, there's usually an option to select all or choose multiple contacts simultaneously.
After selecting the desired contacts, look for an option or button that initiates the restoration process. It could be labeled as "Restore", "Import", or something similar. Tap on it to begin restoring the selected contacts to your new phone.
The restoration process may take a few moments, this depends on the number of contacts you're restoring and the internet connection speed. Be patient and avoid interrupting the process to ensure a successful restoration.
Yes, with this platform you can transfer contacts between two Android phones. Once the restoration is complete, double-check that all your contacts have been successfully transferred to your new phone. Open your phone's default Contacts or Phone app and navigate to the Contacts section. You should see your restored contacts listed there.
To ensure your contacts remain up to date across devices, it's recommended to enable contact synchronization on your new phone. This way, any changes or additions made to your contacts on one device will automatically reflect on the other.
By following these simple steps, you can effortlessly restore your contacts from Verizon Cloud to your new phone, safeguarding your essential connections. Enjoy a smooth transition to your new device while ensuring that your valuable contact information remains accessible at all times.
Losing contacts on your current phone can be a frustrating experience, but if you have previously backed up your contacts to Verizon Cloud, there's good news - you can easily restore contacts Verizon Cloud. In this section, we'll guide you through the process of restoring contacts from Verizon Cloud to your current phone.
Before proceeding, ensure that your current phone is connected to a stable internet connection. This will allow you to access and restore your contacts from Verizon Cloud seamlessly.
If you already have the Verizon Cloud app installed on your current phone, open it. Otherwise, download the app from your device's app store and sign in using your Verizon account credentials.
Once you're logged in to the Verizon Cloud app, locate the Contacts section within the app's interface. This is where your backed-up contacts are stored.
In the Contacts section, you'll typically find a list of your backed-up contacts. Review the list and identify the missing contacts that you wish to restore to your current phone. You may have the option to select individual contacts or choose multiple contacts simultaneously.
After selecting the contacts you want to restore, look for an option or button that allows you to initiate the restoration process. This could be labeled as "Restore", "Import", or something similar. Tap on it to begin the restoration of the selected contacts to your current phone.

The number of contacts being restored and the internet connection stability or speed will affect the speed of the restoration process and it may take a few moments. It's important to be patient and avoid interrupting the process to ensure a successful restoration.
Once the restoration is complete, navigate to your phone's default Contacts or Phone app and check if the missing contacts have been successfully restored. The restored contacts should now be visible in your contact list.
Now that you have learned how to restore contacts Verizon Cloud, we will talk about the best tool you can use to recover missing contacts. FoneDog Android Data Recovery software is a powerful tool designed to help users recover lost or deleted data from their Android devices.
Android Data Recovery
Recover deleted messages, photos, contacts, videos, WhatsApp and so on.
Quickly Find Lost and deleted data on Android with or without root.
Compatible with 6000+ Android devices.
Free Download
Free Download

It offers a comprehensive solution for retrieving various types of data, including contacts, messages, photos, videos, call logs, documents, and more. Whether the data loss was caused by accidental deletion, system crashes, rooting, or other factors, FoneDog Android Data Recovery can assist in recovering the lost data efficiently.
Here are the steps to use FoneDog Android Data Recovery to recover lost contacts on an Android phone:
Download and then install FoneDog Android Data Recovery software on your computer. Launch the program once the installation is complete.
Using its USB cable, connect your Android phone to the computer. Ensure that USB debugging is enabled on your phone. If it's not enabled, follow the on-screen instructions provided by FoneDog to enable USB debugging.
Once your phone is connected and recognized by the software, you'll see a list of different file types that can be recovered. To recover lost contacts, ensure that the "Contacts" selection or option is selected. You can also choose other file types if needed. Click on the "Next" button to proceed.
Once the scanning is complete, you'll be able to preview all the recoverable contacts. FoneDog Android Data Recovery provides a preview function that allows you to selectively choose the specific contacts you may wish to recover. Mark the contacts you want to be recovered, and then click on the "Recover" button.
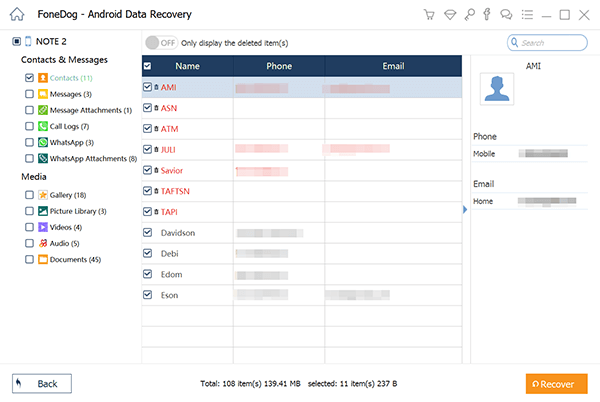
Overall, FoneDog Android Data Recovery software provides a reliable solution for recovering lost or deleted data from Android devices. With its wide range of supported data types, compatibility with various Android devices, user-friendly interface, selective recovery options, and secure recovery process, it proves to be a valuable tool for individuals seeking to restore contacts Verizon Cloud.
Leave a Comment
Comment
Android Data Recovery
Recover deleted files from Android phone or tablets.
Free Download Free DownloadHot Articles
/
INTERESTINGDULL
/
SIMPLEDIFFICULT
Thank you! Here' re your choices:
Excellent
Rating: 4.5 / 5 (based on 87 ratings)