By Nathan E. Malpass, Last updated: July 17, 2023
In this fast-paced digital age, our contact lists have become invaluable repositories of personal and professional connections. However, accidents happen, and it's not uncommon to accidentally delete some Google contacts, especially when dealing with a vast number of entries.
If you find yourself in a situation where you need to restore Google contacts from a year ago, don't panic. Google offers powerful tools and features that can help you recover your lost contacts and restore them to their former glory.
In this article, we'll provide you with a comprehensive guide on how to successfully restore Google contacts. We'll walk you through step-by-step instructions, ensuring you regain access to vital contacts and preserve the relationships you've built over time.
Whether you've experienced a data mishap or simply want to revisit a previous version of your contact list, this guide will equip you with the knowledge and tools needed to bring back those cherished entries.
Before we dive into the restoration process, let's explore some key points to keep in mind and why backing up your contacts regularly is essential. We'll also discuss some common scenarios that may lead to contact loss, giving you a better understanding of the importance of safeguarding your digital address book.
So, let's get started on the path to reclaiming your valuable Google contacts from a year ago!
Part #1: Top Methods to Restore Google Contacts from A Year AgoPart #2: Best Way to Restore Google Contacts from A Year Ago on Android: FoneDog Android Data RecoveryConclusion
Part #1: Top Methods to Restore Google Contacts from A Year Ago
Method #1: Using Google Contacts on A Web Browser
The process to restore Google contacts from a year ago is a task that can be accomplished using various methods. In this article, we will explore the top methods to help you recover your lost contacts. Let's begin with doing it on a web browser.
- Open Google Contacts on a Web Browser: The first step is to open Google Contacts on your preferred web browser. You can access Google Contacts by visiting the URL “contacts.google.com” or by clicking on the “Google Apps” menu (usually represented by nine dots) and selecting “Contacts” from the list of available apps.
- Sign in to your Google Account: Ensure that you are signed in to the Google Account associated with the contacts you wish to restore. If you have multiple Google Accounts, make sure you sign in with the correct one.
- Access the “More” Menu: Once you’re on the Google Contacts interface, look for the “More” menu located on the screen’s left side. It is shown as three aligned horizontal lines. Click on it to expand the menu options.
- Select “Undo Changes”: In the “More” menu, you will find the option “Undo Changes”. Click on it to proceed.
- Choose the Timeframe: A drop-down menu will appear, allowing you to select the timeframe for the changes you want to undo. Since you want to restore contacts from a year ago, choose the appropriate option from the list. In this case, select “Custom” or “Custom Date” and enter the date range that encompasses the period you wish to recover contacts from.
- Confirm and Restore: After selecting the desired timeframe, click on the “Confirm” or “Undo Changes” button to initiate the restoration process. Google Contacts will then analyze the changes made within the specified period and attempt to revert to the previous state, including restoring any deleted or lost contacts.
- Review Restored Contacts: Once the restoration process is complete, Google Contacts will display the contacts that have been successfully restored. Take some time to review the restored contacts and ensure that everything is as expected.
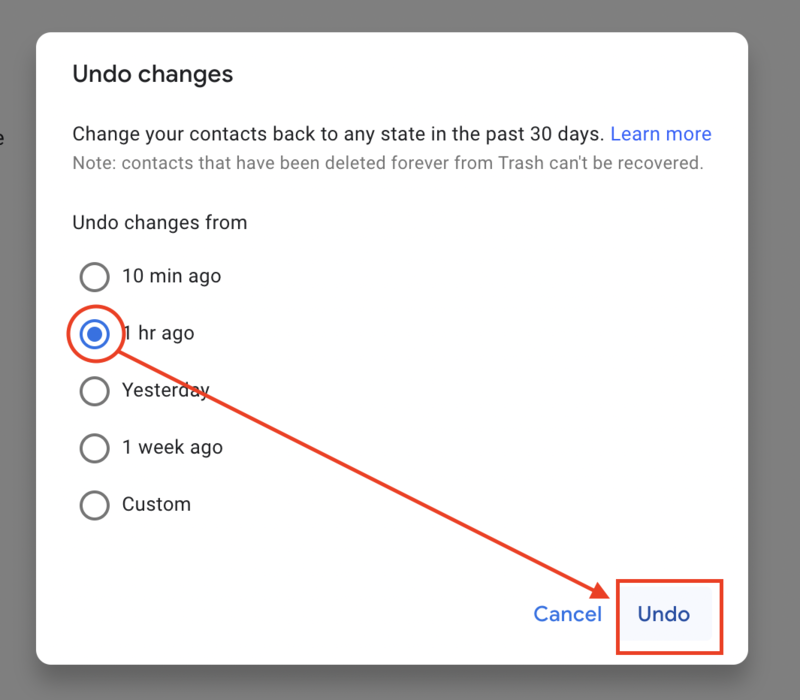
It's important to note that this method primarily relies on the changes made to your contacts within the specified timeframe. If you deleted or lost contacts within that period, this method should successfully restore them. However, if you didn't make any changes or if the contacts were lost or deleted before the specified timeframe, this method may not be effective.
Method #2: Using Google Contacts Trash on the Mobile App
If you're unable to restore Google contacts from a year ago using the web browser method or if the contacts you're looking for are not within the specified timeframe, you can try restoring deleted contacts from the Trash using the Google Contacts mobile app. Follow these steps:
- Install and Launch the Google Contacts App: Start by downloading and installing the Google Contacts app from the App Store (for iOS) or the Play Store (for Android). Once installed, open the app on your mobile device.
- Sign in to your Google Account: Ensure that you’re signed in to the Google Account associated with the contacts you want to restore. Use your account credentials to sign in if prompted.
- Access the Menu: Look for the icon for the menu, usually shown as three aligned horizontal lines, located within the app’s top-left corner. Tap on it to open the menu.
- Select “Trash”: In the menu, locate and tap on the “Trash” option. This will take you to the Trash folder where deleted contacts are temporarily stored.
- Review Deleted Contacts: You will now see a list of contacts that have been deleted from your Google account. Scroll through the list and locate the contacts you wish to restore.
- Restore Contacts: To restore a deleted contact, tap on it to open its details. Then, tap on the “Restore” or “Undelete” option. The contact will be moved back to your main contact list.
- Repeat the Process: If you have multiple deleted contacts to restore, repeat step 6 for each contact until all desired contacts are restored.
- Verify Restored Contacts: Once you’ve restored the contacts, navigate back to your main contact list within the Google Contacts app. Ensure that the restored contacts are now present and accessible.
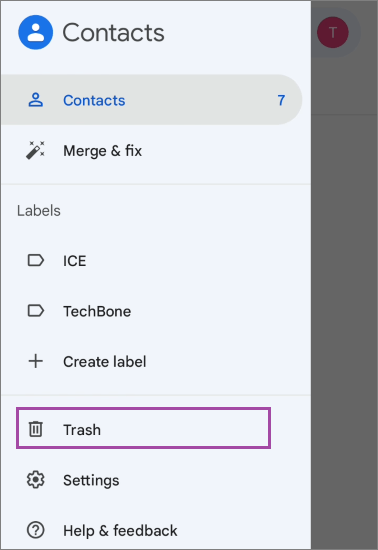
By accessing the Trash folder through the Google Contacts mobile app, you have an additional chance to recover contacts that may not have been restored using the web browser method. The Trash folder retains deleted contacts for a limited time before they are permanently deleted, so it's crucial to act promptly.
Method #3: Restore Contacts Using Gmail on iPhones
If you have previously synced your Google contacts with your Gmail account and wish to restore them to your iPhone, you can easily restore Google contacts from a year ago by following these steps:
- Open the Settings App on your iPhone: Locate the Settings app on your iPhone’s home screen and tap on it to open the settings menu.
- Scroll Down and Tap on “Passwords & Accounts”: In the settings menu, scroll down and find the “Passwords & Accounts” option. Tap on it to proceed.
- Tap on “Add Account”: Under the “Accounts” section, you will find a list of accounts linked to your iPhone. Tap on the “Add Account” option to add a new account.
- Select “Google”: From the list of available account options, select “Google” as the type of account you want to add to your iPhone.
- Sign in to your Google Account: Enter your Google account credentials (email address and password) and sign in to your Google Account associated with the contacts you want to restore.
- Enable Contact Sync: After signing in, you will see various options to sync with your iPhone. Make sure the toggle switch for “Contacts” is enabled. This ensures that your Google contacts will be synced with your iPhone.
- Tap on “Save” or “Done”: Once you have enabled contact sync, tap on “Save” or “Done” to save the changes and complete the setup.
- Open the Contacts App on your iPhone: Locate the Contacts app on your iPhone’s home screen and tap on it to open the app.
- Wait for Contacts to Sync: Your iPhone will now start syncing your Google contacts with your iPhone’s contact list. This process may take some time, depending on the number of contacts you have.
- Verify Restored Contacts: Once the syncing process is complete, check your iPhone’s contact list to ensure that the restored Google contacts are now available on your device.
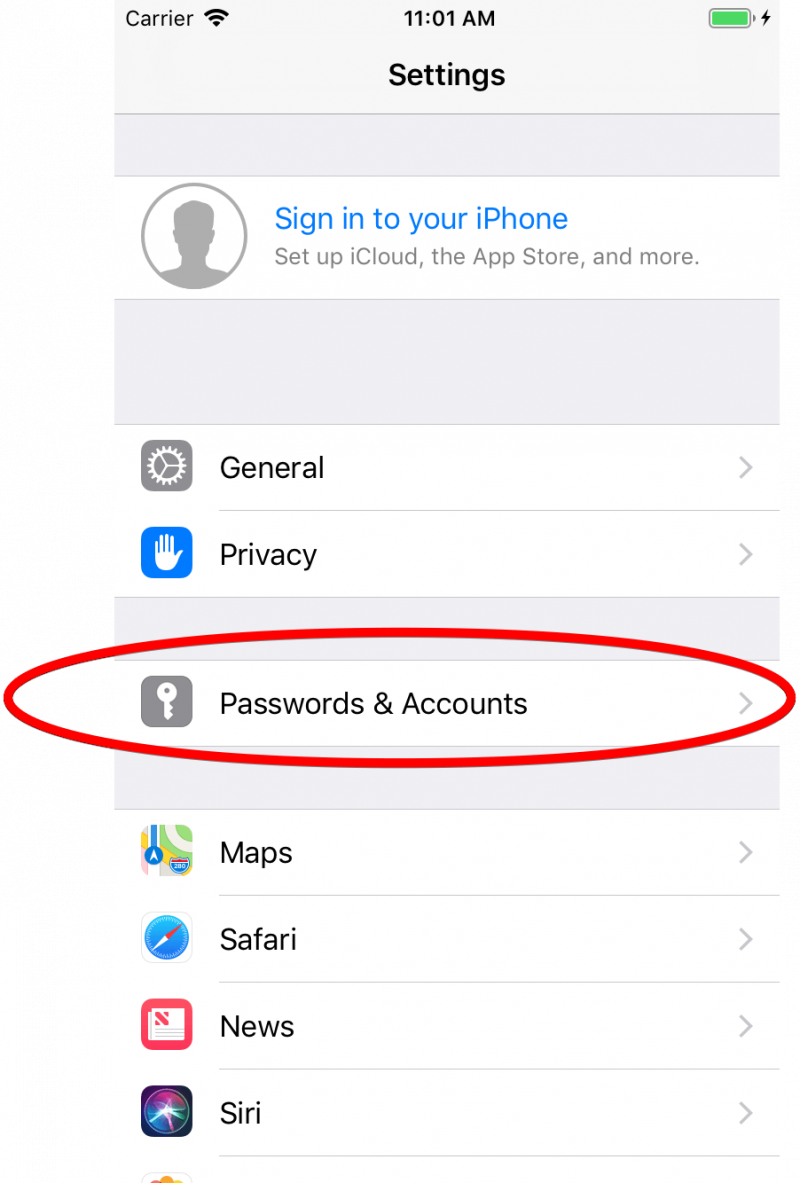
By adding your Google Account to your iPhone and enabling contact sync, you can seamlessly restore and sync your Google contacts to your iPhone's contact list. This method ensures that you have access to all your contacts across multiple devices.
Remember to keep your Google Account and iPhone contact sync settings up to date to ensure that any changes or updates you make to your contacts are reflected across all your devices.
Part #2: Best Way to Restore Google Contacts from A Year Ago on Android: FoneDog Android Data Recovery
The best way to restore Google contacts from a year ago is here. If you're looking for a reliable and efficient method to restore Google contacts on your Android device, FoneDog Android Data Recovery is a powerful third-party tool that can help you achieve this.
Android Data Recovery
Recover deleted messages, photos, contacts, videos, WhatsApp and so on.
Quickly Find Lost and deleted data on Android with or without root.
Compatible with 6000+ Android devices.
Free Download
Free Download

Follow the steps below to use this freely-use Android data recovery tool:
- Connect Your Device to the Computer: Launch FoneDog Android Data Recovery on your computer and connect your Android device using a USB cable. Make sure USB debugging is enabled on your Android device. If you haven’t enabled it, follow the prompts provided by the software to enable USB debugging.
- Allow USB Debugging: When you connect your Android device to the computer, you will receive a prompt on your Android device asking for permission to allow USB debugging. Tap on “Allow” to grant the necessary permissions.
- Select “Contacts” as the File Type to Recover: Once your Android device is connected and recognized by FoneDog Android Data Recovery, you will see various file types that can be recovered. Select “Contacts” from the list of file types and click on the “Next” button to proceed.
- Scan and Preview Deleted Contacts: FoneDog Android Data Recovery will now start scanning your Android device for deleted contacts. Once the scanning process is complete, you will be able to preview the recoverable contacts in the software interface.
- Select and Restore Google Contacts: From the list of recoverable contacts, select the Google contacts that you want to restore. You can choose specific contacts or select all contacts for recovery. After making your selection, click on the “Recover” button to initiate the restoration process.
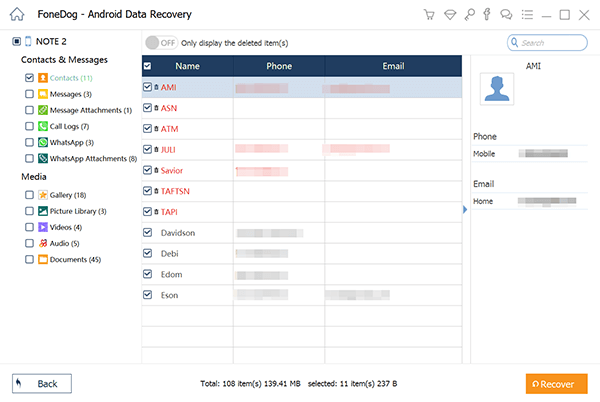
People Also Read2024 Guide: How to Recover Deleted Contacts from SIM CardA Comprehensive Guide to Restore Contacts Verizon Cloud
Conclusion
By following these steps, you can use FoneDog Android Data Recovery to effectively restore Google contacts from a year ago on your Android device.
This method is especially useful if you have encountered data loss or accidental deletion of contacts and need a reliable solution for recovery.


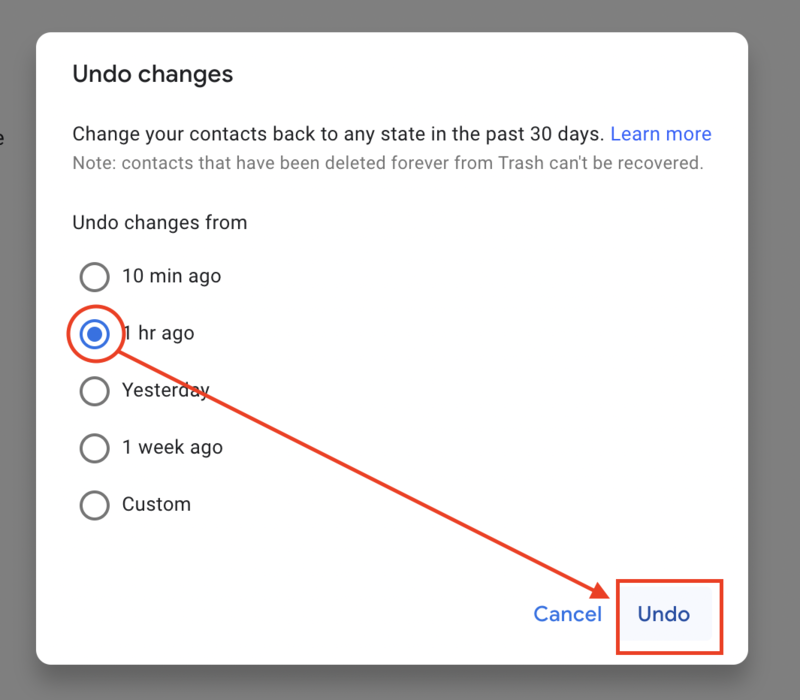
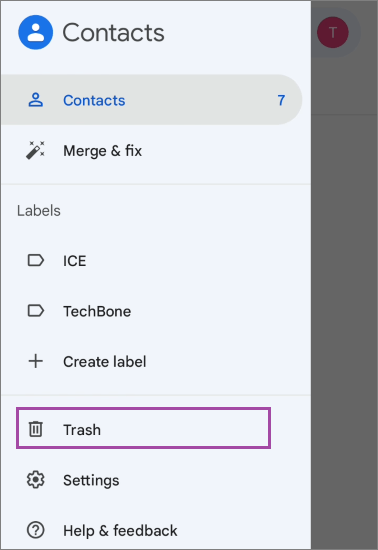
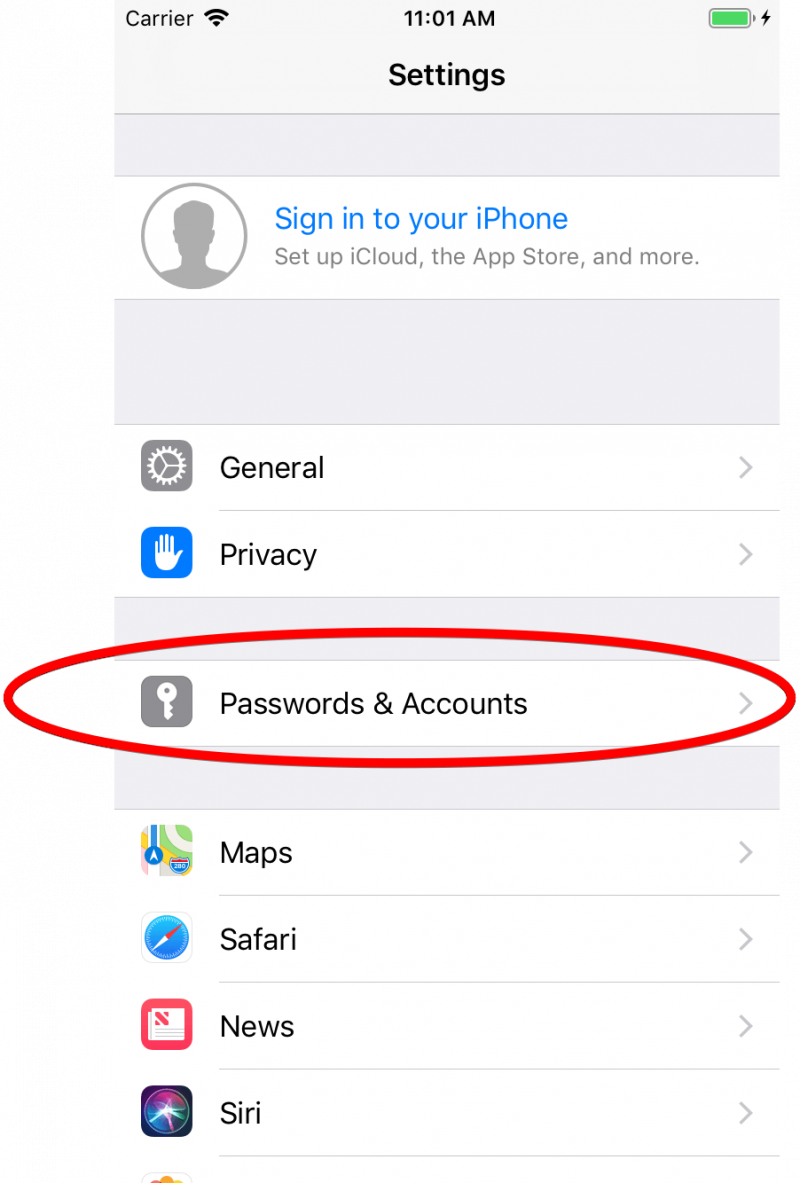

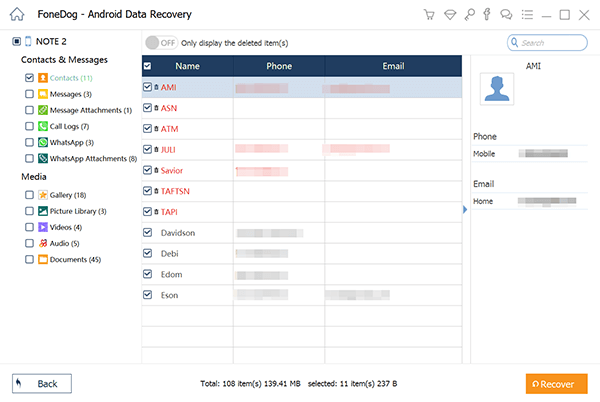
/
/