

By Nathan E. Malpass, Last updated: July 18, 2023
Secure Folder provides an encrypted space on your Samsung device, however, despite its robust security measures, there are instances when data loss can occur within the Secure Folder. Whether due to accidental deletion, software glitches, or device issues, losing data can be a distressing experience.
But fear not! In this comprehensive guide, we will delve into the world of Samsung Secure Folder recovery, equipping you with the knowledge and techniques of valuable Samsung file recovery.
Tip: Restoring Samsung's secure folder will be easy if you use a professional tool - FoneDog Android Data Recovery. To do a quick reocvery, free try it here:
Let's explore the various methods and expert tips that will help you recover lost data from your Samsung Secure Folder effortlessly.
Part #1: What Is the Samsung Secure Folder?Part #2: Runner-Up Methods: How to Restore Data from Samsung Secure FolderPart #3: The Best Method for Samsung Secure Folder Recovery without Backup (Easy)Conclusion
In order to understand Samsung Secure Folder recovery, it's important to first grasp what the Secure Folder feature is and how it works.
The Samsung Secure Folder is a powerful security solution that allows users to create a private and encrypted space on their Samsung devices. It acts as a virtual container or a separate secure environment within the device, providing an additional layer of protection for sensitive files, photos, and documents.
When you create a Secure Folder, it becomes independent of the rest of your device's content. It has its own lock screen and requires a separate password, PIN, pattern, or biometric authentication to access. This ensures that only authorized users can enter and view the contents of the Secure Folder.
One of the key advantages of the Secure Folder is its versatility. You can store a wide range of data within it, including photos, videos, documents, apps, and even entire folders. It allows you to keep personal information, confidential work files, or private media files away from prying eyes, providing an added sense of security and privacy.
The Secure Folder employs advanced encryption algorithms to protect your data. It uses the Knox platform, which is Samsung's defense-grade security system, to safeguard the contents of the folder.
This ensures that even if someone gains unauthorized access to your device or attempts to tamper with it, the data stored within the Secure Folder remains encrypted and inaccessible.
Moreover, the Secure Folder is equipped with features such as Secure Folder Backup and Restore, which allows you to create backups of your Secure Folder contents and restore them when needed. This feature comes in handy in situations where you accidentally delete files or encounter issues with the Secure Folder itself.
Note: As of January 2021, Samsung no longer allows users to back up Samsung Secure Folder to the cloud. Therefore, you need to choose other methods to backup data if you need.
Overall, the Samsung Secure Folder is a valuable tool for maintaining privacy and securing sensitive data on your Samsung device. However, despite its robust security measures, data loss can still occur within the Secure Folder due to various factors. In the next part of this article, we will explore the common reasons behind data loss and the steps you can take for Samsung Secure Folder recovery.
If you have accidentally deleted photos from your Samsung Secure Folder, don't panic just yet. Samsung provides a built-in feature that allows you to restore deleted gallery photos within the Secure Folder. Here's the process of Samsung Secure Folder recovery:
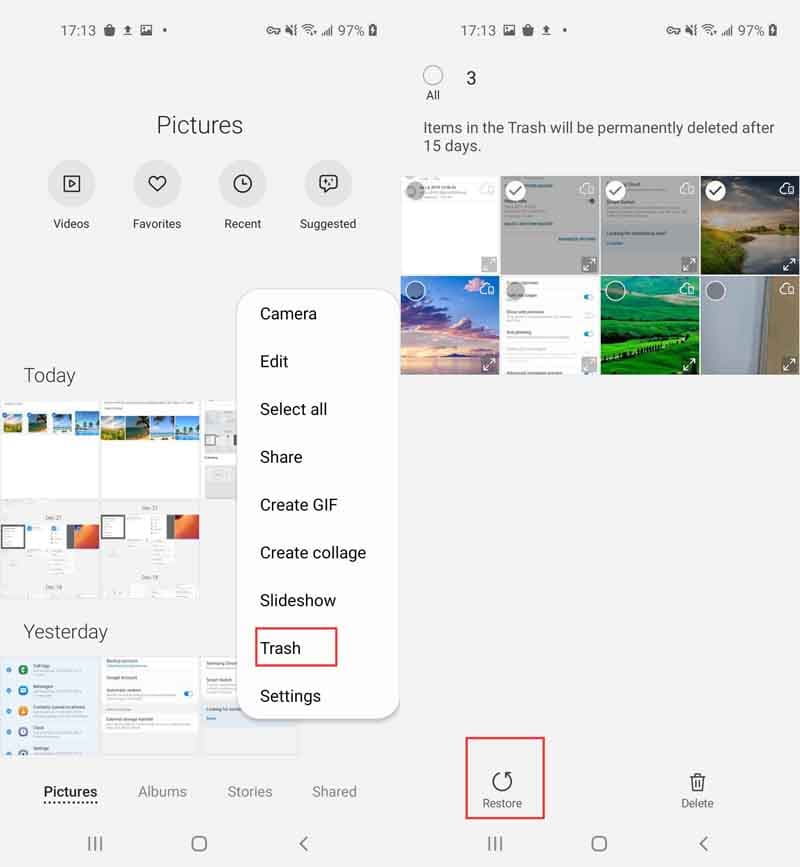
It's important to note that the duration for which deleted photos are kept in the "Trash" or "Deleted Items" folder may vary depending on your device settings. Therefore, it's advisable to restore the photos as soon as possible to prevent them from being permanently deleted.
If you cannot find the deleted photos in the "Trash" or "Deleted Items" folder, don't worry. There are other methods and tools available for the recovery, which we will explore in the following sections of this article.

By utilizing the backup and sync feature of your Google Account, you can conveniently recover lost data within your Samsung Secure Folder. However, it's important to note that this method relies on the previous activation of backup and sync for Secure Folder data. If you hadn't enabled this feature beforehand, you may need to explore alternative methods for data recovery.
If you have performed a backup of your Samsung device using Samsung Smart Switch, you can utilize this handy tool to restore your Secure Folder and its contents. Here's a step-by-step guide on how to do it:

By utilizing Samsung Smart Switch, you can restore your Secure Folder and its data from a previously created backup. This method is particularly useful if you have performed regular backups using Samsung Smart Switch and want to recover your Secure Folder in its entirety.
In the following sections, we will explore additional techniques and tools that can assist you in Samsung Secure Folder recovery, providing you with more options to retrieve your lost data.
When it comes to comprehensive and efficient Samsung Secure Folder recovery, FoneDog Android Data Recovery stands out as one of the top recommended solutions.
Android Data Recovery
Recover deleted messages, photos, contacts, videos, WhatsApp and so on.
Quickly Find Lost and deleted data on Android with or without root.
Compatible with 6000+ Android devices.
Free Download
Free Download

FoneDog is a professional data recovery software designed specifically for Android devices, including Samsung smartphones. It enables users to recover various types of lost data from their Secure Folder, such as photos, videos, documents, messages, and more.
Using FoneDog Android Data Recovery is straightforward and user-friendly. Here's a brief overview of the steps to restore secure folder using it:
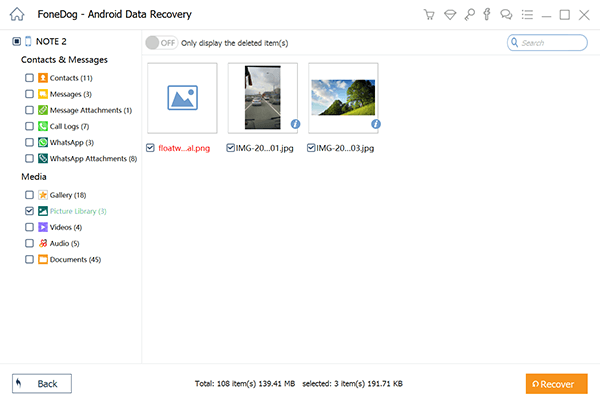
FoneDog Android Data Recovery offers a reliable and efficient way to recover lost data from your Samsung Secure Folder. It works even if you don't have a backup, making it an invaluable tool for data recovery in various scenarios.
People Also Read5 Easiest Ways to Do Samsung Contacts Recovery for FreeHow to Recover SMS from Samsung Galaxy S7 and S7 Edge
Whether you accidentally deleted files, encountered software issues, or experienced data loss in your Samsung Secure Folder, there are multiple methods available for Samsung Secure Folder recovery.
You can utilize built-in features like photo restoration, leverage backup and sync options with your Google Account, utilize Samsung Smart Switch for restoration, or opt for professional data recovery software like FoneDog Android Data Recovery.
Each method provides different advantages and suits different situations, so choose the one that best fits your needs. With the right approach and tools, you can successfully recover your lost data from the Samsung Secure Folder and regain peace of mind.
Leave a Comment
Comment
Android Data Recovery
Recover deleted files from Android phone or tablets.
Free Download Free DownloadHot Articles
/
INTERESTINGDULL
/
SIMPLEDIFFICULT
Thank you! Here' re your choices:
Excellent
Rating: 4.7 / 5 (based on 61 ratings)