

By Nathan E. Malpass, Last updated: July 5, 2023
Where is the trash can on my Android device? Whether you recently switched from another operating system or you're simply exploring the depths of your smartphone's settings, locating the trash can on Android can sometimes be a bit confusing. Don't worry, though - we've got you covered!
In this article, we'll help you find the elusive trash can on your Android device and provide you with essential tips for managing deleted files. Whether you need to recover mistakenly deleted Android Gallery photos or permanently erase sensitive information, understanding the ins and outs of your Android's trash can functionality will empower you to take control of your device's storage and organization. So let's dive in and uncover the secrets of the Android trash can!
Part #1: Where Is the Trash Can on My Android Device?Part #2: Methods to Free Up Storage Space on Android Apart from Emptying TrashPart #3: How to Recover Deleted Data on Android?Conclusion
So where is the trash can on my Android device? Well, unlike some other operating systems, Android does not have a universal trash can where all deleted files are stored. However, several apps and system features on Android devices offer their own versions of trash cans or deleted folders. Let's explore some of these options and how you can locate them.
If you use Google Photos to manage your pictures and videos, it has its own trash can. When you delete an item from your library, it goes into the trash folder, which keeps the deleted files for 60 days before permanently removing them.
To access the trash folder in Google Photos, open the app, tap on the menu icon (three horizontal lines), and select "Trash".
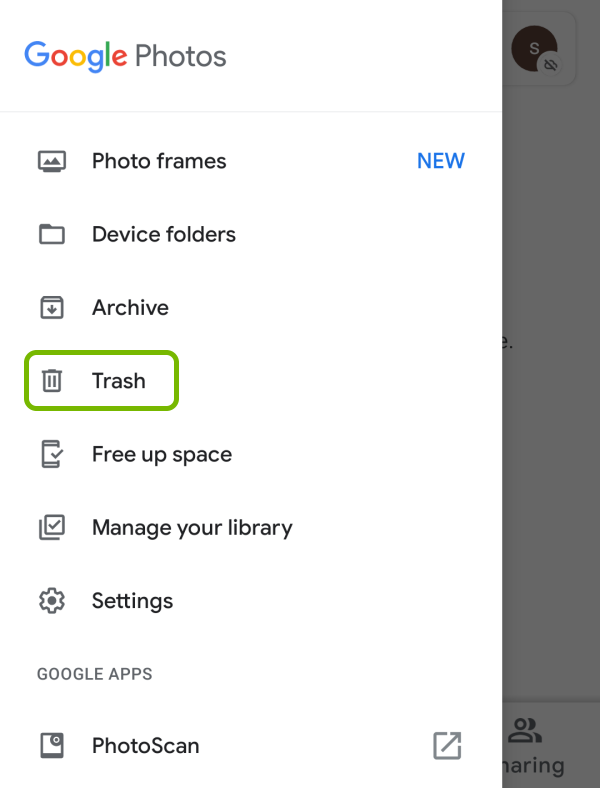
For files stored in Google Drive, deleted items are moved to the "Trash" folder. You can find this folder by opening the Google Drive app, tapping the menu icon (three horizontal lines), and selecting "Trash". Similar to Google Photos, items in the Trash folder will be automatically deleted after 30 days.
Many Android devices come pre-installed with a file manager app that allows you to explore and manage files on your device. Some file manager apps, like "Files by Google" or "Solid Explorer", have their own trash can or recycle bin where deleted files are temporarily stored before permanent deletion. Look for a "Trash" or "Recycle Bin" section within the file manager app to access and restore deleted files.
Specific apps, such as note-taking apps, gallery apps, or messaging apps, may have their own trash can or deleted folders. These apps often provide options to recover or permanently delete deleted items. Check the settings or options menu within each app to locate the trash can or deleted items section.
Remember, the availability of a trash can or deleted folders depends on the apps you use and their individual settings. It's important to note that once items are permanently deleted from these folders or after a specific time period, they cannot be recovered unless you have a backup.
After figuring out “Where is the trash can on my Android device”. Switching on to what if Android devices run out of storage space? Junk files, temporary files, and other unnecessary data could be taking up valuable storage on your device. In this section, we will explore effective methods to remove these unwanted files and reclaim storage space on your Android device.
Many apps store temporary data in the form of cache files to enhance performance. Over time, these cache files can accumulate and consume a significant amount of storage space. To clear app cache and data on your Android phone, go to Settings on your Android device, select "Apps" or "Applications", and choose the specific app you want to clear the cache for.
Within the app settings, you'll find options to clear cache and clear data. Be cautious when clearing data as it will reset app settings and remove any stored information within the app.
Review the apps installed on your Android device and identify the ones you no longer use or need. Uninstalling these unused apps not only frees up storage space but also improves device performance. To uninstall apps, go to Settings, select "Apps" or "Applications" and choose the app you want to remove. Tap on the "Uninstall" button to remove the app from your device.

There are several file-cleaning apps available on the Google Play Store that can help you identify and delete junk files on your Android device. These apps scan your device for unnecessary files such as cache files, temporary files, residual files, and more. Some popular file-cleaning apps include CCleaner, Files by Google, and SD Maid. Install one of these apps, run a scan, and follow the prompts to remove junk files.
Check your Downloads folder and other media folders to identify files you no longer need. Delete any unnecessary files, such as old documents, images, videos, or audio files, to free up storage space. Additionally, consider transferring media files to cloud storage services like Google Drive or Dropbox to free up local storage.
In your device's settings, you may find an option to clear miscellaneous files or system cache. This process varies across different Android versions and manufacturers. Look for options like "Storage", "Storage & USB", or "Device Care" in your device settings. Within these settings, you can find options to clear the system cache or miscellaneous files, which can help free up storage space.
By following these methods to remove junk files on your Android device, you can create more room for important files and improve overall device performance. Regularly maintaining your device's storage will ensure it runs smoothly and efficiently.
Accidentally deleting important files or data from your Android device can be a frustrating experience. However, there are reliable solutions available to help you recover deleted data. After “Where is the trash can on my Android device” is solved, it’s time to get the files back from the can.
One such solution is FoneDog Android Data Recovery, a powerful tool designed specifically for recovering lost or deleted files on Android devices. Here are the brief steps on how to use it:
Android Data Recovery
Recover deleted messages, photos, contacts, videos, WhatsApp and so on.
Quickly Find Lost and deleted data on Android with or without root.
Compatible with 6000+ Android devices.
Free Download
Free Download

Visit the official website of FoneDog Android Data Recovery and download the software onto your computer. Ensure that you download the version compatible with your operating system. Follow the on-screen instructions to install the software on your computer.
Using a USB cable, connect the user’s Android device to the computer. Make sure USB debugging is enabled on your Android device by going to Settings > Developer Options. If Developer Options is not visible in your device settings, go to Settings > About Phone and tap on the "Build Number" seven times to enable Developer Options.
Open the FoneDog Android Data Recovery software on your computer. Once the software recognizes your connected Android device, you'll be prompted to select the file types you want to recover. These file types can include photos, videos, messages, contacts, call logs, documents, and more. Choose the specific file types you wish to recover and click "Next" to proceed.
On your Android device, you may receive a pop-up requesting permission to allow USB debugging. Grant the necessary permissions to enable the software to access your device's data.
Once the necessary permissions are granted, FoneDog Android Data Recovery will start scanning your Android device for deleted data. The scanning process may take some time depending on the amount of data on your device. Make sure your device stays connected to the computer throughout the scanning process.
After the scanning process is complete, FoneDog Android Data Recovery will display a list of recoverable files. You can preview the files and select the specific items you want to recover. Click on the "Recover" button to initiate the data recovery process. Choose a location on your computer to save the recovered files.
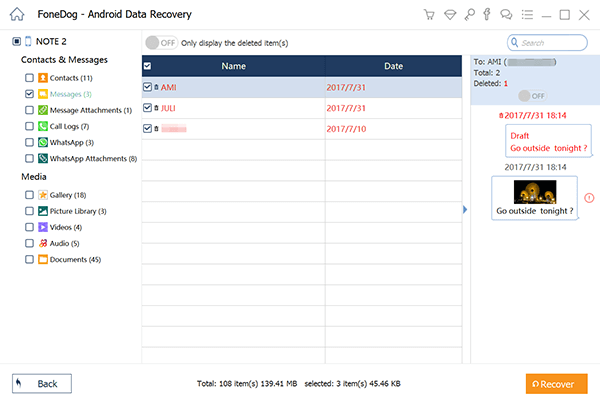
Note: To increase the chances of successful data recovery, it is recommended to perform the recovery process as soon as possible after the data loss occurs. Avoid adding new data or making significant changes to your device to prevent overwriting the deleted files.
FoneDog Android Data Recovery simplifies the process of recovering deleted data on your Android device. It provides a user-friendly interface and supports a wide range of file types and Android devices. By following these steps, you can potentially retrieve your valuable data and restore it back to your device.
People Also ReadGuide on How to Access Android Files from PC4 Best Android Data Recovery SoftWare For Android Devices in 2023
In conclusion, Android devices do not have a universal trash can like some other operating systems. This is the true answer to the question “Where is the trash can on my Android device”. However, various apps and system features offer their own versions of trash cans or deleted folders. Google Photos and Google Drive have their respective trash folders for media files and documents. Additionally, file manager apps and specific third-party apps may have their own trash cans or deleted item sections.
To effectively manage deleted files on your Android device, it's crucial to explore these app-specific trash cans and utilize their restore or permanent deletion options. Furthermore, clearing app cache, uninstalling unused apps, and using file cleaning apps can help remove junk files and free up storage space.
In situations where data loss occurs, FoneDog Android Data Recovery provides a reliable solution for recovering deleted files. With its user-friendly interface and extensive file type support, FoneDog Android Data Recovery simplifies the process of retrieving lost data from your Android device. Remember to act promptly, enable USB debugging, and follow the provided steps to increase the chances of successful data recovery.
While data recovery tools like FoneDog Android Data Recovery can be highly effective, prevention is always better than cure. Regularly backing up your Android device, either through cloud services or local storage, is essential to safeguard your important files and data.
By understanding the options available for managing deleted files, using efficient cleaning methods, and utilizing reliable data recovery tools when needed, you can maintain a well-organized and optimized Android device that maximizes your storage space and safeguards your valuable data.
Leave a Comment
Comment
Android Data Recovery
Recover deleted files from Android phone or tablets.
Free Download Free DownloadHot Articles
/
INTERESTINGDULL
/
SIMPLEDIFFICULT
Thank you! Here' re your choices:
Excellent
Rating: 4.7 / 5 (based on 63 ratings)