By Nathan E. Malpass, Last updated: October 26, 2023
If you've ever wondered, "Where is the trash on my phone?" you're not alone. This article is your guide to unraveling the mysteries of digital clutter on your smartphone. We'll delve into the nooks and crannies of your device, helping you locate and clear out the hidden trash to regain control and optimize your mobile experience.
Whether you're using an Android or an iPhone, we've got you covered. Let's get started on the journey to a cleaner, more efficient smartphone!
Part #1: Where Is the Trash on My Phone?Part #2: Where Is the Trash on My Phone on iOS?Part #3: Where Is the Trash on My Phone on Android?Part #4: Recover Deleted Files on Android with FoneDog Android Data Recovery
Part #1: Where Is the Trash on My Phone?
When it comes to managing digital clutter on your smartphone, it's essential to understand that iOS/iPadOS and Android, the two most popular mobile operating systems, do not offer universal trash or recycle bin as you might find on your computer.
However, doesn’t mean that we don’t have answers to the question “Where is the trash on my phone”. There are mechanisms in place to deal with deleted files and data, and these methods can vary between the two platforms.
Platform #1: iOS/iPadOS
In the Apple ecosystem, which includes iPhones and iPads, you won't find a system-wide trash or recycle bin. When you delete photos, apps, or other content, they typically don't go directly to a "trash" location. Instead, they move to a folder called "Recently Deleted".
This folder acts as a temporary holding place for items you've deleted, allowing you to recover them if needed. After a specified period, usually 30 days, items in the Recently Deleted folder are permanently removed from your device.
Platform #2: Android
Android operates a bit differently. Like iOS, it doesn't have a universal trash or recycle bin. Instead, the concept of a trash bin is implemented at the app level. Some apps have a "trash" or "recycle bin" feature where deleted files or data are temporarily stored before being permanently deleted.
For example, the Google Photos app has a "Trash" folder that holds deleted photos and videos for 60 days before they're permanently removed. However, not all apps have this feature, and the location and duration of the trash folder can vary from app to app.
To find and recover deleted items in Android apps, follow these general steps:
- Open the app where you deleted the item.
- Look for a "Trash" or "Recently Deleted" section within that app.
- Select the item you want to recover and follow the on-screen instructions to restore it.
Keep in mind that the availability and functionality of these features can depend on your device's manufacturer, Android version, and the specific app you're using.
In summary, while there's no universal trash or recycle bin in iOS/iPadOS and Android, you can still recover deleted items by checking the "Recently Deleted" or "Trash" folders within individual apps. Be aware that these folders may automatically delete items after a certain period, so it's essential to act promptly if you want to recover something you've deleted.
Part #2: Where Is the Trash on My Phone on iOS?
Method #1: Find the Recently Deleted Messages Folder
Now we’re going to figure out where is the trash on my phone on iOS. If you're wondering where to find deleted messages and conversations on your iOS device, you'll be pleased to know that iOS has a built-in feature to recover deleted messages within the Messages app. Here's how to access the "Recently Deleted" folder for messages:
- Open the Messages App: Start by tapping the “Messages” icon on your iPhone or iPad’s home screen. This will take you to your message conversations.
- Tap “More” (if necessary): In some iOS versions, you may need to tap the “More” option (represented by three horizontal dots) at the top-left corner of your screen to access additional options.
- Select “Edit”: On the top-left corner of the Messages app, tap “Edit”. This will allow you to select multiple conversations.
- Select Conversations to Recover: Check the conversations you want to recover. You’ll notice that deleted conversations have a little checkmark next to them. After selecting the messages you want to recover, tap the “Undelete” button (represented by a curved arrow) at the bottom-left corner of the screen.
- Confirm the Recovery: A confirmation prompt will appear, asking if you want to recover the selected conversations. Confirm your choice.
- Recover Deleted Messages: The deleted messages will be restored to your Messages app and reappear in your conversation list.
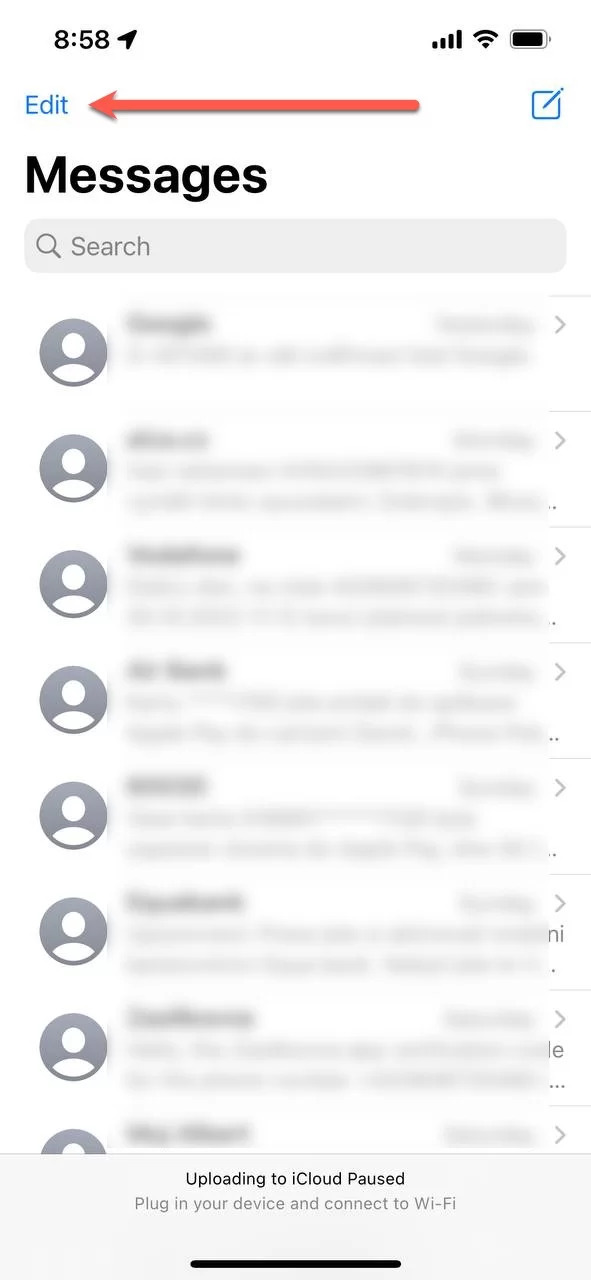
It's important to note that messages are retained in the "Recently Deleted" folder for a limited time, usually 30 days, before they are permanently removed. So, make sure to recover any messages you need within that time frame.
This method is specifically for recovering deleted messages in the Messages app on iOS. For other types of deleted content, like photos and videos, you'll need to use the "Recently Deleted" folder in the Photos app, as mentioned in the previous section of this article.
Method #2: Find the Recently Deleted Folder on the Files App
If you've deleted files or documents on your iOS device and want to recover them, you can use the Files app, which is available on iOS 11 and later versions. Here's how to access the "Recently Deleted" folder in the Files app:
- Open the Files App: Locate the "Files" app on your iPhone or iPad and tap to open it. If you don't see it on your home screen, you can use the search feature to find it.
- Navigate to "Browse": In the Files app, tap "Browse" at the bottom of the screen. This will take you to the file browsing interface.
- Locate and Select "Recently Deleted": On the left-hand panel, you'll find a list of locations, including "On My iPhone" or "On My iPad." Tap the location where you believe the deleted files were stored. If you're not sure, you can start with "On My iPhone" or "On My iPad".
- Tap "Recently Deleted": Within your chosen location, you should see a folder labeled "Recently Deleted". Tap on it to access the contents.
- Recover Deleted Files: Inside the "Recently Deleted" folder, you'll find the files that have been deleted but are still restorable. Select the files or documents you want to recover by tapping on them.
- Restore Files: Once you've selected the files you wish to recover, tap the "Recover" button (usually represented by a curved arrow) at the bottom-right corner of the screen.
- Confirm the Recovery: A confirmation prompt will appear, asking if you want to recover the selected files. Confirm your choice.
- The selected files will then be moved back to their original locations or to the "On My iPhone" or "On My iPad" section of the Files app, depending on where they were initially stored.
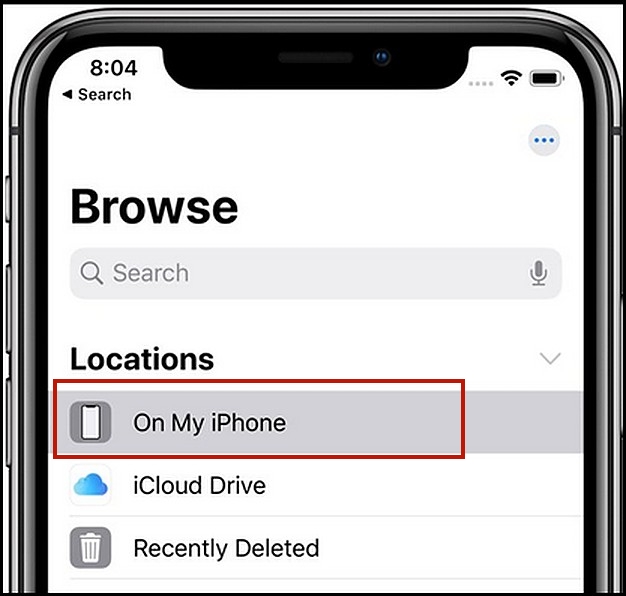
Please note that similar to the "Recently Deleted" folder in the Photos app, files, and documents are retained in the "Recently Deleted" folder in the Files app for a limited time (usually 30 days) before they are permanently deleted. Be sure to recover your files within this time frame to avoid permanent loss.
Method #3: Find the Recently Deleted Album on Photos
If you've deleted photos or videos from your iPhone or iPad and wish to recover them, you can use the "Recently Deleted" album within the Photos app. Here's how to access and recover deleted photos and videos:
- Open the Photos App: Tap the “Photos” app icon on your iPhone or iPad’s home screen to open the app.
- Access Albums: At the bottom of the screen, tap on “Albums.” This will take you to a list of all your photo albums.
- Find “Recently Deleted”: Scroll down the list of albums until you find one labeled “Recently Deleted”. Tap on it to enter the album.
- View Deleted Photos: Inside the “Recently Deleted” album, you’ll see all the photos and videos you’ve deleted. These items are kept here temporarily before being permanently removed.
- Select Photos to Recover: Tap on the photos or videos you want to recover to select them. You’ll notice a checkmark on the selected items.
- Recover Photos: After selecting the items you wish to restore, tap the “Recover” button, typically located at the bottom-right corner of the screen. This action will initiate the recovery process.
- Confirm Recovery: A confirmation message will appear, asking if you want to recover the selected photos and videos. Confirm your choice, and the selected items will be restored to your main photo library.
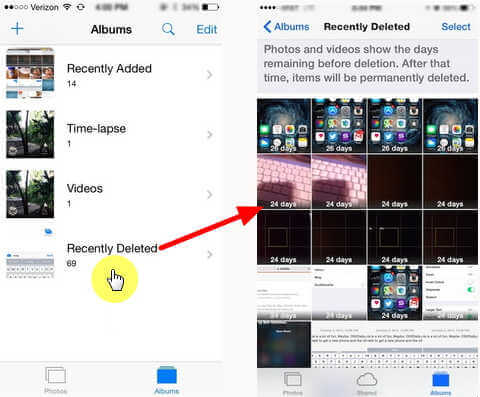
Remember that items in the "Recently Deleted" album are automatically removed after a set period, typically 30 days, so it's essential to recover your deleted photos and videos within this timeframe to prevent permanent loss.
This method is specifically for recovering deleted photos and videos using the "Recently Deleted" album within the Photos app on iOS devices. It's a handy feature for retrieving accidentally deleted visual content and can help you restore precious memories.
Part #3: Where Is the Trash on My Phone on Android?
Method #1: Find the Trash on Google Drive
Where is the trash on my phone on Android? If you're an Android user who frequently uses Google Drive to store and manage files, you'll be pleased to know that Google Drive has a trash folder where deleted files are temporarily stored before being permanently deleted. Here's how to access and restore backup files from Google Drive:
- Open Google Drive: Locate the “Google Drive” app on your Android device and tap to open it. If you don’t have it installed, you can download it from the Google Play Store.
- Access the Side Menu: In the Google Drive app, tap the three horizontal lines (hamburger icon) in the top-left corner of the screen to open the side menu.
- Go to “Trash”: In the side menu, you’ll find a “Trash” option. Tap on it to enter the trash folder.
- View Deleted Files: Inside the “Trash” folder, you’ll see a list of files and documents that you’ve deleted. These items are retained here temporarily before they are permanently removed.
- Select Files to Restore: Tap on the files or documents you want to recover to select them. A checkmark will appear next to the selected items.
- Recover Files: After selecting the items you wish to restore, tap the “Restore” button, typically represented by an arrow pointing upward. This action will initiate the recovery process.
- Confirm Recovery: A confirmation message will appear, asking if you want to restore the selected files. Confirm your choice, and the selected items will be moved back to their original locations within Google Drive.
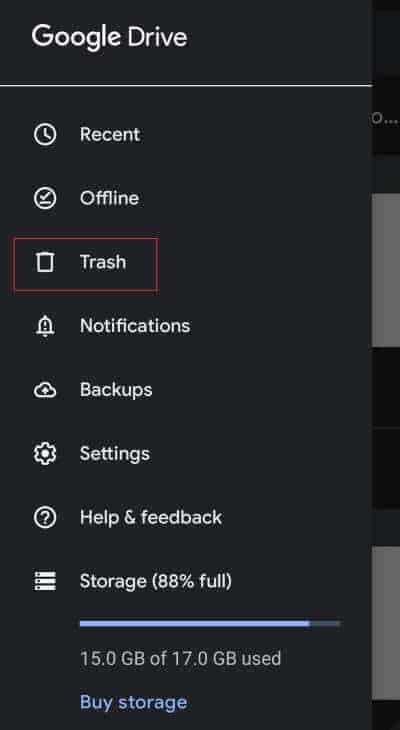
Method #2: Find the Recently Deleted Album on Gallery
Please note that not all Android devices have a "Recently Deleted" album within the Gallery app. The availability of this feature can vary depending on the manufacturer and the version of Android your device is running. If you can't find a "Recently Deleted" album in your Gallery app, you may need to explore other methods or use third-party apps for restoring Gallery photos.
- Open the Gallery App: Locate and open the “Gallery” app on your Android device. This app might also be labeled as “Photos” or something similar, depending on your device and Android version.
- Look for “Recently Deleted”: Within the Gallery app, browse through your albums to see if there is one labeled “Recently Deleted”, “Trash”, or something similar. If you find such an album, tap on it to enter.
- View Deleted Photos: Inside the “Recently Deleted” album, you should see the photos and videos you’ve deleted. These items are typically kept here temporarily before being permanently deleted.
- Select Photos to Recover: Tap on the photos or videos you want to recover to select them. They may be accompanied by a checkmark indicating they are selected.
- Recover Photos: After selecting the items you wish to restore, look for an option to recover or restore them. This option may be represented by an icon like an arrow pointing upward or a “Restore” button. Tap it to initiate the recovery process.
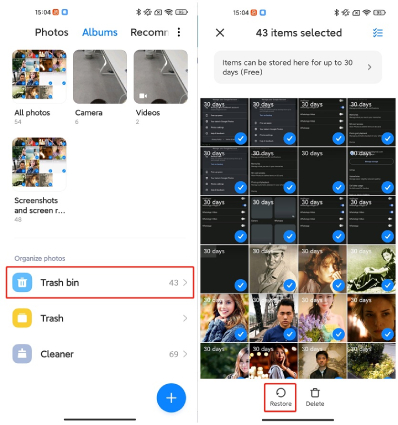
Method #3: Find the Recently Deleted Folder on File Manager
On many Android devices, you can access a "Recently Deleted" or "Trash" folder within the built-in File Manager app, depending on the manufacturer and the version of Android your device is running. Here's how to check if your device has this feature and how to use it to recover deleted files:
- Open the File Manager App: Locate and open the “File Manager” app on your Android device. The app’s name may vary depending on your device manufacturer and Android version. Look for file-related apps, such as “My Files”, “Files”, or “File Manager”.
- Explore Folders: Inside the File Manager app, navigate to the main storage or internal storage of your device. This is usually labeled as “Internal Storage” or “Phone Storage”.
- Look for “Recently Deleted” or “Trash”: Scan through the folders within your internal storage to see if there is one named “Recently Deleted”, “Trash”, or something similar. If you find such a folder, tap on it to enter.
- View Deleted Files: Inside the “Recently Deleted” or “Trash” folder, you should find the files and documents you’ve deleted. These items are typically kept here temporarily before they are permanently deleted.
- Select Files to Recover and Restore: Tap on the files or documents you want to recover to select them. They may be accompanied by a checkmark indicating they are selected. Then, recover these files.
Part #4: Recover Deleted Files on Android with FoneDog Android Data Recovery
Let’s set aside “Where is the trash on my phone”, if you've accidentally deleted files on your Android device and want to recover them, you can use third-party data recovery software like FoneDog Android Data Recovery.
Android Data Recovery
Recover deleted messages, photos, contacts, videos, WhatsApp and so on.
Quickly Find Lost and deleted data on Android with or without root.
Compatible with 6000+ Android devices.
Free Download
Free Download

This tool is designed to help you retrieve deleted photos, videos, messages, contacts, and more from your Android device. Here's a step-by-step guide on how to use the iPhone 15-supported FoneDog Android Data Recovery:
- Download and Install FoneDog Android Data Recovery: Visit the FoneDog website and download the Android Data Recovery tool. Install the software on your computer by following the on-screen instructions.
- Connect Your Android Device: Use a USB cable to connect your Android device to your computer. Ensure that USB Debugging is enabled on your device, and follow any on-screen prompts to allow USB debugging access.
- Select File Types to Scan: Launch the FoneDog Android Data Recovery software on your computer. You’ll be presented with various file types to recover. Choose the types of files you want to recover (e.g., photos, videos, messages, contacts) and click “Next”.
- Select a Scanning Mode: FoneDog Android Data Recovery offers two scanning modes: Standard Mode and Advanced Mode. Start with the Standard Mode, as it’s faster and should work for most situations. If it doesn’t find your deleted files, you can later use the Advanced Mode.
- Click “Start” to begin the scanning process.
- Preview and Recover Deleted Files: After the scan is complete, the software will display a list of recoverable files. Preview the files to confirm which ones you want to recover. Select the files you wish to retrieve and click the “Recover” button.
- Choose a Recovery Location: Specify a location on your computer where you want to save the recovered files.
- Complete the Recovery Process: Wait for the tool to finish the recovery process. The time required may vary depending on the amount of data being recovered.
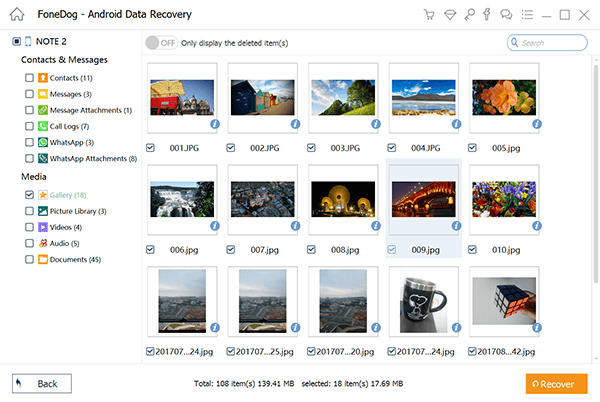
FoneDog Android Data Recovery is a reliable option for recovering deleted files on your Android device, but keep in mind that successful recovery depends on various factors, including the state of your device's storage and how quickly you initiate the recovery process. Additionally, root access may be required for recovering certain types of data. Always follow the instructions carefully to maximize your chances of successful data retrieval.
People Also ReadHow to Easily Recover Deleted Text Messages on Xiaom4 Ways to Recover Deleted WhatsApp Messages on Xiaomi


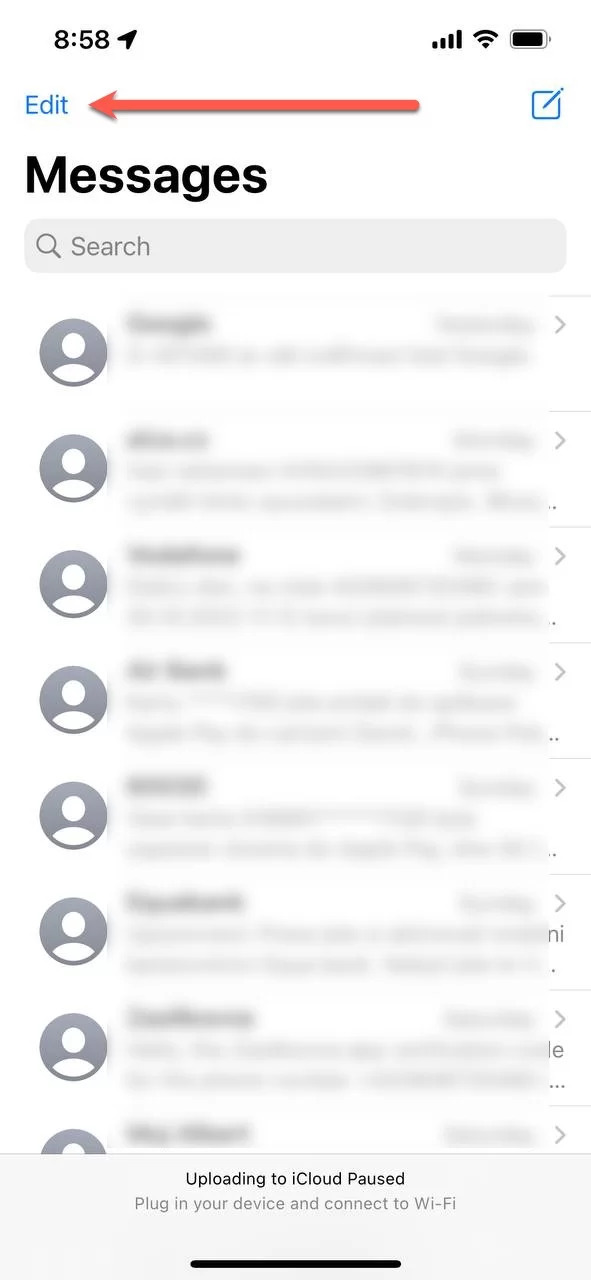
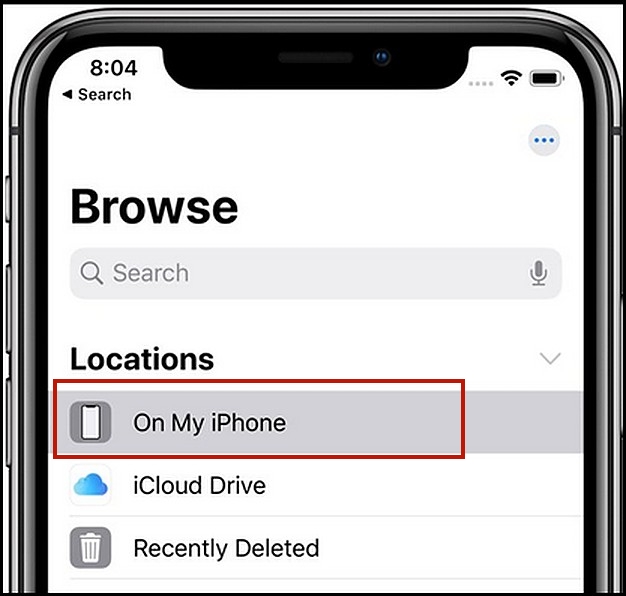
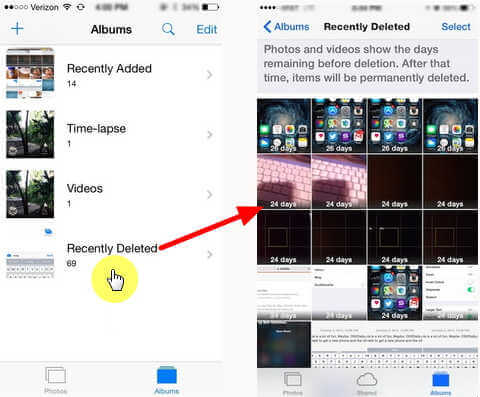
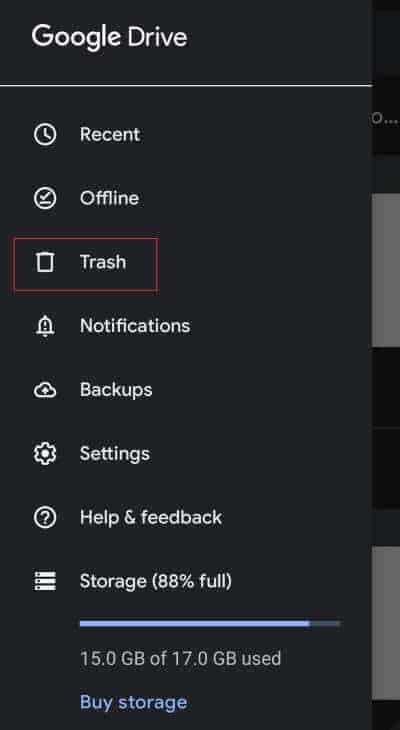
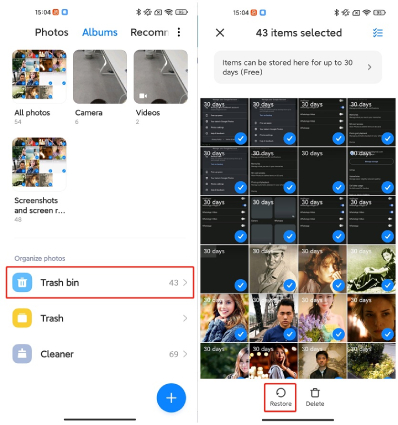

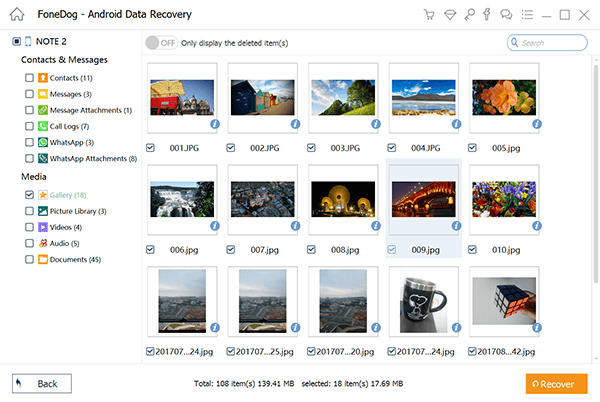
/
/