

By Nathan E. Malpass, Last updated: November 26, 2018
I have an Android smartphone that I use every single day and I have a Google account associated with it. The problem is, I forgot the password associated with that Google account and I cannot recover it through my computer. Now, I need to know how to bypass Google account verification or the actual factory reset protection that comes with my phone. How do I do this?
~Android Smartphone User
After writing applications for several years, we have developed a useful tool for everyone to use.
Here is a tip: Download FoneDog Android Data Backup and Restore to do a data backup to avoid unnecessary data loss. It can also easily retrieve your lost data back. If you want to do it on your own and try to bypass the Google verification, we also have some solutions below.
Go forward to solve this Google account issue.
Part I: IntroductionPart II: How To Deactivate FRP Within Android DevicesPart III: Bypassing The Factory Reset Protection (FRP) Or Google Account Verification For Different Phone BrandsPart IV: Using An Application For Bypassing FRPPart V: Conclusion
Tips:
FoneDog iOS Unlocker is a powerful tool that helps unlock iPhone/iPad/iPod by erasing passcode. It also provides the features of removing Apple ID or password and Screen Time password.
People Also ReadHow to fix Google Drive Does Not Sync Issue?A Guide on How to Remove Google Search Bar on Android
Google has made sure that the security and safety of users are placed first and foremost on their list. That’s why with the new Android version 5.1 (Lollipop), Google has placed a security feature rendering phones unavailable for actual use in case a Google account gets stolen or it is lost. In this way, the important data contained within the phone will be protected. However, even if this is the case, it can be big trouble for users who have forgotten the actual passwords to their Google accounts. And if they are not able to recover this password or Google account, the phone is also rendered useless.
That’s why there is a need to bypass Google account security verification or protection and how to bypass Google lock when it comes to factory resetting the phone and they log in to Google accounts again. So, what exactly is this so-called Factory Reset Protection or Google Account Verification? Well, when your phone is lost, a person can do a simple factory reset in order to be able to use your phone again even if it has a screen protector. However, things have changed with Android version 5.1 (Lollipop).
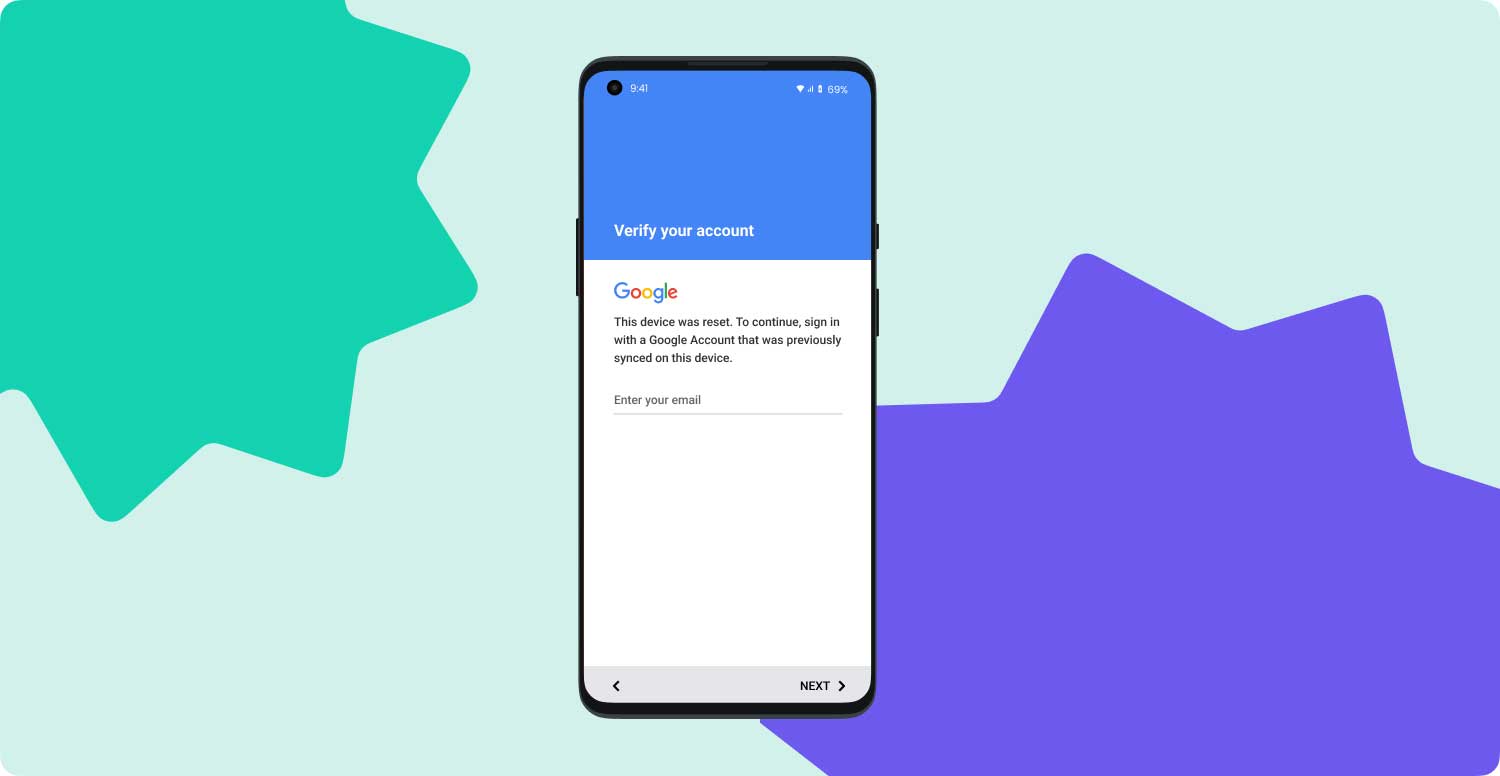
Now, Google has put forward the so-called FRP or Factory Reset Protection. This can also be referred to as the verification of the Google account. In this way, the phone cannot be used even if a factory reset is performed in it. The credentials of the Google account that was previously associated with the phone should be entered in order to access the phone again. This means, if your phone is stolen, it cannot be used unless Google’s verification is bypassed of your Google account. Pretty neat, right?
So, if you have your phone and did a factory reset without knowing the credentials to your Google account, you can be in big trouble. Well, what you need to do is to bypass the FRP lock or the verification of the Google account. In this article, we will teach you how to do bypass Google account. We will outline the different methods you should do to bypass Google account for Google account in order to bypass the said FRP within that of different phone brands. Let’s get started with deactivating the FRP on Android devices and bypassing Google accounts.
Bonus Tip: Before the operations on your phone, you can first transfer the data to other phones or computers for a data backup to avoid unnecessary data loss with FoneDog Phone Transfer.
When you started using your phone, you have added your own Google account to use it. Once this happens, Factory Reset Protection(FRP lock) is enabled automatically when you have added your own Google Account. In order to disable FRP, you simply need to delete the said Google account. Here’s how to do it:
Step 01 - Go to Settings.
Step 02 - Go to Accounts.
Step 03 - Go to Google.
Step 04 - Choose your own account.
Step 05 - Tap the said account.
Step 06 - Press the icon located in the corner (top right).
Step 07 - A menu will appear. This menu will have three options. Select the option stating Remove Account.
Tip: If you are willing to extract data from a broken Samsung Galaxy Series, please follow the guide here.

We will be going through different phone brands here. These brands include Samsung, LG, HTC, among others. Let’s start with Samsung phones first.
Brand 01: Bypassing FRP Or Verification Of Google Accounts For Samsung Phones
Samsung is one of the top players when it comes to selling smartphones around the world. That’s why the issue of FRP or Google Account Verification is faced by a lot of Samsung device users. Below are the steps or instructions to bypass Google account or how to bypass the Factory Reset Protection (FRP lock) for Samsung devices (especially Samsung Galaxy devices):
Step 01 - Do a factory reset on your Samsung device.
Step 02 - Wait for the time when it actually reboots the Android device. Wait also until it prompts you to select a specific language.
Step 03 - Select the language you want. Then, proceed further.
Step 04 - Connect to that of a Wi-Fi network.
Step 05 - The next part will prompt you for that of the Google account. What you should do is to tap onto the text field where the Google account should actually be placed. Wait until your keyboard shows up.
Step 06 - Tap the character @ and hold this for a while. Wait until a popup menu for Settings is displayed.
Step 07 - Choose Google Keyboard Settings.
Step 08 - Press the three dots located in the screen’s top portion. Or, if you are running a different version of the Android operating system, you can also press More.
Step 09 - Press Help & Feedback option.
Step 10 - Select any of the items that will show up in the list afterward.
Step 11 - Within the section labeled Help, press the option Using Google Keyboard.
Step 12 - Press and hold for a while in order to select any text that is located within the page.
Step 13 - Press Web Search. This is located within the upper part of the screen. Usually, it is on the upper right side.
Step 14 - A specific search field will appear. Remove the text that will be shown within the said search field.
Step 15 - Type out Settings within that of the search field.
Step 16 - Scroll down the screen until you see the option “About Phone.” Press this option.
Step 17 - Enter the actual menu and then search for the device Build Number.
Step 18 - Tap the Build Number for about seven (7) times. Do this until the Developer Options is enabled.
Step 19 - Go back towards the menu previously shown.
Step 20 - Launch the Developer Option that has appeared.
Step 21 - Activate OEM Unlocking and then tap it back for about two (2) times.
Step 22 - Restart the said device.
Step 23 - Connect to the Wi-Fi network.
Step 24 - Now, you will be prompted to add a brand new Google Account instead of logging into the previous one.
Step 25 - Add your new Google account. Now, your phone will be of use to you.

The steps above can be used to bypass FRP for Samsung Models especially for that of the Galaxy J7. You can use it to bypass verification of Google account(bypass Google account) with other Samsung models especially for those running Android version 5.1 (Lollipop) and higher.
Brand 02: Bypassing FRP Or Verification Of Google Accounts For LG Devices
The steps to bypass FRP for LG devices can seem to be complicated and sneaky. However, don’t panic. In order to bypass Google account, remove or bypass the FRP lock, it is best for you to follow the steps we will outline below:
Step 01 - Connect the device you log in Google account to a specific Wi-Fi network.
Step 02 - Go to the main screen of the device.
Step 03 - Press Accessibility.
Step 04 - Press Vision.
Step 05 - Press Talkback option.
Step 06 - Swipe on the screen in an upward motion.
Step 07 - Press Text-To-Speech Output.
Step 08 - Press the Settings icon (Gear icon) from that of the Google Text-To-Speech Engine.
Step 09 - Press Setting for that for Google Text-To-Speech Engine.
Step 10 - After you have done that, the Feedback menu will be displayed. Tap on this Feedback menu until a submenu is displayed.
Step 11 - From there, a field will be displayed. In this field, you will be able to input your feedback. An option called Include System Logs will also be seen.
Under the said option, you can check out Terms of Service. Tap the said Terms Of Service. After you have done that, Google Chrome will open. Wait for this to load up.
Step 12 - Press the No, Thanks icon when you are prompted to log in.
Step 13 - Initially, you are directed to the page for the Terms of Service. Press Google’s logo in order to be directed to that of the homepage.
Step 14 - Press Test on the search field. Press Search.
Step 15 - The first result that will come up is that of Wikipedia. This is usually the case. Long press the Wikipedia search result’s description (located just below the title of the Wikipedia page).
Step 16 - A menu will be displayed. This menu will have the options Share and Copy. Plus, it will have three dots located on the right-hand side of the screen. Press the three dots.
Step 17 - A menu will be displayed again. This menu will have three different options: Web Search, Select All and Assist. Press the Assist option.
Step 18 - Now, the search bar of the phone will appear. Press No, Thanks when it prompts you to log in.
Step 19 - Press Settings in that of the search field. Open it afterward.
Step 20 - Now, when you have entered the menu for Settings, tap on Apps.
Step 21 - On the top corner (at the right) of the screen, press the three dots.

Step 22 - Press the option Show System. A list of the different system applications on the phone will show up.
Step 23 - Find Setup Wizard and press it.
Step 24 - Press Force Stop.
Step 25 - Press OK.
Step 26 - Stay within that of the menu for Setup Wizard. Press Storage.
Step 27 - Tap on the option labeled Clear Cache.
Step 28 - Press the Back key twice. This will return you to the list of applications.
Step 29 - Press Google Play Services.
Step 30 - Repeat the actual steps outlined above: Simply press Force Stop. After which, press Disable. After which, press OK.
Step 31 - Press the key for Back. This will redirect you back to the menu for Settings.
Step 32 - Restart the LG device.
Step 33 - Don’t connect your device to that of a Wi-Fi network first. Press the arrow for Next.
Step 34 - Press Skip.
Step 35 - If a Wi-Fi connection is present within that of your device, press and holds the said Wi-Fi network. Then, press Forget Network.
Step 36 - Press next.
Step 37 - Press Skip until the option for Protect This Device is displayed. Uncheck this option.
Step 38 - Skip every screen you see until you go to the Terms and Conditions of Google account. Press I Agree.
Step 39 - Press Done.
Step 40 - Make sure the device is not connected to a Wi-Fi network. Visit Settings.
Step 41 - Visit General.
Step 42 - Visit Backup & Reset.
Step 43 - Select Factory Data Reset.
Step 44 - Visit Reset Phone.
Step 45 - Press Delete All.
Step 46 - Press Reset.
Whew! Those are the steps in order to help you remove the said FRP lock on your LG branded device! Now, let’s move on to the next brand of phone, HTC.
Brand 03: Bypassing FRP Or Verification Of Google Accounts For HTC Devices
If you want to bypass the verification of your Google account(bypass Google account) for HTC devices, it will take a bit of an extra step compared to that of LG phones. However, don’t panic. It’s not that difficult as it may seem. Just follow the steps below:
Step 01 - Reset the device you have your Google account on and turn the power on.
Step 02 - Select your desired language.
Step 03 - Press Start.
Step 04 - Connect the device to your Wi-Fi network.
Step 05 - Press Next.
Step 06 - When the option to Verify Your Account is displayed, tap the field for Email or Phone. The keyboard will now show up.
Step 07 - Press and hold the key for Settings. This will then display the HTC Sense Input Settings.
Step 08 - Press Personal Dictionary.
Step 09 - Press and hold HTCVR.

Step 10 - Press Share. Various sharing options will be displayed.
Step 11 - Press and hold the icon for Gmail. This will open the page for App Info,
Step 12 - Press Notifications.
Step 13 - Press App Settings.
Step 14 - Press the three dots located in the screen’s corner (top right).
Step 15 - Press Manage Accounts. This will show a popup.
Step 16 - Press Continue. Now, you are redirected to the Settings menu of the phone. Scroll down until you see Google. Tap Google.
Step 17 - A submenu will now appear. Now, press Search and Now.
Step 18 - Press Now Cards and activate it by pressing on Show Cards.
Step 19 - Press No, Thanks. This will redirect you towards the search bar of Google.
Step 20 - Type out the word Google within the search bar. After which, press the first link that is displayed.
Step 21 - When the page is now opened, press No, Thanks. This redirects you towards Google search.
Step 22 - Within the search, type out “Google.”
Step 23 - Press the first result again. This is Google’s homepage. Press on it again.
Step 24 - The device will now ask you if you want Chrome to be set up. Press No, Thank You.
Step 25 - Look for Quick ShortcutMaker. Press the second link that is displayed. From there, download the app APK from APK 2.0 by utilizing the link located at the page’s bottom part.
Step 26 - Once the file is finished downloading, return to the previous pages till you are able to see the part where you can activate Show Cards. After which, enable it.
Step 27 - You are now again prompted by your device to set up Chrome. Press No, Thanks.
Step 28 - You will be redirected towards Search. You have to type out Downloads. This is for you to be able to gain access to the folder where the application has been saved.
Step 29 - Find the app you have just downloaded and press it for the installation to start.
Step 30 - The device will state that the installation of the app is blocked. This is because of security reasons. What you have to do is to press Settings that will show up within the window.
Step 31 - Press Unknown Sources.
Step 32 - Press OK.
Step 33 - Return back and press the app one more time to install it.
Step 34 - Wait until the entire process is complete.

Now, the application you have just downloaded is necessary for you to be able to bypass the FRP lock (Factory Reset Protection) on your HTC device or bypass Google account. Don’t worry about it though. It is safe and won’t do any harm towards your device. Now, let’s move on to the next steps of the Google account.
Step 35 - Once the installation is finished, press Open.
Step 36 - Locate Google Account Manager whereunder it is written Type Email And Password. Press on this one.
Step 37 - Press Try.
Step 38 - Press the three dots that will be displayed within the screen for Retype Password.
Step 39 - Press Browser Sign In.
Step 40 - Press OK.
Step 41 - Enter a whole new Google account.
Step 42 - Restart the device and do the set up once again. This time, you won’t be able to see the lock screen of FRP anymore.
Step 43 - Go to Settings.
Step 44 - Go to Backup & Reset.
Step 45 - Implement a factory data reset.
TIPS:
Now, we’re going to talk about one of the most popular ways to help you bypass Google account; bypass the FRP or verification of Google account. This can be implemented with that of a cable and also an application specifically designed for this purpose.
A lot of users stated that it actually works for a lot of Samsung devices. However, it works for only a limited amount of models for other brands. However, you can still try it out.
For this method to work, it is necessary for you to have the following before you do somthing with your Google account: USB stick, OTG cable, Wi-Fi connection, application for bypassing FRP.
Step 01 - Select an application for bypassing the FRP or verification of Google account.
Step 02 - Download your chosen application.
Step 03 - Copy the downloaded application to that of your USB.
Step 04 - Restart the device.
Step 05 - Choose English as the chosen language.
Step 06 - Press Next.
Step 07 - Skip the screen for inserting your SIM card.
Step 08 - Connect your device to that of your Wi-Fi network.
Step 09 - Check the box that states that you agree to that of the terms and conditions stated above.
Step 10 - Press No, Thanks.
Step 11 - Press Next.

Step 12 - You will be redirected to the page for verifying your Google account. In this part, you will now use the USB where the app is placed and the OTG cable.
Step 13 - Connect the USB stick to that of your PC.
Step 14 - Connect the phone towards the PC by utilizing the OTG cable.
Step 15 - The File Manager will now show up. Check out the folder for bypassing Samsung accounts.
Step 16 - Open this folder. Then open the folder within it as well.
Step 17 - You should be able to find two files: an APK file for bypassing Samsung accounts and Guide.txt. Open the APK file for bypassing Samsung accounts.
Step 18 - Usually, your installation will be blocked. Press the Settings button.
Step 19 - Press the option for Unknown Sources.
Step 20 - Press Allow This Installation Only.
Step 21 - Press OK.
Step 22 - You are redirected towards the screen for Development Settings. It will ask you if you wish to install the said application. Press Install.
Step 23 - Wait until the entire process is complete.
Step 24 - Press Open. Now, the app has been installed.
Step 25 - Go to the Settings menu.
Step 26 - Find Backup & Reset and press on it.
Step 27 - Choose Factory Data Reset.
Step 28 - Select Erase Everything.
Step 29 - Wait for a few minutes. The device will now restart.
Step 30 - You will be redirected to the setup screen at the start.
Step 31 - Detach the OTG cable.
Step 32 - Go towards the entire setup process again. This time, you will not be asked to verify your Google account.

Bypassing Google Verification or bypass Google account or FRP on any device is possible. Although it can be beneficial for some, it can be a lot of trouble for a lot.
Simply go through this page in order to learn more about how to go around the FRP and be able to use your device again.
If you have other issues about your Google account, let us know.
Leave a Comment
Comment

Artur Fiedenreich2019-07-11 13:27:32
Thanks for your manual. Worked perfectly for a LG mobile. Maybe you should change the description around the Wikipedia part, that you just need to select some characters in order to make the dialogue show up. Besides, I really can't understand the people here complaining, loosing politeness and good behaviour at all when they receive information for free and are obviously to stupid to use. So, thanks a lot! Good work!

robert peterson2019-06-16 02:21:07
none of your shit works tried them all, every attempt had a screen that failed to come up after you said it would

Dmitriy Sh.2019-05-18 18:12:06
On Samsung SM-J440F/DS "Google Keyboard Settings" option is the only inactive - in light grey color - option out of five.

Ambrea Gill2019-05-11 16:10:34
When I long press arkipedia description it doesn't give me any options my phone just vibrates what should I do. Please respond ASAP

Epifanio Chipana Huamani2019-05-08 18:06:21
hola el mio es huawei mate 10 lite mod RNE l03 he intentado por varios medios incluso por talkbak pero en el menu no aparece ayuda y comentarios por favor me podrias ayudar gracias

luc2019-05-01 15:24:42
I have seen nothing about my NUU G3

molls2019-04-30 06:53:04
ca ne fonctionne pas pour mon s9+

Ulrich Yvan2019-04-27 18:00:27
I didn't find anything like HTCVR on my htc 5.1 what can I do

Ross Webb2019-04-23 02:46:27
HTC - Absolutely amazing. I'd tried so many other ways, none of which worked. But this convoluted scenario did it for me. A thousand thanks!

ERIC KOBELCZUK2019-04-12 19:31:59
Super pour les smarphones de la marque samsung , j'ai se probleme avec une tablette logicom tab105 , le soucis apres avoir appuyer sur @ pour choisir clavier google ma configuration me propose uniquement clavier android , merci de votre reponse, cordialement
Android Toolkit
Recover deleted files from your Android phone and tablet.
Free Download Free DownloadHot Articles
/
INTERESTINGDULL
/
SIMPLEDIFFICULT
Thank you! Here' re your choices:
Excellent
Rating: 3.5 / 5 (based on 237 ratings)