

By Adela D. Louie, Last updated: March 8, 2019
Have you ever tried to have problems with your Samsung tablet device? Were you able to hard reset it at least once for the time being that you are using it? Well, in this article, we are going to show you on how to reset Samsung tablet.
Samsung is one of the most leading brands when it comes to mobile devices. This is because they clearly have the features that most people want and it is also considered to be a user-friendly brand. Samsung devices do not only come in smartphones but it also comes in tablets which is one of the most useful devices to some people.
However, just like any other devices, you may also encounter some trouble with Samsung tablets. Hey, what can I say, nothing is perfect right?
One of the problems that you may encounter is when your Samsung tablet is not working just like it was before. For the longest time that you are using it, it actually starts to act up slow and some applications that it has will somehow crash or it will somehow becoming unresponsive.
If this is the case that you are having with your Samsung tablet, then it is time for you to do something about and revive your device to the way it was before. You can do this by performing a hard reset on your Samsung tablet and we are going to show you how you can do this.
Part 1: What is A Hard Reset?Part 2: When Do We Need To Do A Hard Reset?Part 3: Backup Your Data Before Doing A Reset on Samsung TabletPart 4: How to Reset Your Samsung Tablet in Two WaysPart 5: Conclusion
A hard reset or also known as the factory reset is a process wherein you restore your device to the way when you first bought it. Performing a hard reset will actually remove all the data the that you have on your device which includes your installed applications, contacts, text messages, and anything that you have added on your device.
The most common reason as to why you need to hard reset your device is when it starts on acting up or start having some malfunctions. This way, you will be able to fix some of the problems that you are having on your Android device.
Another reason is when you want to hand over your device to another person or if you want to sell your device. Doing this will remove of the data that you have on your device and it will be brought to the way when you first have it.
This way, the person that you are going to hand over your device will not have any access to your personal information or data that you have.
Now, as what we have mentioned earlier, doing a hard reset on your Samsung tablet or to any other devices will definitely remove all the data that you have. That is why before you proceed on hard resetting your Android device, then it is a must that you have a backup of all the important data that you have.
Luckily, we have the best way for you to back up your data from your Samsung tablet. And this is by using a third-party application called the FoneDog Toolkit - Android Data Backup and Restore.
The FoneDog Toolkit - Android Data Backup and Restore will be able to help you in backing up the data on your Samsung tablet such as your Contacts, Text Messages, Call Logs, Photos, Videos, Audios, and Documents.
Using the FoneDog Toolkit - Android Data Backup and Restore will backup all your data from your Samsung tablet to your PC. It can also backup your Apps and as well as your App Data.
Not only that, but the FoneDog Toolkit – Android Data Backup and Restore will also allow you to preview and of course, restore your data that you have backed up to any Android devices, including the same Samsung tablet that you are going to perform a backup.
And this program is compatible with more than 8,000 Android devices so you do not need to worry about compatibility issue.
With all these being said, let us go ahead and proceed with the process of backing up your data.
Backup Your Data Using FoneDog Toolkit – Android Data Backup and Restore
Step 1: Download and Install
Of course, the very first thing that you need to do is for you to download the FoneDog Toolkit – Android Data Backup and Restore from our official website. And then after that, have it installed on your PC.
Step 2: Run FoneDog Toolkit on your Computer
Once that you have successfully installed the FoneDog Toolkit on your PC, go ahead and launch it. Here, you have to make sure that there is no other backup program running at the same time with the FoneDog Toolkit.
Step 3: Connect Your Samsung Tablet to PC
After launching the program, connect your Samsung tablet on your PC using your USB cable. In this step, you have to make sure that you have enabled USB Debugging on your Samsung tablet so that the FoneDog Toolkit will be able to recognize your device.
If you are using a Samsung tablet that is running on a 4.0 version of OS, then you will be able to see a pop-up window on your screen that will ask you to allow USB debugging on your device. Just go ahead and simply tap “OK”.
Once that your Samsung tablet is recognized by the program, go ahead and choose “Android Data Backup and Restore” from the main interface of the program. And then proceed to the next step.
Step 4: Choose an Option
Then, you will be able to see on your screen two options. From that, just go ahead and simply click on the “Device Data Backup” option.
The FoneDog Toolkit – Android Data Backup and Restore will then look for all the file types that you have on your Samsung tablet. But do not worry, because you will still be able to selectively choose the data that you want to back up from your Samsung tablet.
Step 5: Choose Desired Data to Backup
On this page, you will then be able to select all the data that you want to back up from your Samsung tablet. You can do this by clicking on the small box beside each file type.
Once that you are done choosing all the file types that you want to backup, go ahead and click on the “Start” button.
The FoneDog Toolkit – Android Data Backup and Restore will then start scanning all the items that contain all of the file types that you have chosen. This process will take some time so just wait until the process is complete.
NOTE: Do not disconnect your Samsung tablet from your PC for you to avoid any interruptions. Do not also try to use your Samsung tablet while the process is ongoing.
Step 5: Backup Complete
Once that the backup process is complete, go ahead and simply click on the “OK” button. From there, you will be able to preview all the items that you have backed up from your Samsung tablet. You will be able to restore these backups as well on any Android device that you have.
Restore Your Backup File
Here, you will be able to restore the backup file that you did earlier once that you are done hard resetting your Samsung tablet. So if you want to know how, here are the steps that you can follow using the FoneDog Toolkit – Android Data Backup and Restore.
Step 1: Launch the Program and Connect Samsung Tablet
Go ahead and the FoneDog Toolkit on your PC and then have your Samsung device connected using your USB cable. Again, make sure that you have enabled USB Debugging on your device.
Step 2: Choose an Option and Choose Backup File to Restore
Now, on the main interface of the program, go ahead and choose “Device Data Restore”. The FoneDog Toolkit – Android Data Backup and Restore will then show you all the backup file that you made.
From that page, go ahead and choose the latest backup that you made. You will be able to see the time and date of the backup file and this will serve as your reference. Once that you have chosen the backup file, go ahead and click on the “Start” button.
Step 3: Choose Data You Wish to Restore
Once that you have clicked on the Start button, the program will then start scanning all the items that your backup file contains. And once that the scanning process is done, go ahead and choose all the data that you want to restore.
Step 4: Restore Data
Once that you are done choosing all the file types that you want to restore, go ahead and click on the “Restore” button. And confirm the action by clicking on the “OK” button.
The process of restoring your data will take some time so all you have to do is to wait until it is done. Make sure that you do not disconnect nor use your device while the process is ongoing.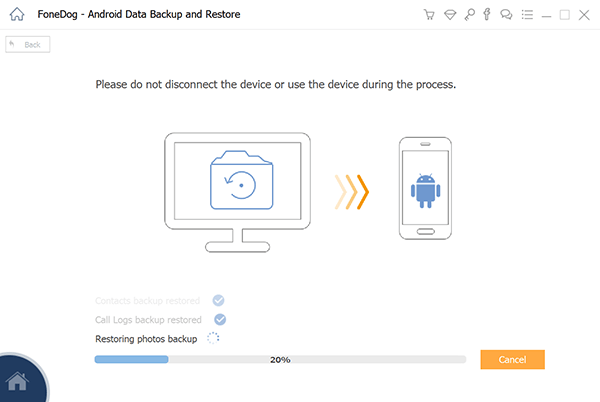
Once that the process is complete, FoneDog Toolkit – Android Data Backup and Restore will notify you. Then at this point, you will be able to preview all the items that you have restored on your Android device.
Now, since you have already backed up your data on your Samsung tablet, then it is time for you to hard reset your device. This way, you will be able to fix any malfunctions on your device. We are going to show you here how to reset your Samsung tablet in two methods.
Method 1: Resetting Your Samsung Tablet Using Key Combination
Here are the steps that you should follow.
Step 1: Go ahead and press the power button of your device for you to completely turn it off.
Step 2: After that, go ahead and press and hold the “Volume Up”, the “Home” button, and the “Power” button at the same time.
Step 3: Once that you see the recovery screen on your screen and as well as the Samsung logo, go ahead and release the keys.
Step 4: After that, go ahead and choose “wipe data/factory reset” by using the volume buttons and then press on the power button for you to select it.
Step 5: After that, go ahead and choose “Yes delete all user data” from the options shown on your screen.
Step 6: Once done, go ahead and choose “reboot system now” and your Samsung tablet will then be on the recovery screen again and will eventually reboot.
People Also ReadFiles Recovery From Samsung Galaxy S6 /S5 With Broken Screen3 Ways to Root Your Samsung Smartphone
Method 2: Reset Samsung Tablet Using Factory Reset From Settings
Another way for you to do a reset on your Samsung tablet is by going to your Settings and choosing factory reset. For you to do this, follow the steps below.
Step 1: Go ahead and launch “Settings” on your Samsung tablet.
Step 2: After that, go ahead and choose “Privacy”.
Step 3: Then go ahead and choose “Factory Data Reset.
Step 4: And then, go ahead and tap on the “Reset Tablet” button that you can see on your screen.
Step 5: Lastly, tap on the “Erase everything” option for you to confirm the action.
The process of hard resetting your Samsung device will then start and may actually take some time. Once that the process is complete, your Samsung tablet will then automatically reboot.
So, there you have it. Getting your Samsung tablet reset will then fix all software malfunctions that you are experiencing with it. And of course, it is better for you to back up all of your data first before doing your process for you to save all important data from your Samsung tablet.
And thanks to FongDog Toolkit – Android Data Backup and Restore, you will be able to back up all the important data that you have on your device to your PC. And you will be able to restore them as well back to your Samsung tablet once that you are done resetting it.
Leave a Comment
Comment
Android Toolkit
Recover deleted files from your Android phone and tablet.
Free Download Free DownloadHot Articles
/
INTERESTINGDULL
/
SIMPLEDIFFICULT
Thank you! Here' re your choices:
Excellent
Rating: 4.4 / 5 (based on 94 ratings)