By Nathan E. Malpass, Last updated: April 9, 2024
WhatsApp allows you to send messages, images, videos, documents, and audio recordings to your contacts. You can download these attachments sent to you if you wish. But sometimes, you aren’t able to download the attached files. Thus you may want to fix “the download was unable to complete” on WhatsApp.
Lucky for you, we’ve got you covered. We will teach you the top ways to fix the issue “the download was unable to complete” on WhatsApp. Our solutions will be easy to understand and we will give you a lot of options to choose from. By the end of this article, you will be able to solve the issue you’re facing right now. What's more, you can also make a backup of your WhatsApp data to PC.
Part #1: How to Fix “The Download Was Unable to Complete” on WhatsAppPart #2: The Best Way to Manage Your Data on WhatsAppPart #3: Conclusion
Part #1: How to Fix “The Download Was Unable to Complete” on WhatsApp
Solution #1: Basic Troubleshooting
Sometimes, there are basic solutions you can implement to solve the problem. If you’re having issues with downloading the photos, videos, and attachments you send and receive on WhatsApp, you can double check the following to know the possible reasons to fix “the download was unable to complete” on WhatsApp:
- Make sure you have a strong and stable Internet connection. It is recommended that you use a Wi-Fi network over a mobile data service provider.
- Make sure that the settings of your device with regards to date and time are correct. You can do that with the Settings application of your phone or tablet. If the data and time settings of your phone are not correct, the device will have a difficult time (or will be unable to) when connecting with the servers of WhatsApp.
- Ensure that the SD card is “not” in read-only mode. You should be able to write or put data in it.
- Ensure that your microSD card has enough space to cater to the files you’re trying to download from WhatsApp.
- Ensure that the microSD card isn’t corrupted. You can try to reformat the microSD card, but this will erase all the data contained within it. Or, you can purchase a new one to make sure it really works.
If the problem is with the date and time of the phone or tablet, you must set it to modify automatically. To do that, you have to follow the steps below:
- Visit the Settings application within your device.
- Visit System option within the list that appears.
- After that, click Date & Time.
- Choose the “Automatic” mode of setting your date and time.
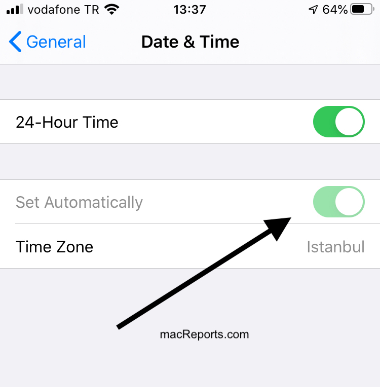
Solution #2: Make Sure The WhatsApp Application Is Updated to The Latest Version
One thing you can do is to ensure that WhatsApp is updated to its latest version on your device. To do that on Android phones, you must follow the steps below to fix “the download was unable to complete” on WhatsApp:
- Visit the Google Play Store application on your device.
- On the search box, type in WhatsApp.
- Tap the WhatsApp application from the list of search results that appear to select it.
- Press the Update button if it’s available.
- Launch WhatsApp and check if the problem still persists.
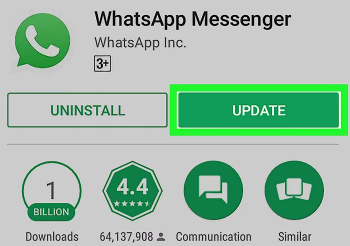
Here’s how to update WhatsApp within your iOS device:
- Launch the App Store within your iOS device.
- Press the Profile icon that is located within the upper part of the interface.
- After that, scroll towards the bottom until you find the WhatsApp application from the list.
- Press the Update button beside the WhatsApp application. Or, you can press Update All to update every app you have.
- After that, check to see whether the problem is still there.
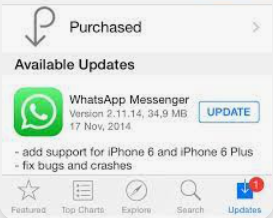
Solution #3: Clear WhatsApp Cache
The cache on your WhatsApp application may be corrupted. That’s why it’s best to clear it up to freshen the contents and cache of the app again. To do that on Android devices, follow the steps below:
- Visit the Settings application within your Android device.
- Visit the Apps option and tap on it to open the list of apps on your device.
- After that, visit Storage.
- Then, press the option to Clear Cache. Then, press Clear Data.
- After that, restart the Android device.
- Open WhatsApp and see if the problem is still there.
Here’s how to clear WhatsApp cache on iOS devices:
- Visit the Settings application on your iOS device.
- After that, choose General.
- Within the General Settings, choose “Storage & iCloud Usage”.
- At the upper part within the Storage section, press Manage Storage.
- Choose the WhatsApp application from the list of apps that appears.
- Press Delete App.
- After that, reinstall the WhatsApp application on your iOS device and log into your account.
- Check if the issue still persists.
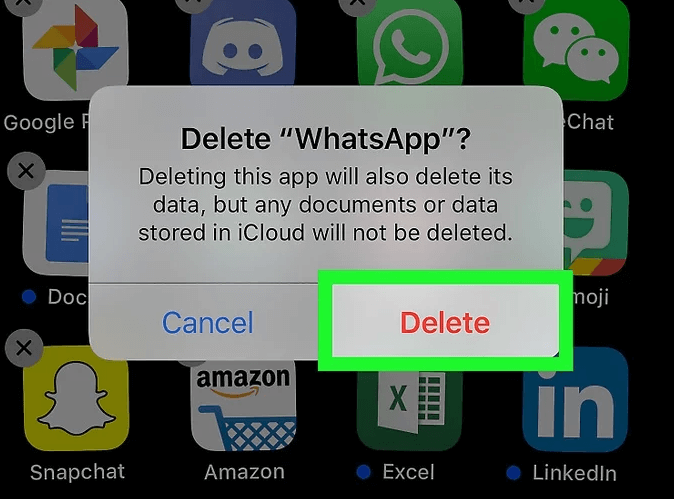
Solution #4: Make Sure SD Card Isn’t Read-Only
As stated previously, you must ensure that the SD card isn’t in read-only mode. To check it, you should try to save a photo or video within your SD card platform. Do this outside of the application WhatsApp. Having problems saving on your SD card? Then, it must be set to read-only mode.
As such, you may want to reformat the SD card, however, you must backup all of its contents before reformatting it. Or, you can buy a new one. If your SD card isn’t set to read-only mode and you’re sure of it, you may need to delete the contents of the WhatsApp folder. To fix “the download was unable to complete” on WhatsApp, follow the steps below:
- Back up your data within WhatsApp to Google Drive or iCloud. Or, you can copy the folder of WhatsApp from your device to the computer.
- After that, locate the SD card on your device and delete the WhatsApp folder within it. All the files saved from WhatsApp will be deleted.
- Restart the mobile device afterwards.
- Check to see whether the problem is still there.
Another thing you can do is to check whether the microSD card has an option to activate or deactivate read-only mode “physically” on the device. Sometimes, there are microSD cards where you can toggle physically whether you want it to be in read-only mode or write mode. Check your SD card and scrutinize its form to see whether it has this physical toggle button or slider.
Solution #5: Update Phone System to Latest Version
To make sure the Android device is compatible with the most recent version of WhatsApp, you might wish to upgrade it to the most recent version available. Follow these steps to achieve that:
- Go to the Settings app on your Android device.
- until you find the System option, scroll to the bottom.
- Select System by tapping it.
- Select System Update after that.
- Press the Download OR Download and Install OR Update button if an update is available, depending on which is present on your device.
- Hold off until the system upgrade procedure is finished. It could take some time.
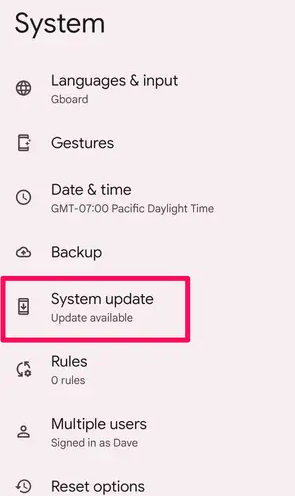
Here’s how to update your iOS device to its latest system version:
- iCloud or your PC may be used to backup your device.
- Connect your gadget to a power source and a Wi-Fi network to access the internet.
- Click Software Update after going to Settings > General.
- Select the software update you wish to install if you have a choice between two.
- Select "Install Now." Instead, if you see Download and Install, hit it to download the update, then tap Install Now after entering your passcode.
Part #2: The Best Way to Manage Your Data on WhatsApp
FoneDog WhatsApp Transfer is the greatest app for backing up your iPhone's WhatsApp data to a Windows or macOS computer. Both Windows PCs and macOS computers have versions of the tool.
Free DownloadFree Download
Direct WhatsApp message transfer between iOS devices is made possible by the best Backup Extractor of WhatsApp - FoneDog WhatsApp Transfer. Your iPhone or iPad's WhatsApp data may be recovered from a computer backup. It works with all iPhone models and iOS versions.
Only a handful of its qualities and benefits are as follows:
- WhatsApp may be used to send music, videos, and image files from one iPhone or iPad to another.
- By immediately making a backup of all your WhatsApp data on your PC, you may halt future data loss.
- By having instant access to your previous backup, you may easily restore deleted or lost WhatsApp messages on your iPhone or iPad.
Following are the steps to backup your WhatsApp data to a computer to fix “the download was unable to complete” on WhatsApp.:
- Install the utility after downloading it. When you download the utility installer from FoneDog.com, you may decide whether you want a Windows or a Mac version. The installer will then be used to install the utility on your computer.
- Start the program, then select backup. Activate the software on your computer. Select Backup from the list of three alternatives that appears after that.
- Computer trusted, iPhone linked. Connect the iPhone to the WhatsApp data via a USB or lightning cable. After that, trust the computer you’re connected to using your iPhone. You must enter your passcode if necessary.
- Select Directory. On your computer, decide the folder you want to keep the backup file in.
- Click Start Backup. Click Start Back Up to start backing up your WhatsApp data. Wait until the backup process is complete before removing the iPhone from the computer.
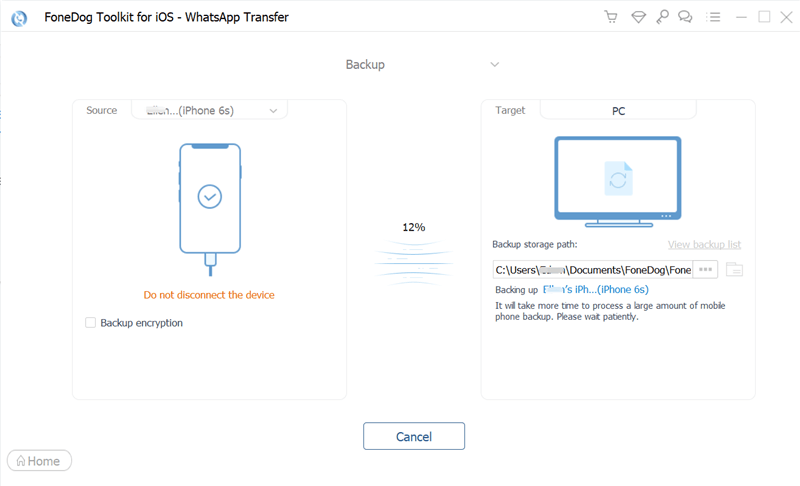
People Also Read2024 COMPREHENSIVE GUIDE: How to Export WhatsApp Contacts[2024 SOLVED] How to Backup WhatsApp Without Google Drive
Part #3: Conclusion
This guide has given you the top ways to fix “the download was unable to complete" on WhatsApp. Various solutions were presented. In addition, we talked about FoneDog WhatsApp Transfer and how it can help you manage your data within WhatsApp. Grab the tool today for the full WhatsApp management amazing experience!


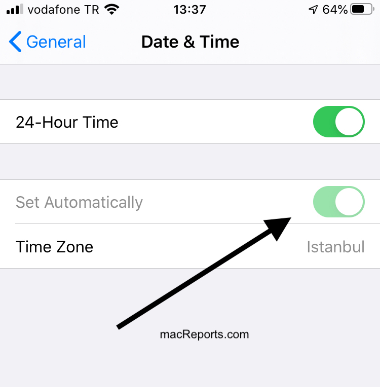
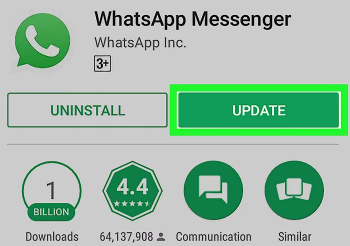
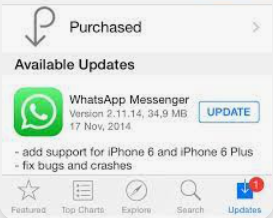
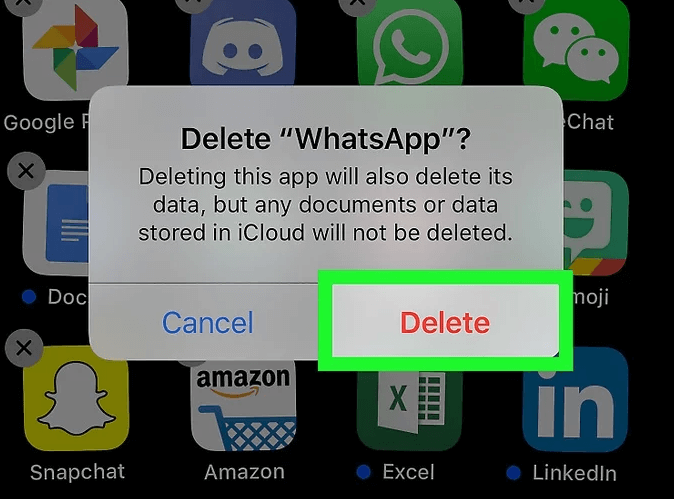
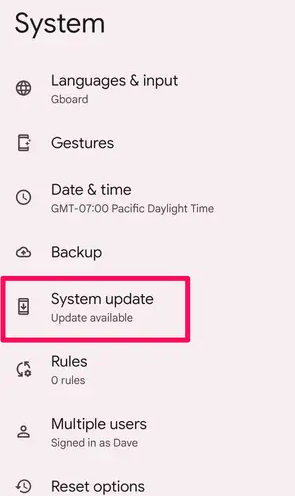
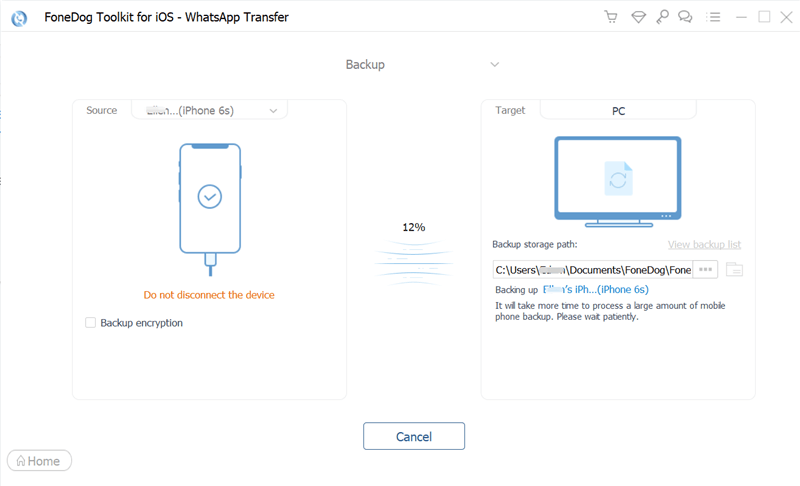
/
/