

By Vernon Roderick, Last updated: January 29, 2023
Samsung phones run on an Android system. You can do many tasks on a mobile device like Samsung phones such as sending and receiving text messages, calls, managing contacts, documents and apps, and a lot more. With the important files that you have on your Android device, it is necessary to have backups like text messages that we want to copy in case of sudden deletion or loss. You may have asked how do I transfer text messages from Samsung to computer? Many people are looking for Samsung backup tools for their PC. This article presents different methods on how to back up your messages from your phone and restore your computer.
Part 1: How to Download Text Messages Using FoneDog Android Data Backup and RestorePart 2: Where Are Text Messages Stored on the Android PhonePart 3: Ways on Transfer Text Messages from My Samsung Phone to My ComputerPart 4: In Summary
How do I transfer text messages from Samsung to computer? Here is a more convenient and simpler approach for your data backup and recovery needs, FoneDog Android Data Backup and Restore enables you to back up all types of files in your Android devices such as text messages, calls, contacts, gallery photos, videos, audios, and many more. The tool allows you to preview and selectively or entirely restore data backups to any Android device. You can also choose to encrypt your backup files. FoneDog Android Data Backup and Restore supports all types of Android devices such as smartphones and tablets. The free trial installer is available for both Windows and Mac OS computers.
Download and install the FoneDog Android Data Backup and Restore tool on your Mac or Windows computer. You can access the program by going to the desktop shortcut icon, the pinned icon on the taskbar, or via the Start menu. Next, connect your Samsung phone to your PC using a USB cable connection.

When your Android device such as a Samsung phone is successfully recognized by the PC, select the Device Data Backup option to continue. If your phone is not detected, disconnect your Android device or the USB cable and connect it again.

The next step is to select the type of data that you wish to back up from your Android device like the Samsung phone. For SMS, tick on Message. If you want an encrypted backup, tick on the option then click on the Start button to proceed with the data backup. Wait until the backup is done making sure there are no interruptions or disconnection during the process.

When the data backup is done, you will receive a notification with the total backup size, number of items that are successfully backed up, and items that failed the backup process. Click the OK button to confirm.

Now that you have backed up your files successfully, you can also transfer text messages from Samsung to computer.
Launch the FoneDog Android Data Backup and Restore app on your PC. When your Android device such is successfully recognized by the PC, this time select the Device Data Restore option to continue. If your phone is not detected, disconnect your Android device or the USB cable and connect it again.

Choose the backup file that you want to restore to the device. The details of the backup file are shown such as the backup size, name, and date. If the backup file is not listed, click Select located on the bottom part of the window to load the backup. To preview and restore the data from the backup, click on the Start button.

On the left panel, tick the data types to restore such as Messages. The backup details are shown such as the backup name, device name, device type, and Android version. To proceed, click on the Restore button. Make sure there are no interruptions while the restore process is ongoing.

The text messages are stored in the database of your phone and the location of the database varies on the phone. Most Android devices store the text messages in the internal memory in a SQL format. The database location can be in any of these absolute paths:
./data/data/com.jb.gosms/databases/gommssms.db (SMS app)
Native DB:
./data/data/com.android.providers.telephony/databases/MmsSms.db
./data/data/com.android.providers/telephony/databases/MmsSms.db ./data/user_de/0/com.android.providers.telephony/databases/MmsSms.db
If the phone is rooted, you can search for the location of the database via ADB because its storage area is protected. Use this command to search the file: find / -name "*MmsSms*"
This section provides helpful information on how do I download text messages from my Samsung phone to my computer.
You can copy the database file of the text messages: MmsSms.db and save it to an SD memory card. Access to this text message database stored in SQL format will require that your Android phone is rooted. You can retrieve the text message information from the database file such as date, sender’s name, and text message.
Another way is to use a simpler and more convenient tool called FoneDog Android Data Backup and Restore which is discussed more in detail in the other section of this article. Using this program will not require root access to your Android device.
This section provides a simple process on how do I download text messages from my Samsung phone to my computer by sharing it with an email.
This section provides another method on how do I transfer text messages from my Samsung phone to my computer by utilizing an official program from Samsung that is used to transfer data. Samsung Kies can help you download the text messages from your Samsung Phone.
Instead of the Backup / Restore option, you can also copy the text messages using the Import / Export option:
This section provides another way on how do I download text messages from my Samsung phone to my computer by utilizing an official program from Samsung that is used to transfer data called Samsung Smart Switch. It can help you download the text messages from your Samsung phone to your computer.
Some software programs will save the exported text messages as an XML or HTML file. To read these kinds of files, you can use a free third-party app called Notepad++.
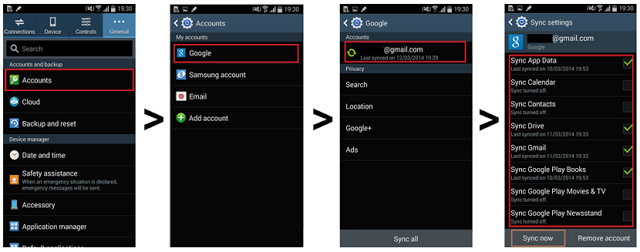
Since you want to transfer text messages from Samsung to computer, this section provides the steps on how to back up your text messages stored on your Android device using the Cloud service backup such as Google Drive or Samsung Cloud.
Your data backups will be uploaded to Google. After, log on to your Google account and check if the text messages are backed up and synced successfully.

This section provides the steps on how to view the data backup stored on your Google Drive.
A better approach to restoring your backups is to use a third-party program like FoneDog Android Data Backup and Restore for a convenient and easy process. This is discussed more in detail in another section of this article.
How to restore contacts from Samsung Cloud (only applicable to users with a Samsung account):
Make sure that you have created a backup of your data first before doing the restore as the new data will replace the data before.
People Also ReadThe Simple Guide to SMS Backup and RestoreHow to Do An SMS Backup to Gmail the Easy Way
How do I transfer text messages from Samsung to computer? This is one of the questions you may have asked when you want to back up your text messages on your Android device and restore them to your computer. This guide provides different ways on how to do backup and restore. It is also a good way for you to get back deleted text messages when you accidentally clean up important messages. An easier and safer method is with the use of the FoneDog Android Data Backup and Restore program to do the steps for you.
Leave a Comment
Comment
Android Data Backup & Restore
Back up your Android data and selectively restore to Android
Free Download Free DownloadHot Articles
/
INTERESTINGDULL
/
SIMPLEDIFFICULT
Thank you! Here' re your choices:
Excellent
Rating: 4.8 / 5 (based on 63 ratings)