

By Nathan E. Malpass, Last updated: October 22, 2018
I used my own Android phone last night and it was perfectly fine. Now, I woke up in the morning to find out that my own Android phone won’t turn on. What’s the possible reason for this? How do I fix it? And what should I do to prevent it in the future?
~Android Phone User
Part I: IntroductionPart II: Reasons Why Your Own Android Phone or Tablet Will Not Turn onPart III: Things You Can Do When Your Android Won’t Turn onPart IV: How to Retrieve Data from An Android Phone That Won’t Turn onPart V: Tips to Protecting Your Own Android Phone or TabletPart VI: Conclusion
People Also ReadWhatsApp Extractor: Get Chat History from A Damaged SamsungBest Guide: How to Extract Data from A Broken Android
Our phone is a very important part of our lives. It contains our photos, videos, important documents, and even much needed contacts. But what if your phone decides to shut off and never turn on again? Well, that must be frustrating.
If your own Android phone won’t turn on for no reason at all, don’t fret. There might be solutions to this especially if it’s just a software issue. In this article, we will give you the reasons why an Android phone might not turn on.
Plus, we will give you a guide on how to possibly save your own Android phone. Let’s get started.
There are some reasons why your own Android phone won’t turn on. In this section, we will be listing some of them. Below is not an exhaustive list. Although, these are the most common reasons why your own Android phone won’t turn on:
01 - Your own Android phone’s battery might haven’t been charged at all. It might simply be drained.
02 - The phone has frozen during its sleep mode or power off mode. When this happens, switching itself on or waking itself up will fail even when you try to do so.
03 - The operating system might be corrupted. Or, a software installed within it might be corrupted. This is usually the case when you are trying to switch your own Android phone on and it then crashes or freezes just right after doing so.
04 - Your own Android phone might be clogged by a lot of lint and dust that causes the hardware to not work as it should.
05 - The button for Power might be broken. That’s why when you press it, it doesn’t turn on your own Android phone.
06 - Connectors might also have carbon build-up. That’s why your phone cannot be charged with its charger properly.

Well, everybody knows that once you press the button for Power, it turns your phone on or off. That’s simple. What if when you turn on the button for Power and your phone won’t turn off? Well, it doesn’t mean that your Android device is broken already. There are methods you can implement in order to bring your Android device back to its normal state.
One reason for your phone not turning on is due to hardware damage. Your smartphone or your tablet might actually be broken. However, if it’s not due to a hardware problem and just due to a software problem, there might be fixes to this. Below are some of the things you can do in order to be able to turn on your actual Android phone again.
Method 01: Charge Your Android Device For About A Few Minutes
If your device battery is about to be drained, the battery indicator will often show an empty better on the screen. Or, your screen will display and state that your battery is empty when you try to turn your device on.
However, if you completely drain your battery, your device won’t even respond or turn on for a little bit when you push the button for Power.
In order to solve this kind of problem, you simply have to plug your Android device using a charger to that of the wall outlet. Let it charge. You can simply plug the device in and then activate it on immediately.
However, it’s best to wait for about a few minutes and let it charge before opening it.
Now, you simply have to plug the device into the power outlet and wait for about fifteen minutes. Now, you should come back after the said 15 minutes and try to open it by pressing the button for Power.
If the problem is actually due to a dead battery, then, your device will turn on as it normally should.
But what if it doesn’t work? Well, you should try another wall outlet. Or, you can try another charger and cable. It might be that the wall outlet doesn’t have power.
Or, the cable or the charger might actually be damaged. This might prevent your device (that might be okay) to turn on.

Method 02: Remove The Battery Or Press Button For Power For A Long Time
Similar to other operating systems, Android can lead to a hard freeze and most likely won’t respond. If Android is frozen completely, it is likely that your device is powered up and running.
However, during these cases, your screen will not turn itself on because the Android’s operating system is, of course, frozen. That’s why it doesn’t respond to presses of a button.
What you need to do is a hard reset which might be known to others like the power cycle. This will allow you to fix your Android being frozen.
This leads to the cutting of the power from the Android device (e.g. tablet or smartphone) completely. Thus, it is forced to shut itself down and boot itself back up.
For devices that have a removable battery, you can simply remove the battery from the device. After which, wait for approximately 10 to 15 seconds. Then, put the battery back to the device. Then, boot the device back up.
For devices without removable batteries, which are most devices right now, what you need to do is to press the button for Power for a long period of time. You simply need to press and hold the button for Power of the device.
It is best to hold this press for approximately 10 to 15 seconds. However, sometimes it might take approximately 30 seconds or even longer.
This will lead to the cutting off of power from the device and forcing it to boot itself up. That’s why hard freezes are fixed completely by these two methods.

Method 03: Implement Factory Reset On That Of Recovery Mode
There are cases wherein your Android device might start to boot up. However, the operating system of your actual Android phone might freeze or crash immediately after booting up.
In order to repair this problem, you can boot your Android device straight to that of Recovery Mode.
With the Recovery Mode, you can implement factory reset. In order to implement factory reset, you first need to turn off your Android device first.
After which, you have to press a few buttons simultaneously to boot up your device in Recovery Mode.
The buttons you have to press down simultaneously actually depends on the model and brand of your device. To simply find out how to put your device in Recovery Mode, go to Google and search for your device name (or model) and brand plus the words “Recovery Mode.”
In this way, you’ll find out which buttons you should press in order to visit your device’s Recovery Mode. One example would be the Samsung Galaxy S6.
For this device, you need to press the Home + Volume Up + Power buttons in order to enter Recovery Mode.

Method 04: Restoring Your Android Device’ Firmware
What if your Android device software is actually damaged? Well, the factory reset method we stated above might not be useful for you. It might be necessary for you to actually restore your Android device’ operating system.
This can be done from that of an image provided by the manufacturer of your device. This may happen, for example, if you are trying to mess around with that of custom ROMs.
Or, it can happen, for example, if you perform some tweaks (low level) to that of the software of the system.
This can actually be difficult or even easy but is dependent on the model of your device and that of the manufacturer. One example would be Google. The said company provides firmware images that are easily installable. You can even do it manually.
However, if you have another type of device or model, you can simply use Google to search for your device name plus the words Install Firmware.
This will help you look for instructions you need to install your firmware. Sometimes, manufacturers can give these away too.

Method 05: Booting Into Safe Mode
Take note that Android devices also has its own safe mode. This works similar to that of the Safe Mode of Windows devices. Within Safe Mode, your Android device won’t load up with any of your 3rd party software. It only loads up that of the system software.
Some devices will only allow you to boot into that of Safe Mode if the phone is already running. Although other devices will allow you to boot into safe mode simply by pressing a specific button during the bootup process.
If you want to utilize safe mode, you can simply perform, again, a search on the web on how to boot your device into safe mode.
Usually, this will work to save your phone especially if one particular 3rd party app is causing your device to freeze after boot up. This isn’t normal. Although sometimes, it happens.

Your actual Android phone won’t turn on? Then, you might be fretting about losing all the data within it. Don’t worry. We have a solution for you. You can use FoneDog’s Broken Android Data Extraction Tool. This tool will help you recover data within your Android device in just a few simple clicks. It is very efficient and flexible thus making it the best software to use.
Below are the advantages and the steps to use the tool:
* Has one of the world’s top retrieval rate.
* It allows you to recover different data types such as photos, videos, messages, WhatsApp, contacts, and call history, among others.
* Compatible with multiple Samsung devices.
* It allows you to recover data and files even if you don’t know the password to a specific Android device.
* It is 100% secure. Only you can have access to your data.
* Data will be safe. It will not be overwritten.
* You can have a 30-day free trial.
* You can preview each file or data before recovering it.
Here’s how to use it step by step:
Step 01 - Download FoneDog Toolkit from their official website.
Step 02 - Launch FoneDog Toolkit on your computer or laptop.
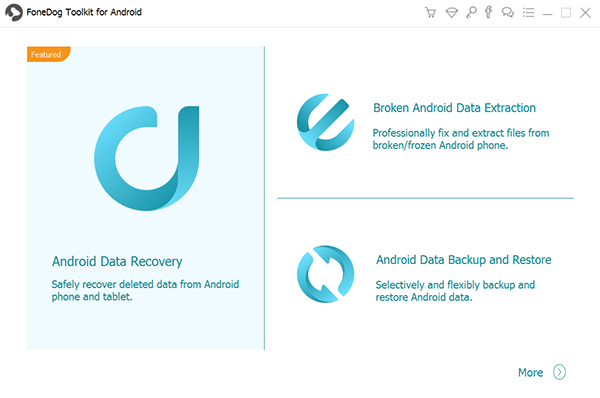
Step 03 - Connect your phone to that of the computer using the USB cable.
Step 04 - Select Broken Android Data Extraction.Step 05 - It will ask you the problem you are currently facing with your phone. Click the one that is most appropriate to your situation.
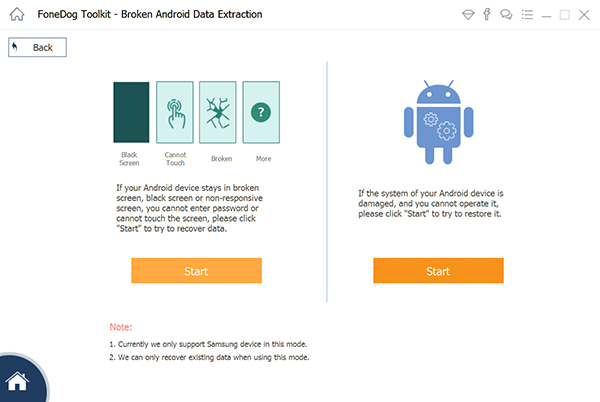
Step 06 - Enter the correct name of your phone.
Step 07 - Enter the correct phone model.
Step 08 - Press the box that states that you agree with the disclaimer.
Step 09 - Press Confirm.
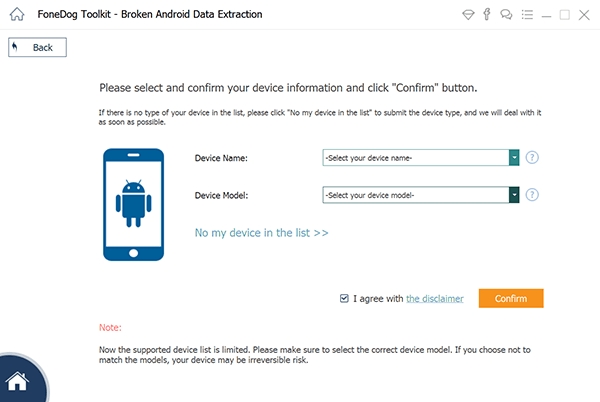
Step 10 - Enter your phone into download mode. You can do this by searching for the steps on the Internet. Or, most phones would need to turn off the phone > hold power, home, and volume down buttons > press volume up button.
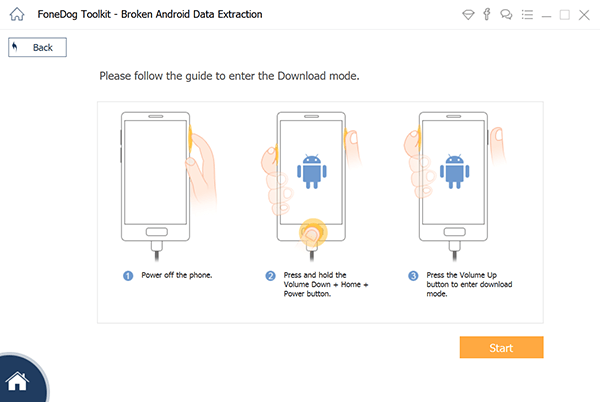
Step 11 - Once your phone is in Download Mode, FoneDog will now analyze the current phone and download the said recovery package. After it is done, it will show you the various categories of files that can be recovered.
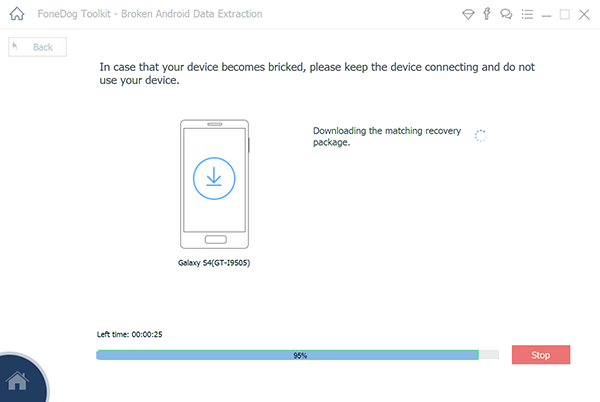
Step 12 - Select the files you wish to recover and click Recover.

There are a lot of reasons that could lead to your device not turning on. Although the problem can be divided into two categories, one is hardware and the other is software. These can all be prevented. Here are tips you can implement in order to protect your Android device.
* Always remember that the hardware components that comprise your Android device are actually sensitive. That’s why in order to give protection to these components and to avoid damaging them, it is always advised to use a protective casing.
* If the components of your Android device can be removed easily (e.g. removable batteries), try to take them off your device and clean them regularly. This is to avoid build up of lint and dust which might clog up your phone and lead to overheating.
* Download applications only from Google Play Store. In this way, you know that they do not contain any malware or viruses. Plus, you can make sure that you got the application from a seriously trusted source.
* Always read the permissions of the app. In this way, you can see which part of your Android operating system and even your personal information is accessed by these apps.
* Only install anti-malware and anti-virus software that are reliable. This is to protect your Android device from that of malicious attacks.
* Ensure that you always update everything to the latest version. That includes your Android operating system, your software, and your applications within it. This is because the developer might have already fixed the bugs on these pieces of software-- bugs that might lead to problems within your own Android phones.
*Make sure you know a lot about your Android device especially its features that might be helpful in the long run. Some features you might want to know about include Device Protection, Smart Lock, Find My Device, Full Disk Encryption, and Verify Apps.
*Always ensure your phone has its own PIN, pattern, or password. Plus, if you are serious about protection, you might want to give Google a two-factor verification.
*Consider only using apps that give you end to end encryptions. Some apps like these include Gmail, WhatsApp, Signal, Telegram, and Dust.
*There are a lot of apps that wish to gain access to your location. Some even request to access your location even if you’re not using the app. It is recommended that you limit geolocation permissions on most applications.
*Turn your Bluetooth off if you are not using it. This might decrease the likelihood of you receiving malicious files that might destroy your Android device. Same goes for your Wi-Fi. Turn it off when unnecessary. This is good not only for protecting your phone but for saving your battery life as well.
*Be cautious of free public Wi-Fi as well. Plus, be cautious of unofficial applications that rely on the popularity of other apps or rely on seasons and events. These are usually malicious apps that can wreak havoc on your device.

When your own Android phone or tablet won’t turn on, there are a few tricks you can do to turn them on again without the need to go to a repair shop.
If all else fails, you can also opt for FoneDog's Broken Android Data Extraction tool to get you the data you need to recover.
Plus, you can also read our prevention tips here to prevent your Android from being destroyed and from being attacked by malicious data or software (malware).
Leave a Comment
Comment
Broken Android Data Extraction
Extract data from broken Android phone and fix brick phone.
Free DownloadHot Articles
/
INTERESTINGDULL
/
SIMPLEDIFFICULT
Thank you! Here' re your choices:
Excellent
Rating: 4.6 / 5 (based on 102 ratings)