

By Nathan E. Malpass, Last updated: March 30, 2018
"We will discuss how to extract data from a broken android when we have the following situation."
“Help! I dropped my Samsung phone in our pool and it won’t turn on. I’ve accepted the fact that I can no longer use it, but I can’t possibly lose all my photos and videos just like that. what's worse, I haven't backup the data! I don’t know a way to get to my files, especially now that my phone won’t even turn on. Please help me out. Thank you in advance!”
Part 1. Is it Possible to Extract Data from a Broken Android?Part 2. Guide: Use FoneDog Extract Data from a Broken AndroidVideo Guide: Selectively Extract Data from Broken AndroidPart 3. Use AutoPlay to Extract Data from a Broken AndroidPart4. Conclusion
We’ve all been there. One day you’re using your phone like always, and the next it is no longer working. You can’t turn it on even if you’ve been pressing the Power button like there’s no tomorrow. It can also be that your tablet is switched on but the screen won’t respond to any of your taps. Other common types of damage that users encounter are cracked screen and water damage.
When you experience those, your initial response is to panic. The next is to throw your gadget away – don’t! While your device is broken, what’s inside stays intact. That’s your data. You can still get to them without having to tap on your smartphone or tablet. The key here is to extract and transfer them to another device, for example, recover your contacts from a broken-screen Samsung phone. That way, you can still view them even if you no longer have your trusty phone.
In this post, we will feature two easy ways to retrieve files from a damaged Android device and transfer them to a computer. Both will require a PC and your device’s USB cable. Get them ready, so we can get started.

How to Extract Data from a Broken Android
To conveniently and safely extract data from your device, it is best to use a data extraction software. One of the best in the market is FoneDog Broken Android Data Extraction. It allows users to easily access a wide range of files even if their gadget is beyond repair.
Fonedog toolkit can recover the type of files as follows:
It has the highest retrieval rate in the industry, so you can get your files with confidence. It is compatible with all Android devices too! Versions for Mac and Windows computers are available. Don’t wait any longer, and download FoneDog Android Toolkit today.
You can try to download this version tool to recover data from broken Android. It is free for you.
Once installed on your computer, run FoneDog Android Toolkit. You will see 3 available tools. Select Broken Android Data Extraction. Connect your device to the PC with a USB cable.
Tips: How to Recover Data from Galaxy S8 with a Broken Screen
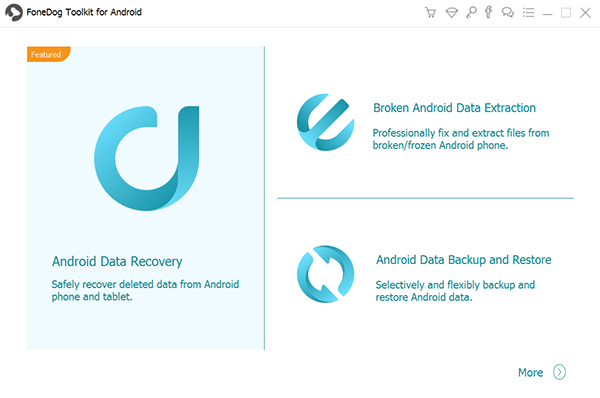
The software will present two types of Android device issues with a Start button for each type.
Hit the button on the issue that best matches your situation. The left features cracked, unresponsive, and black screen. O
n the other hand, the right is for devices with a damaged system.
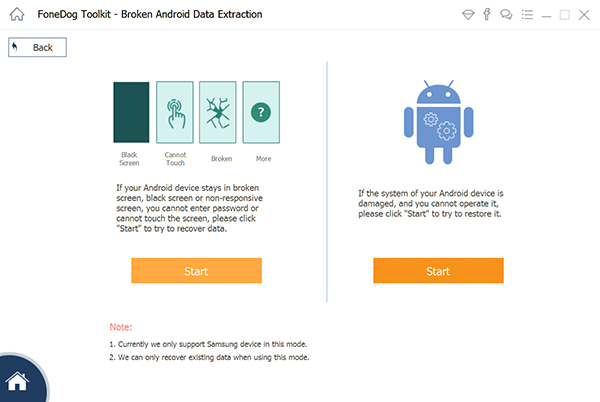
The next step is to select your device’s name and model from two drop-down boxes. Make sure to provide the correct details.
The software will use this information to download the appropriate recovery package for your gadget. Click Confirm once you’re done.
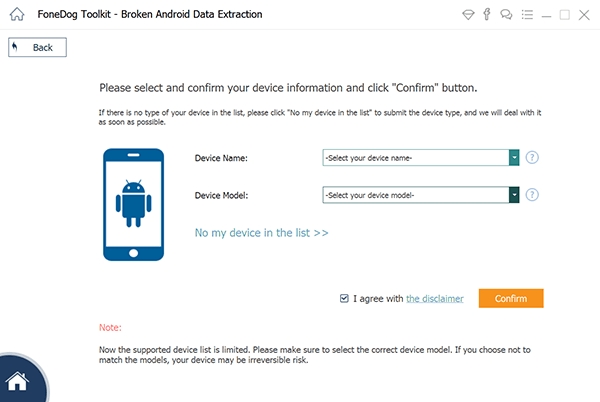
The software will ask you to enable download mode on your device. This is to allow the software to download the matching recovery package for your phone or tablet. To do that, follow the steps below.
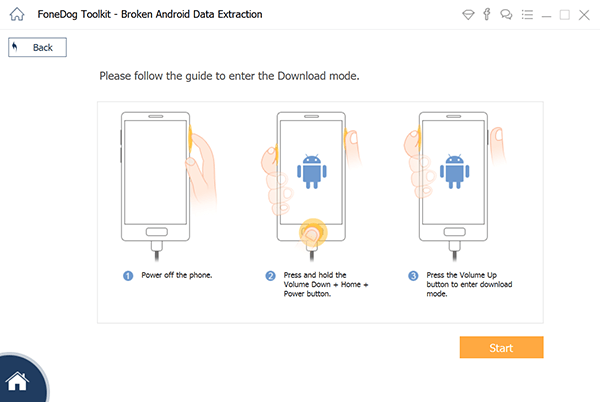
Note: The software will immediately download the recovery package once download mode has been successfully enabled. Do not disconnect your device while the download is ongoing. The software will also start to search for your device’s files as well.
You will see all supported file types on the left tab. You can choose to extract all files. Do that by ticking the box beside your device name located in the top left-hand corner of the window.
You can also select certain file types and even choose specific files to retrieve. You can take a look at your files with the software’s preview tab.
Once you have selected your desired data, hit Recover. FoneDog Android Toolkit will now extract your files and transfer them to your computer.
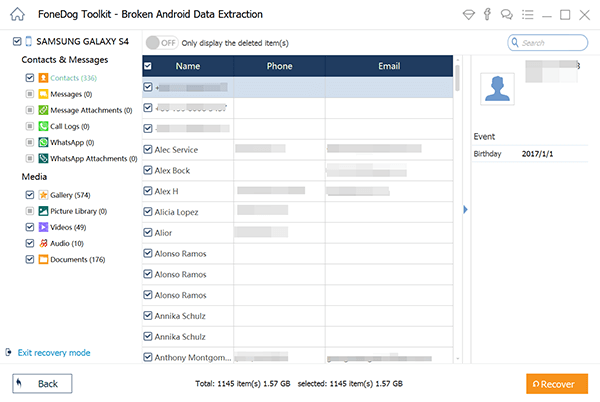
People Also Read:
Samsung Broken Screen, How to Recover Data
How to Retrieve Messages from Bricked Samsung Device
If you own a Windows computer, you can also make use of a feature called AutoPlay. This is unique to Windows and allows users to access files directly from your computer. For this method to work, you must have enabled USB debugging on your phone. If you haven’t and you cannot tap on your device to enable it, this solution won’t work for you.
Note: You must also enable AutoPlay on your PC. Just head to Control Panel > Hardware and Sound > AutoPlay to do that.
Aside from the aforementioned requirements, there is another drawback to this method. AutoPlay can only retrieve a few data types. For instance, you cannot extract contacts and messages with it.
If you happen to meet all requirements and choose to use AutoPlay, here’s how to use it.
Both methods are effective in extracting data from a broken Android device. However, it is much easier to use FoneDog Broken Android Data Extraction. It doesn’t require you to enable USB debugging and works well on both Mac and Windows computers. You get to extract a wider range of files as well. Aside from that, the user-friendly interface can be navigated whether you’re tech-savvy or not.
After retrieving your data, you can now get yourself a new phone or tablet. Take good care of your new device, and don’t forget to perform backups!
Leave a Comment
Comment
Broken Android Data Extraction
Extract data from broken Android phone and fix brick phone.
Free DownloadHot Articles
/
INTERESTINGDULL
/
SIMPLEDIFFICULT
Thank you! Here' re your choices:
Excellent
Rating: 4.7 / 5 (based on 68 ratings)