

By Vernon Roderick, Last updated: May 3, 2020
You’ve just received a Samsung phone from our parents, or you bought one from a legitimate seller. Now you’re facing a crisis where the Samsung screen keep flickering. As much as you’d like it to be just a dream, it’s not, and you’ll have to find a way to fix it.
Unfortunately, in order to know how to fix this problem, you’ll have to learn more about the problem. You might even need to know how to recover data from a corrupted Android phone. And for that reason, before we head to the solutions, let us first understand why this problem is happening in the first place.
Part 1: Everything You Need to Know When Samsung Screen Keep FlickeringPart 2: Use Third-Party Software to Fix Samsung Screen Keep FlickeringPart 3: Other Ways to Fix Samsung Screen Keep FlickeringPart 4: Conclusion
When we talk about Samsung screen keep flickering, it is a scenario when there is a glitch on your screen, and this can happen in many ways.
For one, it may come in the form of black and white lines that are appearing randomly on your screen. It may also come in the form of pixels that are sometimes many, and sometimes few. You may also see that the screen is blinking limitlessly.
Simply put, there are many ways for the flickering screen to occur. As to what causes this phenomenon, there are only a few reasons, the most common being that there is a fault on your device’s hardware. However, it may also be a result of an issue with software or app.
Depending on the cause and the form that the flickering screen took in your device, the method for fixing the Samsung screen keep flickering issue will differ. So without further ado, let’s start with our very first solution.
Our first recommendation is to use third-party software for the job, as it is likely that using third-party tools is the most effective method. On the other hand, it would be the least convenient as you will have to learn how to operate the software first. For that reason, we suggest using FoneDog Broken Android Data Extraction.
This software is a specialized tool designed for recovering photos, messages, and other types of data in the event where your phone is no longer completely functional.
Broken Android Data Extraction
Recover photos, messages, WhatsApp, videos, contacts, call history from broken Samsung Phone.
Recover Data when you cannot enter the password on Android.
Complete Compatible with Samsung Galaxy devices.
Free Download
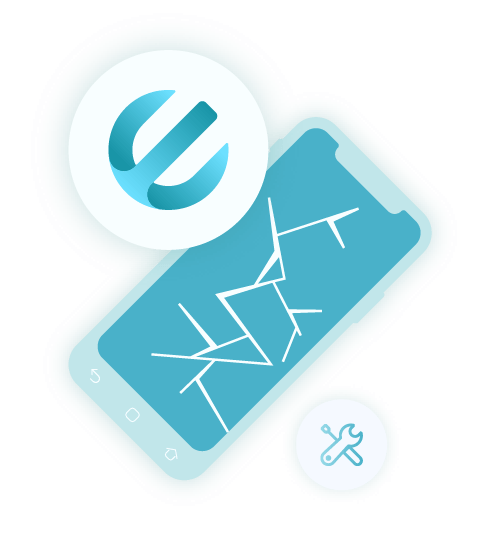
It was built so that you can still recover data in scenarios such as a forgotten password, broken screen, or even when Samsung screen keep flickering. Without further ado, here’s how you can use the software to fix the underlying problem:
First, head to the official website of FoneDog and download the Android toolkit. Once that’s done, install the software on your computer. Upon installation, launch the software then connect your device to the computer. The first screen of the program will show up. Simply select Broken Android Data Extraction from the three available options.
You are able to extract data from a broken Android without USB debugging by this feature. You will be taken to the next screen where you’ll have to indicate your current situation. Simply select the Black Screen option then click on Start. You may also select More if you can’t find your current situation in the list of options.
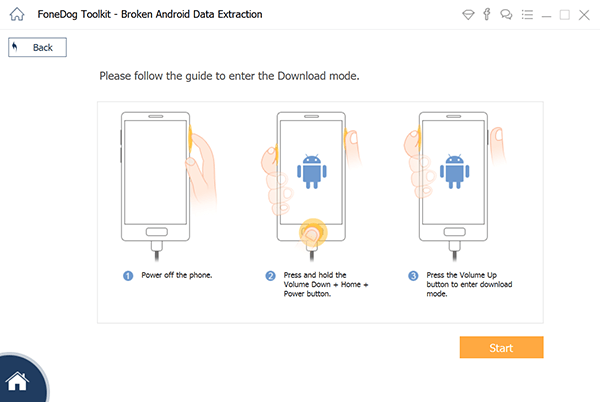
The next screen will again ask you to select options, but this time it would be about your device. Just select the name of your device, the brand, and its model. This will find a suitable download package for your device. Finally, click on Next.
Now we will try downloading the package needed to fix the problem. First, you have to enter download mode on your Samsung by shutting it down. Then, press and hold down the Volume Down, Home, and Power button at the same time. Finally, press the Volume Up button. The software will then automatically download the required recovery package.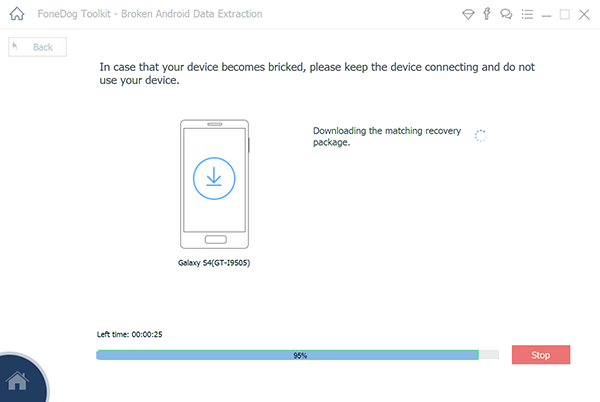
After downloading the recovery package, the software will scan your phone for files. You will then get a list of files that can be extracted. Simply select the ones you need then click on Recover. This would allow you to recover any files that you want.
Although this is a very effective method of bypassing the issue with Samsung screen keep flickering, it does not directly solve the problem. It’s more of running away from the problem rather than fixing it. If you really want to face the problem, then here are more solutions.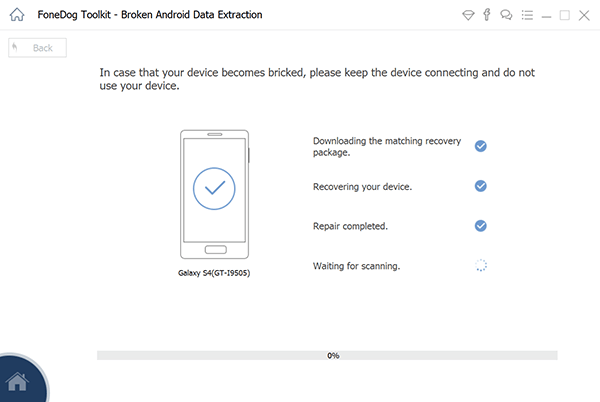
It may not be known by all users, but you should already know that many issues may arise when you try to avoid system updates or app updates. One of those problems is when Samsung screen keep flickering. In fact, you’ll find that repair services will update your phone as their first recovery attempt. For that reason, here’s how you can update your phone and apps:
This should solve the outdated problem. It’s not a guarantee that it will solve Samsung screen keep flickering, but it should at least solve other issues you didn’t know of, or prevent future problems from happening in the first place.
How do I stop my phone screen from flickering? In the case that updating apps didn’t solve the problem, then perhaps it is an issue with a troublesome app ruining your phone. In that case, we suggest disabling that app. However, it would take some time to do this on all apps, so here’s how you can do it to all apps at the same time through Safe Mode:
This will open the phone in Safe Mode. Safe Mode will allow your phone to disable all apps at the same time, so some features may be unavailable for the meantime. However, it will be enough for you to figure out which is the culprit, the apps, or the phone itself.
Broken Android Data Extraction
Recover photos, messages, WhatsApp, videos, contacts, call history from broken Samsung Phone.
Recover Data when you cannot enter the password on Android.
Complete Compatible with Samsung Galaxy devices.
Free Download
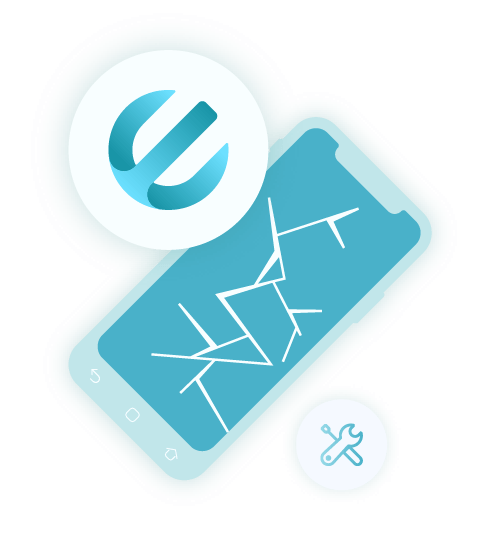
Now if the third method still didn’t work, then perhaps Samsung screen keep flickering not because of the apps, but because of your phone.
It may not be the fault of the entire device, but some features may be undermining the functions of the phone. One of the possible harmful functions if overlays. With that said, here’s how you can disable overlays:
Why does my screen keep flickering? That’s one of the functions that you may disable in case you are having problems with your phone. However, there’s another component of your phone that may be the cause when Samsung screen keep flickering.
On your device, there is such a thing that we call “cache”. It is a type of data on your phone’s internal storage that stores the cache of your phone. Just like any other data, it takes up some space and if it’s too much, some problems will occur. Also, if it gets corrupted, the whole phone is affected. Your only solution is to reset the cache, and here’s how you can do it:
At this point, the phone will reboot and you’ll no longer have to be worried about problems with your cache. This is because it should already be cleared after this method.
However, although we’ve said that the two components, overlays, and cache, may be causing the problem, it may also be because of an unknown feature. So just to be sure, we’ll have to try restarting all components and functions.
Just like how we disabled all apps through Safe Mode, we are also resetting all functions and components, and this time, it would involve Factory Reset. Unfortunately, this is a common cause of data loss because your data will be erased unless you’ve made a backup of it.
And that is the main purpose of our first method. Once you extract the data with the FoneDog product, you shouldn’t worry about using the Factory Reset. So here’s how you can do the reset and fix Samsung screen keep flickering:
At this point, you no longer have to do anything but to wait for the process to complete itself. It may not be the best option you have, but it can be considered as a last resort that has the highest chance of success out of all of these methods. Plus, it would solve issues that you may or may not know about.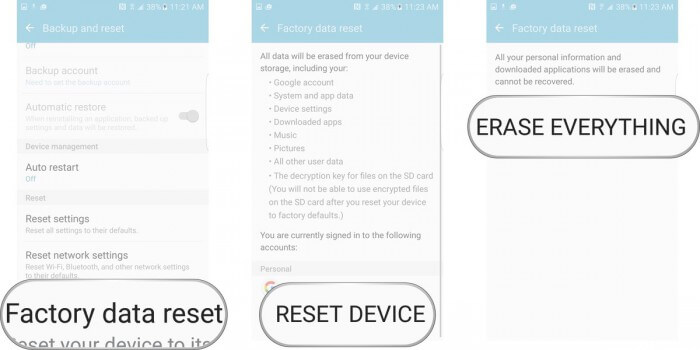
In the event that you decided to put off resetting your phone, then you will have to look for other solutions. After all, no one wants to risk losing their precious data. And so, we suggest you contact the manufacturer first before heading to the last resort.
Since Samsung users get a fairly quick response from customer support, it shouldn’t be an issue for you. The problem is that if they don’t know how to solve the problem as well. However, if you are in a warranty, they should put more effort into it as it is most likely a fault on the manufacturer’s side.
With that, we have our seven most effective solutions for when Samsung screen keep flickering. That should be enough for you to solve the issue.
We never know when our phones will encounter problems. It may be that you are facing a minor issue now, but it may become severe in a matter of days or even hours. Thus, you have to be prepared for the worst-case scenario.
In that case, we suggest not only preparing for when you encounter the issue where the Samsung screen keeps flickering. We advise that you prepare for other issues as well, and the best preparation is perhaps creating a backup of your files as they are the most important in a device. Hopefully, this article helped you with resolving your current issue with your Samsung device.
Leave a Comment
Comment
Broken Android Data Extraction
Extract data from broken Android phone and fix brick phone.
Free DownloadHot Articles
/
INTERESTINGDULL
/
SIMPLEDIFFICULT
Thank you! Here' re your choices:
Excellent
Rating: 4.8 / 5 (based on 74 ratings)