

By Adela D. Louie, Last updated: August 27, 2019
Cleaning history on Mac is an effective way to keep your Mac fit. Browser history will accumulate more and more and become a ton of junk files.
Surfing the internet using our web browsers is one of the most common things that we do every single day. We use our browsers for searching answers that we need for work, for a school project or just even letting the time pass by.
Because of the things that we do, there are instances that our web browsers act slowly because of the history that is piled up. That is why cleaning up history on your Mac is one of the best ways for you to make sure that your history will remain private.
In this article, we are going to show you on how you can clear history on Mac with just a few steps. The process that we are going to teach you will depend on the web browser that you are using on your Mac.
We are also going to show you the best way for you to clean up all the junks that you have on your Mac for you to have a better experience in using both your Mac’s system and your web browser.
Part 1: What Is A Browser History?Part 2: Why Is There A Need To Clear History On Mac?Part 3: How To Clear Browser History On MacPart 4: Importance Of Cleaning History On Your MacPart 5: Making Your Experience Convenient and Faster in Using Your MacPart 6: Conclusion
Once that you use your web browser on your Mac, it automatically remembers all the web pages that you visited. Aside from that, once that you have visited a single web page, they will all be stored in your Mac’s browser except if you use Incognito Mode.
The browsers also have the ability to keep any information when you visit a website. This way can come in handy when you forget the name of the website because all you need to do is to browse it on your history list.
Clearing up the history on your Mac will actually depend to you if you want to do so. However, some reasons that you may want to remove or clean your history on your Mac is for you to protect your privacy, or because of some professional etiquette, confidentiality on your business, or you would just want your browser to be clean.
It actually helps users that once you open your browser on your Mac and you start typing the website and you immediately see it on your screen, it actually felt satisfying.
However, this satisfaction can be changed into awkwardness once that you give your Mac to someone else without clearing your history. It is actually a bit embarrassing that other people may be able to see confidential websites that you visited.
So, if you are in this kind of situation, then you might want to make sure that you clean out your history on your Mac before handing it over to someone else.
Getting the history on your Mac clean is one of the easiest things to do. However, the process will depend on the browser that you are using. So, for you to start of cleaning the history on your Mac, go ahead and follow the guide below.
Cleaning History In Safari Web Browser Manually
Step 1: Go ahead and launch Safari on your Mac.
Step 2: After that, go ahead and click on the History tab located at the top menu.
Step 3: And then, go ahead and click on “Clear History and Website Data”
Step 4: Then, go ahead and select the range of time that you want to remove from your history list.
Step 5: Then once you are done choosing, go ahead and click on “Clear History”.
Cleaning History in Google Chrome Browser Manually
Step 1: Launch Google Chrome on your Mac.
Step 2: Then, click on the burger icon located at the upper right corner of your window screen.
Step 3: Then select “History” and hover your mouse pointer on it.
Step 4: And then choose “History” in the pop-up window that will appear on your screen.
Step 5: After that, go ahead and click on “Clear Browsing Data”.
Step 6: After that, go ahead and click on the range of time of your browsing history that you want to remove from the list.
Step 7: Then put a checkmark on the “Browsing History” option.
Step 8: And then click on the “Clear Browsing Data” to remove all selected history.
Clearing History On Firefox Web Browser Manually
Step 1: Launch Firefox browser on your Mac.
Step 2: Then, choose History tab located in the menu.
Step 3: After that, select “Clear Recent History”.
Step 4: And then select the time range that you want to remove from your history.
Step 5: Check on the “Details” arrow and then click it.
Step 6: After that, click on “Browsing and Download History”.
Step 7: And then simply uncheck the rest.
Step 8: Lastly, click on the “Clear Now” button.
Now in cleaning the history on your Mac, there are actually some benefits that you can get from it.
Once that you have cleared your browsing history on your Mac, then you will be able to protect your privacy. This is a must if you are not the only one using your Mac.
This is also applicable and a good idea if you are opting to give your Mac to someone else like to your family or to a friend as a gift.
Cleaning the history on your Mac will let you own your privacy and the security as well of those web pages that should not be seen by others.
Browsing history on your Mac can be piled up once that you do not regularly delete them.
And once that this history on your Mac is all piled up, then that means it will take space on your Mac’s storage and will also affect your browsing experience.
So cleaning your history is a good way for you to have a better experience in using both your Mac and your web browser.
Now, as what we have mentioned earlier, one of the benefits that you can get in cleaning your history on your Mac is that you will be able to have a better experience in using your web browser. Now that goes same with your Mac as well.
Having your Mac clean and free from all those junk files and other data that you no longer need will improve the performance of your Mac.
Thus, giving you a better experience in using it since you will be able to get more space for your storage and as well as for your Mac to run faster.
In cleaning your Mac faster and easier, you will be needing to have a software that you can count on in doing the job. And with that, we have the FoneDog Mac Cleaner for you.
The FoneDog Mac Cleaner has the ability to speed up the performance of your Mac with just a few clicks. It can help you find all the junk files that you have on your Mac and have it cleaned up instantly.
The FoneDog Mac Cleaner can also help you in determining the primary status of your Mac such as your CPU status, your memory usage and more. Because of this feature, you will be able to know which data is taking up a lot of space on your Mac.
The FoneDog Mac Cleaner can also help you to locate and remove all the same photos that you have stored in your Mac and as well as those identical files that you have. For you to start cleaning up the history in browsers your Mac, we have here the step by step process for you that you can follow.
(Screenshots below are under the dark mode on Mac.)
Step 1: Download and Install
Have the FoneDog Mac Cleaner downloaded and then have it installed on your Mac.
Step 2: Launch the Software
Once that the software is completely installed on your Mac, go ahead and launch the program. On the main interface of the FoneDog Mac Cleaner, you will be able to see your Mac’s system status. You will see there what are the data that is actually taking up a lot of space on your Mac.
Step 3: Select Privacy
The tool Privacy is under the ToolKit module. Thus, please click the ToolKit icon and select Privacy.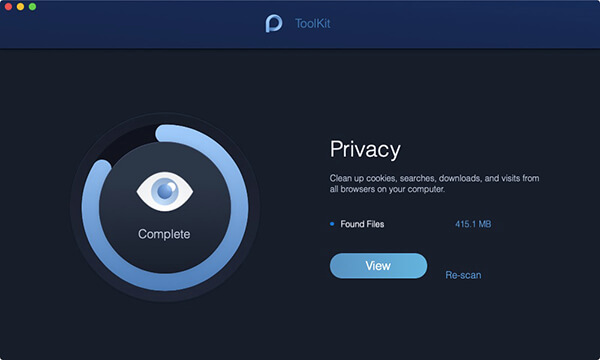
Step 4: Scan Browsers and Histories On Mac
Once that you have selected Privacy, go ahead and click on the “Scan” button. The FoneDog Mac Cleaner will then start to scan all the browsers and history files that you have on your Mac.
Once that the scanning process is done, you can go ahead and click on the “View” button for you to check your junk files.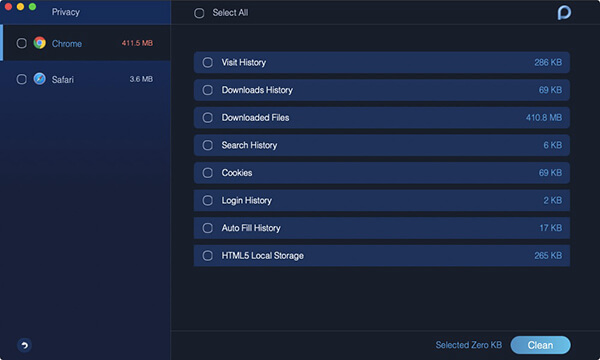
Step 5: Preview and Select Items To Be Deleted
After the scanning process is done, then you now have the ability to check the items that you have on your screen. You will be able to see on the right side of your screen a list of a category of your history files in browsers.
And then, if you would notice, clicking on every category will show you all the items that it contains. This way, you will be able to preview every junk files that you have on your Mac.
Note: Move your mouse to the occupation information on the right side of the files in browser, you can view more detailed information by clicking the Show button in grey.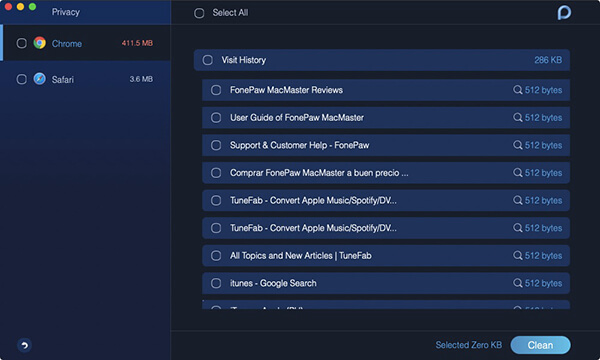
Step 6: All Clean!
Once that you have reviewed all the files that you want to remove from your junk and you are satisfied with all the items are shown on your screen, go ahead and simply click on the “Clean” button and confirm your choice later.
The FoneDog Mac Cleaner will then start cleaning up all of your junk files. Wait until the program is done with the cleaning process.
And once that the FoneDog Mac Cleaner is done cleaning up all of your junk files, they will all be permanently gone from your Mac’s system.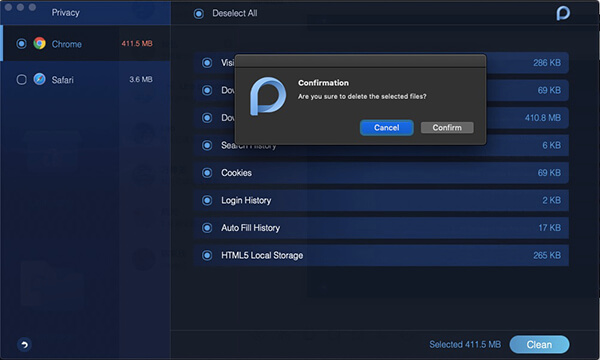
People Also ReadHow to Fix my Mac Running Slow?The Simple Guide to Fixing Mac OS 10.13.1 Problems and Recovering Lost Contacts After An iOS 11 Update
So, there you have it! Now you already know how you can possibly clear history on your Mac. Doing this will actually depend on you.
But if you want to have a better experience in using your browser on your Mac, then regularly cleaning your history will help your browser to work faster than the usual. It also a very easy task that you can do on your own. All you have to do is to follow the rules that we have provided you above.
Another great thing that we have taught in this article is by introducing to you one of the best Mac Cleaner which is the FoneDog Mac Cleaner software.
The FoneDog Mac Cleaner will surely help you in boosting up the speed of your Mac and as well as in saving you a lot of memory for your new files and applications to save.
The FoneDog Mac Cleaner is also efficient in looking for files that are similar and as well as a picture. It can also help you de-clutter your Mac and have your Old and Large Files that you no longer use be gone from your Mac.
This program also has the capability of uninstalling a certain app together with all the files that are associated with it. It can also act as your File Shredder, Extensions Manager, Duplicate Finder, and more.
Have the FoneDog Mac Cleaner can come very handy as you will be able to have your Mac clean up every now and then maintaining its speed.
Leave a Comment
Comment
Hot Articles
/
INTERESTINGDULL
/
SIMPLEDIFFICULT
Thank you! Here' re your choices:
Excellent
Rating: 4.8 / 5 (based on 101 ratings)