

By Nathan E. Malpass, Last updated: April 16, 2024
Losing hours of hard work due to an unexpected stop-working of your Excel or accidental closure of your Excel workbook can be a nightmare. You've meticulously crafted that spreadsheet, only to see it vanish into the digital abyss.
But fret not! In this article, we'll unravel the mystery of Excel recovery file location. We'll equip you with the knowledge and tools to locate your lost or unsaved Excel files, ensuring that your data is never beyond your reach. Say goodbye to the fear of losing important data, and let's dive into the world of Excel file recovery.
Part #1: Where Is the Folder on Your Computer for Excel Recovery File Location?Part #2: How to Retrieve Files with the Excel Recovery File Location?Part #3: The Best Tool for Excel File Recovery – FoneDog Data RecoverySummary
When you're using Microsoft Excel on a Windows computer, the Excel recovery file location is typically in a specific folder. Here's where you can find it:
%AppData% and press Enter. This will take you to the AppData folder.
For Mac users, the Excel recovery files are stored in a specific folder as well. Here's where you can find it on your Mac:
~/Library/Containers/com.microsoft.Excel/Data/Library/Preferences/AutoRecovery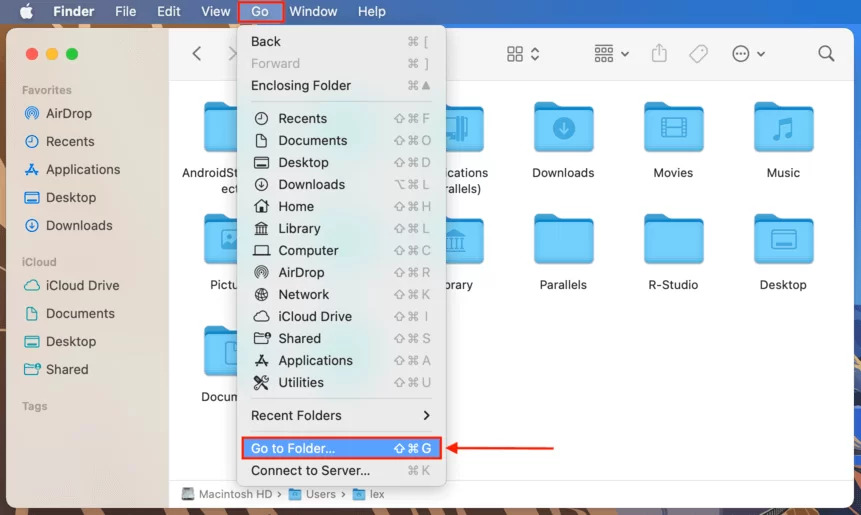
Once you've located the folder for Excel recovery files on your specific platform, you can access and recover your unsaved or closed Excel documents as needed. These folders are crucial in ensuring that your valuable data remains recoverable in case of unexpected disruptions.
If you're using Microsoft Excel on a Windows computer, you're in luck. Microsoft has built-in features that can help you recover your unsaved or accidentally closed files. Here's how to locate the Excel recovery file on a Windows platform:
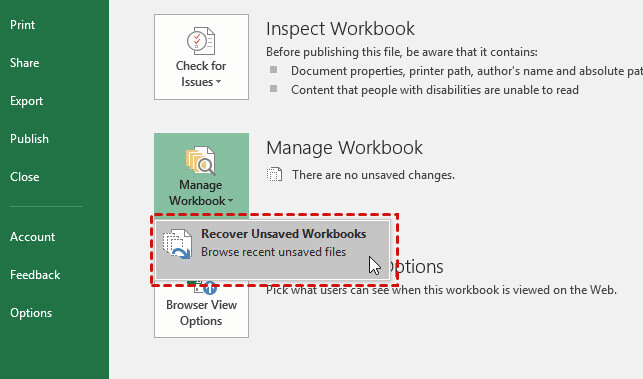
If you're a Mac user, the process for finding the Excel recovery file location is a bit different:
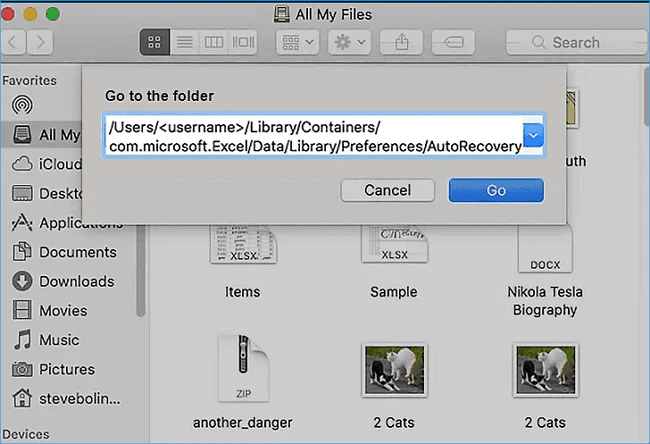
Knowing where to find the Excel recovery files location on your specific platform can be a lifesaver when you're faced with unexpected file loss or closure. Now that you're armed with this knowledge, you can confidently recover your important data and continue your work without a hitch.
Now that you’ve learned about Excel recovery file location, let’s talk about a better alternative. When it comes to recovering lost or deleted Excel files, having a reliable data recovery tool is essential. FoneDog Data Recovery stands out as one of the best solutions for Excel file recovery.
Data Recovery
Recover deleted image, document, audio and more files.
Get deleted data back from computer (including Recycle Bin) and hard drives.
Recover loss data caused by disk accident, operation system crushes and other reasons.
Free Download
Free Download

Whether your data was lost due to accidental deletion, formatting, system crashes, or any other reason, FoneDog Data Recovery can help you retrieve your precious Excel spreadsheets. Here, we'll delve into its key features and the steps to recover Excel files using this powerful tool.
FoneDog Data Recovery boasts a range of features that make it an excellent choice for Excel file recovery:
Here's how to use this top document retrieval software to recover your Excel files:
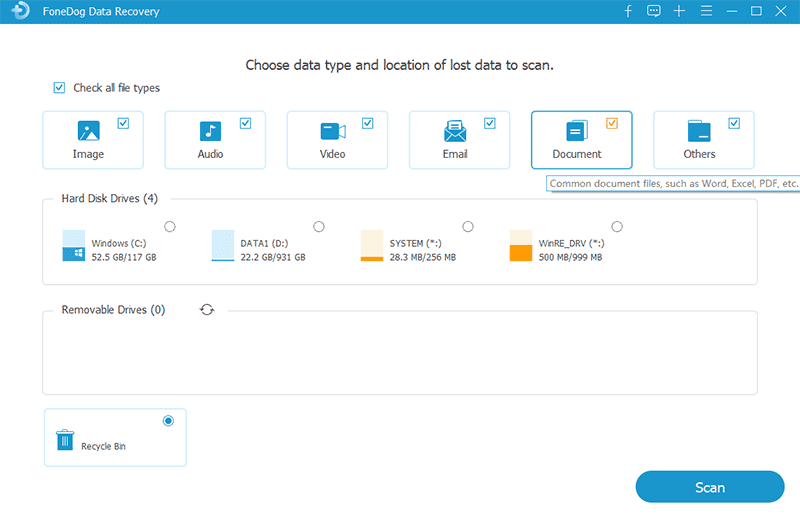
FoneDog Data Recovery simplifies the process of Excel file recovery, ensuring that your valuable data is retrieved efficiently and with minimal hassle. With its comprehensive features and user-friendly interface, it's a dependable solution for restoring your important spreadsheets.
People Also ReadWord Doc Recovery Methods: How to Salvage Your DocumentsBEST GUIDE: How to Recover PowerPoint File Not Saved
In this comprehensive guide, we've demystified the process of locating and recovering your Excel files, ensuring that your important data is never lost to the digital void. We've explored both Windows and Mac platforms, providing insights into finding the Excel recovery file location. Additionally, we've introduced you to the best tool for Excel file recovery, FoneDog Data Recovery, highlighting its key features.
By understanding the file recovery process on your specific platform and having access to a powerful tool like FoneDog Data Recovery, you can recover Excel files lost due to various scenarios, from accidental deletions to system crashes. This knowledge and tool can be your safety net, guaranteeing that your valuable data is always within reach, even in the face of unexpected disruptions.
So, say goodbye to the fear of losing your important Excel spreadsheets, and embrace the confidence that comes with knowing how to locate your Excel recovery files and having the right tool at your disposal for seamless data recovery.
Leave a Comment
Comment
Data Recovery
FoneDog Data Recovery recovers the deleted photos, videos, audios, emails, and more from your Windows, Mac, hard drive, memory card, flash drive, etc.
Free Download Free DownloadHot Articles
/
INTERESTINGDULL
/
SIMPLEDIFFICULT
Thank you! Here' re your choices:
Excellent
Rating: 4.6 / 5 (based on 105 ratings)