

By Vernon Roderick, Last updated: July 2, 2020
For one to work peacefully on their computers, there needs to be a quiet environment and of course, a perfectly-working computer. While the former may be easy to achieve, the latter is, not with all the issues popping up lately on hard drives. If you rely on your hard drive to run your computer properly, then you may as well be prepared for the issues that might or will come to you.
This article will talk about everything you need to know about the external hard drive crash including its signs, causes, and most importantly, the solutions.
Part 1. Signs of an External Hard Drive CrashPart 2. What to do After an External Hard Drive CrashPart 3. How to Fix External Hard Drive Crash: Freezing or HangingPart 4. How to Fix External Hard Drive CrashPart 5. Conclusion
Since encountering an external hard drive crash is very common, it is very common to mistake a separate issue as an external hard drive crash.
Some people assume that their external hard drive crashed when in reality, the video card is malfunctioning. It may also happen when users notice that the performance is deteriorating. Either way, you can’t be too sure unless you really know what it looks like for an external hard drive to crash, so you have to first make sure you’re on the clear on this.
Below are the signs of an external hard drive crash:
Now that you know these signs, you should be able to distinguish other issues from an external hard drive crash. But what happens after that?
Although it is important to know what sets apart external hard drives crash from other issues, you also have to know what it is that you must do after determining the occurrence of the problem. There are many things you can do after determining the issue, but it is highly recommended that you shut the hard drive down immediately.
Shutting down the hard drive is done to prevent further damage, since it may start another problem amidst the malfunctioning. Do not turn it back on unless you have already fixed the problem.
For that reason, you have to learn how to fix external hard drive crash right now. Remember that the solution will depend on the type of crash that you are experiencing, so we will be talking about solutions for each type.
When it is obvious that your computer is freezing or hanging, this might be because of a manufacturing fault. Unfortunately, you cannot fix this since it has been there since the beginning. You can at least ask the manufacturer according to your warranty. The best course of action, however, is to recover from the damage done by using recovery software, and that is why I recommend FoneDog Data Recovery.
Data Recovery
Recover deleted image, document, audio and more files.
Get deleted data back from computer (including Recycle Bin) and hard drives.
Recover loss data caused by disk accident, operation system crushes and other reasons.
Free Download
Free Download

FoneDog Data Recovery is a tool that specializes in file recovery. Although it’s not exactly the best solution for external hard drive crash, it can help minimize the damage by safekeeping your files.
Below are the steps on how you can recover files with the software:
Open the FoneDog Data Recovery software on your computer. You should see a list of file types on the main page, and below them are the connected drives. Click on Check all file types if you want to include all files. Next, select the drive that you would like to extract the data from, which should be the crashed external hard drive.

Click on the Scan button to scan for files. This will start the Quick Scan, but you can get more accurate results if you click on Deep Scan after the initial scan process. This decision would be up to you.
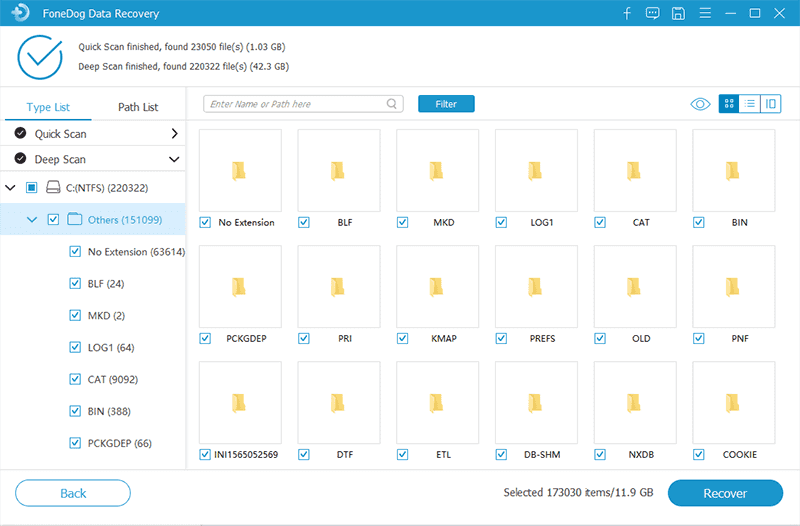
After the scanning process, you should see a list of files on the left side of the window. Select the ones that you’d like to include by clicking on their corresponding boxes. Click on Recover once you are done selecting files.

This should be able to recover the files from any drive, even from one that has encountered an external hard drive crash. So, you shouldn’t be worried about losing your files due to this issue.
When you aren’t able to open your external hard drive from the list of volumes on File Explorer, this only means that it has crashed and is now currently inaccessible. For this, you will have to use the Check Disk utility. The Check Disk utility, known as CHKDSK by most experts, scans the hard drive to find and fix any problems. This includes an external hard drive crash that leads to an unrecognizable drive.
There are two ways to run the Check Disk utility, using the Properties window and using the Command Prompt. Let’s start with the former:
Note: It will automatically check for errors and possibly fix them. However, there may be a message that will appear informing you that it hasn’t found any errors.
This is the traditional way to use the Check Disk utility. Unfortunately, it doesn’t work sometimes, so users leaned on another method
No matter what method you use, the external hard drive crash should be fixed and you should now be able to access the drive as usual.
If you can open the drive, the problem may be that you cannot do anything with the drive. You can’t copy, move, or delete files. You may not be able to open them as well. This is the third problem, which is when the drive becomes write-protected.
A write-protected drive is one that doesn’t allow any changes. This means it’s meaningless that you can access it. To make it seem that the external hard drive crash didn’t happen, you have to change the letter.
Changing the drive is reported to be the most effective way to get a drive out of being write-protected. Here’s how you can do it:
Note: The Disk Management tool can be accessed in different ways. You can go to Start and search for Disk Management. You may also press Win key + R and type in Dskmgmt.MSC then press Enter.
Although it is quite silly thinking how simply changing the letter can solve a severe issue, this is proven to work by many users. This is perhaps because some programs rely on drive letters.
Another quite severe case of an external hard drive crash is when your files become corrupted as a result of the said crash. Unfortunately, those files have a close-to-zero chance of being recovered. However, when your files are corrupted, you can easily fix the problem by formatting the drive. After all, you no longer have anything to lose.
There are many ways to format a drive, but we will only talk about two of them. Let’s start with the more common and easier one:
That is what you should normally do to format a disk. However, just like with Check Disk, it may not work, as usual, so we rely on another more technical method.
With this, you should be able to format the drive easily, even if the normal method didn’t work. Either way, this won’t undo the damage done by the external hard drive crash, but it will restore your drive so it can be used in the future.
The last scenario is when your hard disk is very noisy. This is because your house or office doesn’t have proper ventilation or any other factor that may lead to overheating. Either way, this will eventually lead to an external hard drive crash. While you may not be able to relocate to a much colder place, you can always make it so that overheating will be a rare scenario. This can be done by uninstalling programs.
Below are the steps on how you can uninstall programs:
By uninstalling unnecessary programs, you’re basically clearing some CPU usage so that it doesn’t overwork itself, thus avoiding scenarios like overheating.
Data Recovery
Recover deleted image, document, audio and more files.
Get deleted data back from computer (including Recycle Bin) and hard drives.
Recover loss data caused by disk accident, operation system crushes and other reasons.
Free Download
Free Download

Now that you know almost every solution for every case of an external hard drive crash, you have nothing to worry about. However, remember that some cases have some irreversible damage, so you still have to be careful when handling your hard drive. Nevertheless, that should be it for now. Hopefully, this will help you in other cases besides the external hard drive crash.
Leave a Comment
Comment
Data Recovery
FoneDog Data Recovery recovers the deleted photos, videos, audios, emails, and more from your Windows, Mac, hard drive, memory card, flash drive, etc.
Free Download Free DownloadHot Articles
/
INTERESTINGDULL
/
SIMPLEDIFFICULT
Thank you! Here' re your choices:
Excellent
Rating: 4.7 / 5 (based on 66 ratings)