

By Nathan E. Malpass, Last updated: October 29, 2019
Google Chrome, like other browsers, save a history of sites you have previously surfed using it. This comes in handy when you find a site that’s very useful or interesting. When you forget the name of the site, you can simply search for it on your Google Chrome history.
However, there are times when you mistakenly delete all of your browser histories. In this case, you won’t be able to find the site you’re looking for. This can be very frustrating as it can be hard to manually search for a site knowing that there are millions of sites out there. Is it possible to retrieve deleted browsing history?
In this guide, we’ll teach you how to recover deleted history on Mac (Google Chrome). In this way, you don’t have to manually look for the site and search on Google Chrome all over again. Let’s get started with the entire guide to fix your problem.
You will be able to know how to recover deleted bookmarks on Chrome in this link.
Method 1: Recover Deleted History on Mac on Google Chrome Using Data RecoveryMethod 2: Recover Deleted History on Mac on Google Chrome Using Your Google AccountMethod 3: Recover Deleted History on Mac on Google Chrome Using Time MachineMethod 4: Recover Deleted History on Mac on Google Chrome Using CookiesTo Wrap It All Up
Supported devices include computers, internal hard drives, external hard disk drives, USB flash drives, and memory cards or SD cards, among others. If you want to restore files from the Recycle Bin, this can be done as well.
Once you have a problem with Windows/Mac (e.g., crashing and booting problems), FoneDog Data Recovery will easily restore the files on your Mac computer or Windows computer. Lost data because of partition formatting, partition deletion, re-partition, improper cloning, and virus infections can also be recovered with the tool.
Here are the steps you should follow in order to use FoneDog Data Recovery to recover deleted history on Mac Google Chrome:
Download, install and launch FoneDog Data Recovery in your computer (Windows/ Mac).

Select the device where you want to get the files from. Also, select the types of files you wish to restore.

Click “Scan", Wait until the process is complete. The tool will display a list of files you can restore. You can also click “Deep Scan” in order to provide a broader range of results

Select the data types and actual files you wish to recover. Choose the ones that you wish to restore. Click “Recover” and wait until the process is complete.
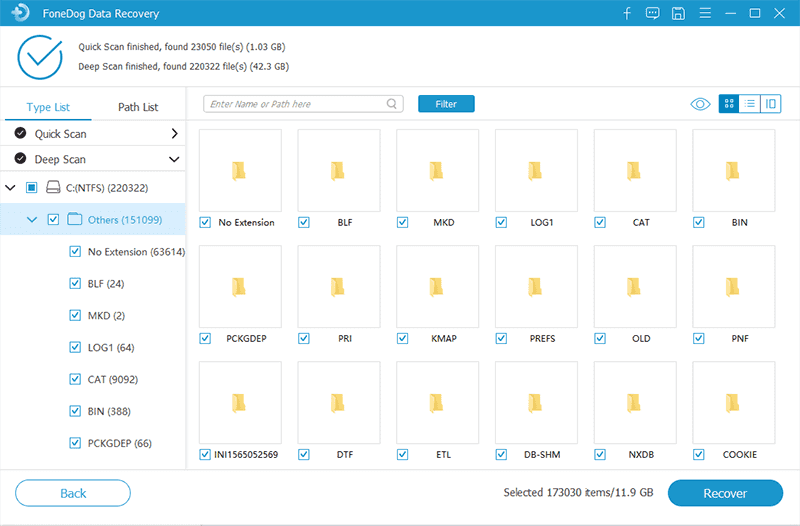
Do you have a Google account logged into Google Chrome when you were browsing the net? If you do, then you can restore the browsing history of Google history using your Mac computer. This allows you to know how to recover deleted history on Mac (Google Chrome).
The browsing history and bookmarks on your Google account are stored in it. And, it can be recovered. Visit https://myactivity.google.com/myactivity and make sure you are signed in to your Google account. You will see your browsing history on the net sorted based on the time and day the sites were opened. Now, you can simply browse through history and find the site you were looking for.
It is important to remember that this method only works if your Google account is connected to Chrome during the browsing session. If your Google account isn’t linked to the browser, then you might try another option. You can try the third one below.
It is a very convenient method of recovering Chrome history whenever you want to. All you need is to activate the option. Afterward, recovering data is possible with it -- and that includes your Google Chrome browsing history.
Here are the steps you can follow in order to know how to recover deleted history on Mac (Google Chrome):
Step 01 - Make sure the Time Machine is activated on. If you are unsure if it is activated or not, then you should go to Menu. After this, visit Systems. The menu for Time Machine will be there. If it is deactivated, make sure you toggle it to activate it. In this way, Time Machine will be enabled.
Step 02 - Find the drop-down list of Time Machine and visit the option known as “Enter Time Machine.” Once you do it, the Mac computer will open a new window that shows the location of your backups.
Step 03 - Visit Applications. Now, Time Machine will display a snapshot of the different backups created. Locate the snapshot of your deleted browser history. After this, press the Restore button. In this way, your browser history will be recovered.

Your browsing history may be deleted. However, the cookies may still be present. Thus, if it is, you can still access Google Chrome cookies in order to restore your browsing history. Here are the steps on how to recover your browsing history on Google Chrome within Mac using cookies:
Step 01 - Launch Google Chrome and click the Settings button located at the top right part of the interface.
Step 02 - Look for Cookies. After this, choose Content Settings. Then, select Cookies.
Step 03 - Moving forward, you should opt for “See All Cookies And Site Data.”
It is important to note that this is only possible if you haven’t deleted cookies before. If you did, then the best option would be to use FoneDog Data Recovery. This tool will help you recover your data easily with its intuitive user interface.
Deleting your browser history is a NO-NO especially if you have to look back towards sites you have previously visited. However, if you have mistakenly done it, you can, without doubt, restore it through FoneDog Data Recovery.
Other ways on how to recover deleted history on Mac (Google Chrome) include using your Google account, using your cookies, and using Time Machine. However, the first option is still the easiest and best way possible.
We’d love to ask you how we did in this article? Were we helpful? How about recovering your browsing history on Mac? Do you have other solutions to the problem? Let us know by sending out your comments below.
Leave a Comment
Comment
Data Recovery
FoneDog Data Recovery recovers the deleted photos, videos, audios, emails, and more from your Windows, Mac, hard drive, memory card, flash drive, etc.
Free Download Free DownloadHot Articles
/
INTERESTINGDULL
/
SIMPLEDIFFICULT
Thank you! Here' re your choices:
Excellent
Rating: 4.7 / 5 (based on 108 ratings)