

By Nathan E. Malpass, Last updated: February 17, 2024
Losing hours of hard work on an accidentally closed unsaved Word document can be a nightmare for anyone, whether you're on a Mac or Windows computer. Fortunately, there are methods and tools available to help you retrieve those precious files and minimize the panic that follows a sudden loss.
In this article, we'll walk you through the process of how to retrieve unsaved Word documents on both Mac and Windows platforms, ensuring that your valuable content is never lost to the digital abyss again. Whether you accidentally closed a file without saving, your system crashed, or you encountered an unexpected issue, we've got the solutions to help you retrieve your work.
Part #1: How to Retrieve Unsaved Word Documents on MacPart #2: How to Retrieve Unsaved Word Documents on Windows ComputersPart #3: The Best Tool on How to Retrieve Unsaved Word Documents: FoneDog Data RecoverySummary
AutoRecover is a built-in feature in Microsoft Word for Mac that can help you retrieve unsaved documents in the event of a crash or accidental closure. By following these steps and enabling AutoRecover with a short time interval, you can significantly reduce the risk of losing your work in the future.
Accessing the Temporary Folder on your Mac can be a lifesaver when it comes to recovering unsaved Word documents. This method allows you to explore temporary files created by Microsoft Word, which might include your lost document. Here are the steps on how to retrieve unsaved Word documents by Temporary Folder:
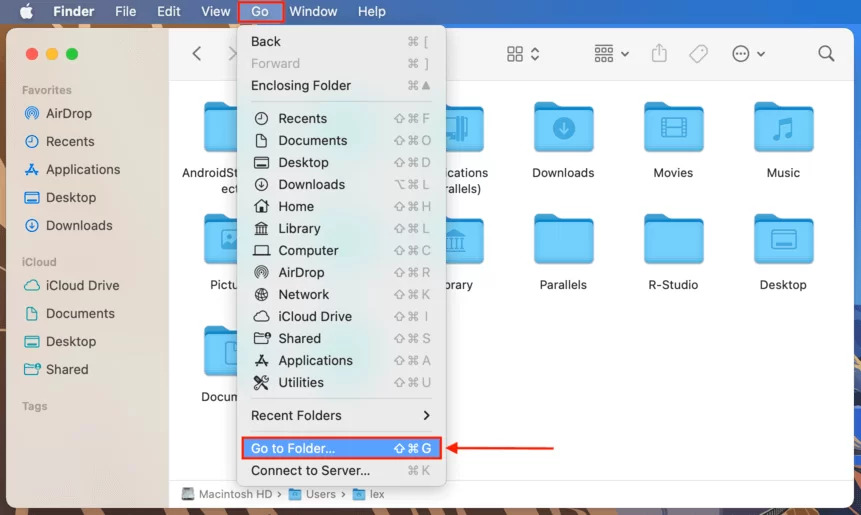
Accessing the Temporary Folder is an effective method for retrieving unsaved Word documents on your Mac. By exploring the AutoRecovery folder and identifying the relevant temporary files, you can recover your work with ease. Just remember to rename and save the recovered file properly to ensure you don't lose your progress in the future.
If you've enabled Time Machine, the built-in backup feature on your Mac, you can restore your Mac from Time Machine, including unsaved Word documents. Time Machine allows you to recover previous versions of your files, including those you may have accidentally lost in Microsoft Word.

Utilizing Time Machine can be a powerful method to recover unsaved Word documents on your Mac. It allows you to access previous versions of your files and restore them to their original locations, providing an effective way to retrieve lost work and minimize potential data loss.
To recover unsaved Word documents on a Windows computer using the AutoRecover feature, follow these steps on how to retrieve unsaved Word documents using AutoRecover for Windows:

Microsoft Word's AutoRecover feature for Windows makes it easy to retrieve unsaved documents, and the Recent section provides quick access to these documents. Follow these steps to find and recover your unsaved work effortlessly.
To recover unsaved Word documents on a Windows computer by checking the Backup folder, follow these steps:
Checking the Backup folder is an effective way to retrieve unsaved Word documents on Windows. By locating and renaming these files, you can easily recover your lost work and continue your tasks without significant data loss.
To recover unsaved Word documents on a Windows computer by searching for temporary files, follow these steps:
Searching for temporary files is a valuable method for retrieving unsaved Word documents on Windows. These temporary files may contain the unsaved content you need, and by locating and renaming them, you can quickly recover your work.
To recover unsaved Word documents on a Windows computer using Command Prompt, follow these steps:
Using Command Prompt allows you to locate and recover unsaved Word documents by navigating to the specific directory where these temporary files are stored. This method can be especially useful if the previous methods haven't yielded the desired results.
FoneDog Data Recovery is a powerful and versatile software solution that can help you recover unsaved Word documents, among other file types, on both Mac and Windows platforms. It provides a user-friendly interface and a range of features that make the recovery process quick and efficient.
Data Recovery
Recover deleted image, document, audio and more files.
Get deleted data back from computer (including Recycle Bin) and hard drives.
Recover loss data caused by disk accident, operation system crushes and other reasons.
Free Download
Free Download

How to retrieve unsaved Word documents with FoneDog Data Recovery:
Step #1: Download and install FoneDog Data Recovery on your computer. Ensure it's the appropriate version for your operating system (Mac or Windows).
Step #2: Launch the software and select the recovery mode that best matches your data loss scenario. In this case, you can choose the "Deleted Files Recovery" mode.
Step #3: Choose the location where your unsaved Word document was stored, such as the specific drive or folder.
Step #4: Click the "Scan" button to initiate the scanning process. FoneDog Data Recovery will search for lost or unsaved Word documents in the selected location.

Step #5: Once the scan is complete, you can preview the recoverable files, including your unsaved Word documents.
Step #6: Select the unsaved Word document you want to recover and click the "Recover" button.

Step #7: Choose a safe destination folder to save the recovered file. Do not save it in the same location where it was lost to prevent overwriting.
Step #8: Click "Recover" once more to complete the process. Your unsaved Word document is now restored to the selected location.
FoneDog Data Recovery offers a comprehensive and reliable solution for retrieving unsaved Word documents and other types of files. Its user-friendly interface and powerful features make it a valuable tool for data recovery on both Mac and Windows systems.
People Also ReadBEST GUIDE: How to Recover PowerPoint File Not SavedHow to Recover Previous Version of Excel File with Ease
In this comprehensive guide, we've explored a range of methods on how to retrieve unsaved Word documents on both Mac and Windows platforms. On Mac, you can utilize built-in features like AutoRecover, access the Temporary Folder, and employ Time Machine if enabled.
For Windows, options include using AutoRecover in Microsoft Word, checking the Backup folder, searching for temporary files, and even utilizing specialized data recovery software like FoneDog Data Recovery. By understanding and applying these methods, you can ensure that your valuable work is never lost, even in the face of unexpected computer crashes or accidental closures.
Leave a Comment
Comment
Data Recovery
FoneDog Data Recovery recovers the deleted photos, videos, audios, emails, and more from your Windows, Mac, hard drive, memory card, flash drive, etc.
Free Download Free DownloadHot Articles
/
INTERESTINGDULL
/
SIMPLEDIFFICULT
Thank you! Here' re your choices:
Excellent
Rating: 4.7 / 5 (based on 67 ratings)