

By Gina Barrow, Last updated: August 19, 2021
“Any tips on how to do a lost partition recovery? I badly need it ASAP! Thanks.”
Partitions are made to allow users to use more than a single operating system and enable you to allocate specific space for your games, photos, and other space-consuming data. Disk allocating minimizes corruption risk but, it is not free from possible issues at all.
You may have heard your friends talk about hard drive partitioning and how they were able to organize their system. But partitioning is not for everyone. Maybe you can perform it if you have the right knowledge otherwise, it may lead to deleted or lost partition.
Strangely, your computer’s partitions can sometimes get lost or deleted due to unwanted situations. There is always the good, bad, and tech side of disk partitioning. If you are currently experiencing this issue and badly need a lost partition recovery, then read along to get some help.
Part 1. What Can Cause a Partition Loss?Part 2. 3 Steps to Perform A Lost Partition RecoveryPart 2. Recover Lost Partition on WindowsPart 3. Use TestDisk to Recover Lost PartitionPart 4. Conclusion
Partitioning has a useful part that lets you create subsystems under one hard drive to make the most of your computer. Imagine a pie being cut into sectors, that’s how they illustrate partitioning in layman’s terms.
A lost partition, however, is a common issue that is caused by different instances. Having a lost partition can be depressing, now, don’t just jump into performing a lost partition recovery yet, it might not be too good unless you understand what could possibly be happening. There are various scenarios that can cause a partition loss. Here are some of the most common ones:
Once you have determined what might have caused a lost partition, then you might proceed with the recovery part.
A reliable and professional data recovery software is all you need to recover lost partition. FoneDog Data Recovery is a robust and smart recovery tool that allows you to smoothly retrieve your lost partition.
Download this software on your computer and follow these 3 Easy Steps:
Complete the installation on your computer and select the storage location. You may select all the file types above for the recovery such as images, videos, email, documents, and more. Click Next to continue.

You will be prompted to choose between Quick and Deep scan mode in order to locate the lost partition.
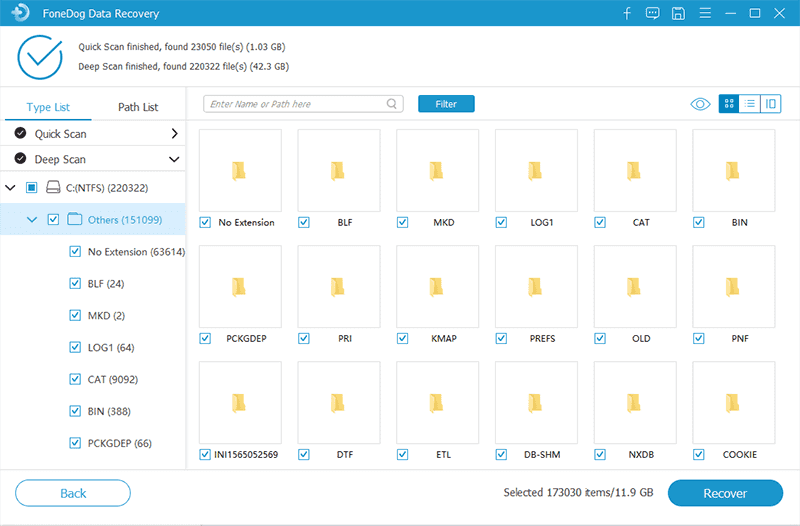
All the files saved from the lost partition will be displayed on the screen according to their category. You may choose to recover them all or selectively get important files only. Find a folder to save the files in.

That’s how easy it is to perform lost partition recovery with FoneDog Data Recovery.
There is another method on how you can do a lost partition recovery but this option is quite technical than the first method. If you are confident in your technical abilities, then carefully follow these steps:
This should work and resolve the lost partition.
If the second option seemed too intimidating for you to follow, then this third option might be better. This will let you use a free application called TestDisk and it will be installed on your computer. TestDisk is primarily used for retrieving lost partitions, create NTFS boot sector backups, rebuild boot sectors, fix file allocation tables (FATs), and correct partition table errors.
Check out these steps on how to use TestDisk to find the lost partition:
You will be using the keyboard while on the DOS window along with the arrow keys for navigation.
People Also ReadA Detailed Guide on Windows 10 Recovery PartitionHow to Restore Information with EaseUS Partition Recovery Wizard
In this article, you were given 3 ways on how to perform lost partition recovery. The first method was using FoneDog Data Recovery software, which is the most ideal option especially for beginners or those without any technical background.
It simply lets you download and install the program and it will mostly do the recovery itself. You will only be prompted to select the drive and the partition and the software will scan through.
While the second method is a bit too technical and confusing for beginners, however, this option utilizes a built-in tool in Windows, the CHKDSK. The last option is using another downloaded app called TestDisk which also analyzes your drive and finds the lost partition. You have 3 choices to recover your lost partition and it’s up to you which choice is the best.
Leave a Comment
Comment
Data Recovery
FoneDog Data Recovery recovers the deleted photos, videos, audios, emails, and more from your Windows, Mac, hard drive, memory card, flash drive, etc.
Free Download Free DownloadHot Articles
/
INTERESTINGDULL
/
SIMPLEDIFFICULT
Thank you! Here' re your choices:
Excellent
Rating: 4.8 / 5 (based on 83 ratings)