

By Gina Barrow, Last updated: February 13, 2020
“I can’t find the restore points while I was trying to restore my system. How do I recover deleted restore points on my Windows 7? Thanks!”
System restore has been available for quite some time now and it has been almost the same in each Windows version. We normally use system restore when something goes wrong with the system which can be difficult to fix. It may be software or app-related issue or a driver.
The system restore works by restoring the Windows version back to its previous working state by creating restore points of your system files, program files, drivers, and even registry settings. You can also create restore points manually at any time although Windows does this once a week.
But what will happen if you are not able to find or create restore points? How are you going to recover deleted restore points on a Windows 7 computer? We will give you 4 different ways on how to get back deleted restore points in this new article. Find out!
After a few years of coding software for computers, we've developed a reliable and effective tool to prevent everyone from data loss.
Here is a tip for you: Download FoneDog Data Recovery to get your deleted restore point back on Windows 7 quickly. For you to be able to know more about the restore points, we have gathered some great information below.
Data Recovery
Recover deleted image, document, audio and more files.
Get deleted data back from computer (including Recycle Bin) and hard drives.
Recover loss data caused by disk accident, operation system crushes and other reasons.
Free Download
Free Download

Part 1. How Does System Restore Work?Part 2. How to Effectively Recover Deleted Restore Points on Windows 7Part 3. How to Check the Disk Space to Host the Restore PointsPart 4. How to Enable the Volume Shadow CopyPart 5. How to Check the Restore Points in Safe ModePart 6. Summary
Like what I mentioned earlier, system restore is critical when your Windows is experiencing some technical issues. It lets you restore to the last working state of your system so you can have the opportunity to fix what is needed and update necessary drivers or apps.
A System Restore works by undoing any damages caused by misbehaving apps, updates, and drivers although it is different from how backup works. It does not save a copy of your personal files but rather works on the Windows system.
Yes. Any recent apps you have downloaded and installed on your computer will gone or uninstalled the moment you use System Restore. Because it goes back to certain restore point when the most recent apps and programs were not yet added in the system.

Using a data recovery tool is perhaps the fastest and most efficient way on how to recover deleted restore points on your Windows 7 computer. You can basically find any types of files from various system storages with recovery software.
And FoneDog Data Recovery is the best program for this issue. It’s reliable, fast, and easy to use!
Here’s how FoneDog Data Recovery can help you recover the deleted restore points:
Launch FoneDog and select the file type to restore. Choose between Quick Scan and Deep Scan to scan your computer. When the scanning is complete, select the files you want and click the "Recover" button. Now, your deleted restore points have been recovered.
FoneDog Data Recovery is free to download and try so you can install it on your Windows 7 computer. Once done with the installation, check the file type you want to recover as well as the storage drive. You can recover system files, images, audios, videos, and more from your hard drive, partition, removable or external drives and more.
After you have selected the file types and storage drive, click the scan button to open a new window where you can select the type of scanning mode. FoneDog Data Recovery provides Quick and Deep scan mode based on how you want the software to retrieve your data. If you want a faster result, you can select Quick scan and a Deep scan will run through the entire system thoroughly but takes more time.
When the scanning is completed, all the results will be shown on your screen wherein you can preview the items one by one.
Once you found the deleted restore points, you can highlight or selectively choose them for recovery.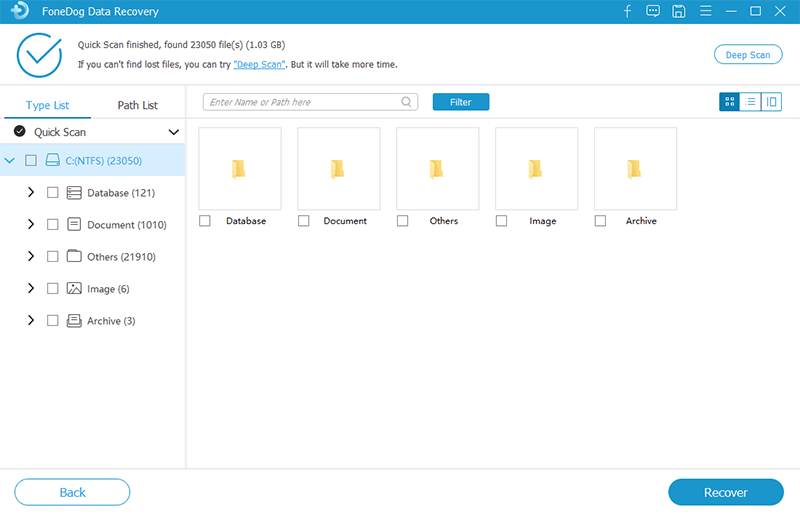
Now that you have the files you needed, click the recover button to save a copy of these files on your computer.
Once you got the deleted restore points back, you can now proceed with the troubleshooting or any actions you wish to do on your computer.
When there is not enough space on your disk, any restore points created previously will be deleted and the new ones will be saved. This is why it is essential to check the disk space prior to creating any restore points or else, you will lose the previous ones.
Here is how you can adjust the disk space on your Windows 7:
Once you have increased the disk space, try creating a new restore point and check whether the problem is resolved.
Another feature that you have to enable to successfully create a restore point is to enable the Volume shadow copy.
The Volume Shadow Copy allows the users to backup files and app data while it is in use and if this feature is disabled, you will encounter error while creating restore points.
To recover deleted restore points on Windows 7, follow this guide:
The last solution to fix the restore points on Windows 7 is to check it via Safe mode.
Restart the computer and press F8 before the Windows icon appears on the screen. Choose the Safe mode with Command Prompt on the Advanced Boot Options. Press Enter and type in rstrui.exe and again, hit enter. This will show you the restore points listed on your PC.
Data Recovery
Recover deleted image, document, audio and more files.
Get deleted data back from computer (including Recycle Bin) and hard drives.
Recover loss data caused by disk accident, operation system crushes and other reasons.
Free Download
Free Download

There you have it; you have finally learned how to recover deleted restore points on Windows 7 using the 4 easy ways we have recommended.
From these solutions, the most convenient so far is using a recovery tool like FoneDog Data Recovery. You don’t have to be an expert in using this program, all it takes is just the software and you are good to go.
Have you ever tried doing any of the methods we mentioned above?
Leave a Comment
Comment
Data Recovery
FoneDog Data Recovery recovers the deleted photos, videos, audios, emails, and more from your Windows, Mac, hard drive, memory card, flash drive, etc.
Free Download Free DownloadHot Articles
/
INTERESTINGDULL
/
SIMPLEDIFFICULT
Thank you! Here' re your choices:
Excellent
Rating: 4.8 / 5 (based on 105 ratings)