

By Nathan E. Malpass, Last updated: July 30, 2024
In the fast-paced digital age, accidental file overwrites can be a common but heart-wrenching experience, especially when you lose crucial Excel files. Whether you're working on a Mac or a Windows PC, the anxiety of losing vital data can be overwhelming.
However, fear not! This article is your roadmap to redemption, offering step-by-step guidance on how to recover overwritten Excel file sheets on both Mac and Windows operating systems. Let's delve into the world of file recovery and reclaim your invaluable data with confidence.
Part 1. How to Recover Overwritten Excel File on MacPart 2. How to Recover Overwritten Excel File on WindowsPart 3. The Best Tool to Recover Overwritten Excel File Sheets: FoneDog Data RecoveryPart 4. Summary
If you have been diligent with your Time Machine backups, you can easily recover overwritten Excel files on your Mac by following these steps:
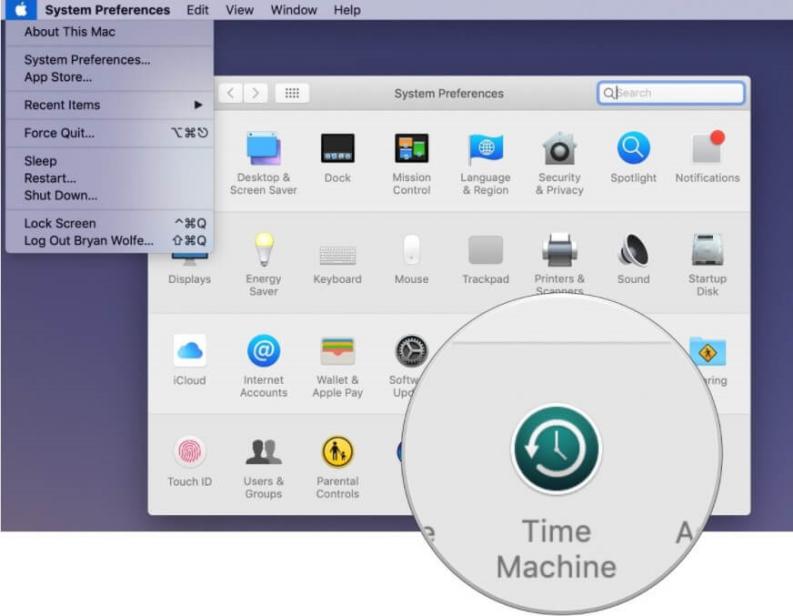
Note: Ensure that you choose the right date and time to recover the desired version of your Excel file.
If your Excel application is set up to auto-save documents, you might find a recent version of your overwritten file in the AutoRecover folder. Follow these steps:
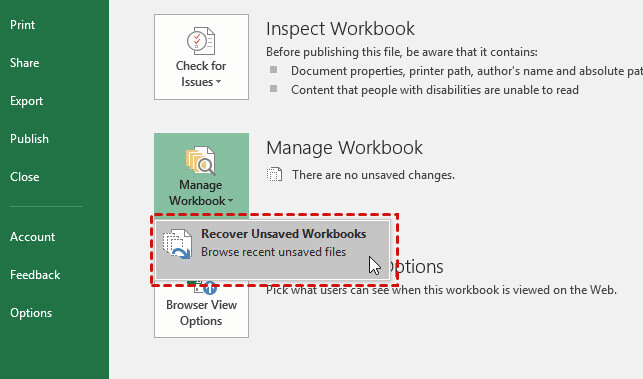
Note: Make sure to check the AutoRecover folder promptly, as auto-saved files may be temporary and could be deleted after some time.
For users comfortable with command-line operations, Terminal can be a powerful tool for recovering overwritten Excel files on Mac. Follow these steps:
Note: Exercise caution while using Terminal, as incorrect commands can lead to data loss. Make sure to replace "old_filename.xlsx" and "new_filename.xlsx" with the actual names of your files.
If you're on a Windows system and have experienced an Excel file overwrite, you can leverage Command Prompt for potential file recovery. Follow these steps:
copy /b filename.xlsx + filename (backup).xlsx filename_recovered.xlsx
Replace "filename.xlsx" with the actual names of your files.
Note: This method combines the original and backup files into a new one. Make sure to replace "filename.xlsx" and "filename (backup).xlsx" with your actual file names. This method might not work if a backup copy is not available.
If you have File History enabled on your Windows system, you can recover an overwritten Excel file with these steps:

If you accidentally deleted or overwrote your Excel file, the Recycle Bin might be holding a copy. Here's how to check:
Note: This method is effective only if you haven't emptied the Recycle Bin since the file was overwritten or deleted. If the Recycle Bin has been emptied, this option may not be applicable.
FoneDog Data Recovery stands out as a powerful and user-friendly tool designed to recover overwritten Excel files efficiently. Whether your files were lost due to accidental deletion or overwrite, this software is equipped to handle the task with precision.
Key Features:
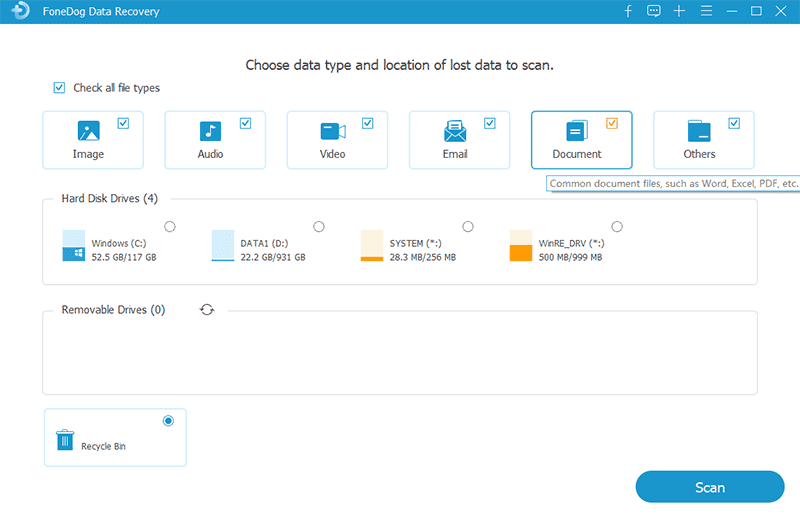
FoneDog Data Recovery proves to be a comprehensive and efficient solution for recovering overwritten Excel files. With its user-friendly interface, powerful features, and selective recovery options, it offers a streamlined approach to data retrieval. Whether you're a novice or an experienced user, FoneDog Data Recovery is a reliable ally in the quest to recover your valuable Excel files.
People Also ReadFinding Lost Data: Excel Recovery File Location[2024 Solved][Solved] How to Fix Unsaved Excel File Not in Recovery
In summary, recovering overwritten Excel files is a critical task that demands a strategic approach. Whether you're using a Mac or a Windows system, various methods and tools are at your disposal:
On Mac:
On Windows:
Additionally, specialized tools like FoneDog Data Recovery can simplify the recovery process by providing a user-friendly interface, advanced scanning capabilities, and selective recovery options. Remember to act promptly, and choose the method or tool that aligns with your specific scenario to maximize the chances of successful file recovery.
Leave a Comment
Comment
Data Recovery
FoneDog Data Recovery recovers the deleted photos, videos, audios, emails, and more from your Windows, Mac, hard drive, memory card, flash drive, etc.
Free Download Free DownloadHot Articles
/
INTERESTINGDULL
/
SIMPLEDIFFICULT
Thank you! Here' re your choices:
Excellent
Rating: 4.8 / 5 (based on 63 ratings)