

By Vernon Roderick, Last updated: May 18, 2021
It would be disappointing when suddenly the bookmarks you have saved in your Safari browser are deleted or missing. Bookmarks hold the links to your favorite web pages for ease of access which you can easily find the information on your next retrieval.
To restore Safari bookmarks, here are some manual methods that can guide you using the built-in features and apps in Mac, as well as a data recovery program that is reliable, secure, and easy to use. FoneDog Data Recovery tool can help you restore Safari bookmarks in three easy steps. Continue to read below. If you want to restore the bookmarks of other browsers, such as Chrome Bookmarks, you can click the link to view the article.
Part 1. Restore Safari Bookmarks Using FoneDog Data RecoveryPart 2. Simple Steps To Restore Safari BookmarksPart 3. Restore Safari Bookmarks Using iCloud In MacPart 4. Restore Safari Bookmarks using Time Machine On MacPart 5. Import And Export Safari BookmarksPart 6: Backup And Restore Safari BookmarksPart 7. In Summary
Restoring deleted and missing files has never been easy. But thanks to the advanced technology that we have, recovering data is now made possible with the advent of data recovery tools available on the web. FoneDog Data Recovery, for example, is a reliable and professional data recovery wizard that helps users recover deleted files in any situation.
It allows recovery of any type of data such as application, audio, image, video, archive, email, documents, and other types of files including the bookmarks from your favorite browser. The tool supports file retrieval and restoration in both Windows and Macintosh operating systems across all devices.
FoneDog Data Recovery software offers a free trial version and 30-day money back guarantee should you purchase it. The software cost starts at $39.95 which is comparatively lower than the other tools and packed with useful features. You can do quick and deep data scans, preview files before data recovery, and apply filters when searching for your files. Recover any type of data from any type of device in any situation. Just launch, scan, and restore. You can find the steps below on how to recover files using FoneDog Data Recovery tool.
First, download and install the FoneDog Data Recovery tool for Mac operating system. After you have installed the application, go to Start and find FoneDog Data Recovery from the list of Programs. Click its pinned icon on the taskbar or the shortcut icon on your desktop (if a shortcut is created or the tool is pinned to the taskbar).
Select the type of file that you want to recover such as the Safari Bookmarks. Next, choose the disk drive where you wish to recover the deleted files. To begin scanning the files on your device, click the Scan button. By default, it will perform a quick scan on your device. Various file types can be restored such as images, music, video, archive, document, application, and others.

You have two options for the tool to perform a scan on your device. Quick scan works at a faster speed while Deep scan takes longer to complete but yields more results. After the scan, you can then search for specific files and apply filters to your search. Preview of files is also one useful feature in FoneDog Data Recovery before you do the data recovery.

Choose the specific files that you want to restore. Hit the Recover button found on the bottom part of the window to start the data recovery process. Be patient and do not close the wizard until the recovery process is complete.

These basic processes will guide you on how to restore Safari bookmarks that may have been accidentally deleted or missing from your Safari browser.
Step 01: When on the Safari browser and you have noticed that your bookmarks are missing, close the Safari browser.
Step 02: Re-launch the Safari browser. Click the Safari browser icon in the Dock or double-click the browser icon in the Applications folder.
Step 03: Check to see if the bookmarks are restored on your Safari browser.
If not restored after following the steps above, try to reboot your computer. Restarting the computer will resolve most issues as the system will flush out everything that can bog down the system.
Step 01: Click the Apple icon on the menu of your Mac screen.
Step 02: Select Restart from the dropdown menu.
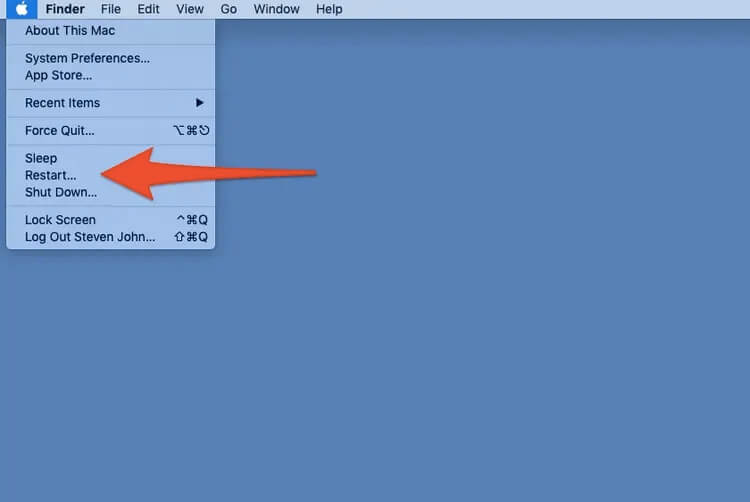
Step 03: Launch the Safari browser and check to see if the bookmarks are restored.
As a shortcut, you can press the Control key and the Eject button, and then select Restart from the pop-up dialog that appears.
To force restart your Mac computer, you can also press the Control, Command, and Eject keys together which will restart your computer immediately.
This simple process will teach you how to restore Safari bookmarks in Mac operating system using iCloud. Make sure that iCloud is enabled on your Mac. You can restore your Safari bookmarks if those are deleted within the last 30 days.
Step 01: Open your Safari browser.
Step 02: Go to icloud.com and log on using your Apple ID and password.
Step 03: Go to Account Settings found below your profile photo. You can also access it by clicking your name found at the upper right corner of the page. A dropdown will appear and select Account Settings from there.
Step 04: Scroll down to the bottom of the Account Settings page. Then, click the Restore Bookmarks link under Advanced.
Step 05: Go to the Restore Bookmarks tab. A list will appear that shows your archived bookmarks.
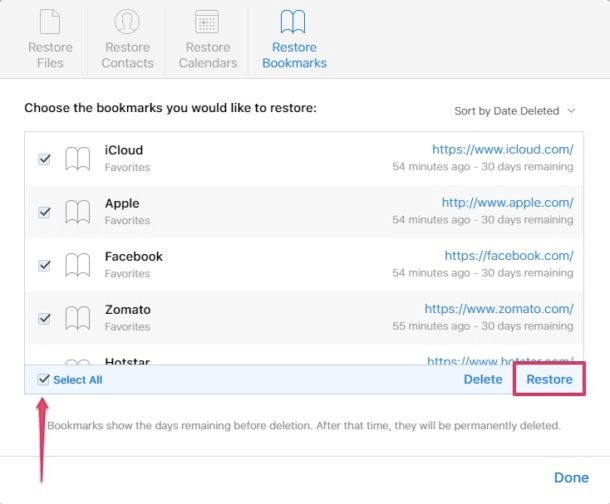
Step 06: From the list of the archived bookmarks, select the bookmarks that you wish to restore. Restoring the archived bookmarks will replace your current bookmarks in all your devices and the current bookmarks will also be archived.
Step 07: Click the Restore button to restore your deleted Safari bookmarks.
Step 08: A message will pop up to confirm: “The archive of bookmarks you have selected will replace bookmarks on all your devices. Your current bookmarks will be archived.” If you want to proceed and have made the necessary backups to your current bookmarks, click on Restore. Then, check to see if the selected bookmarks are now restored in your Safari browser.
This section provides the step by step instructions on how to restore Safari bookmarks in Macintosh operating system using the Time Machine. It is a program that comes with Mac that backs up your files and can let you transport them back in time and obtain your original bookmarks. Make sure that you have backed up with Time Machine or the auto backup is enabled in your Mac system.
Step 01: Go to Finder.
Step 02: Press and hold down the Option key for some time.
Step 03: Click on Go and then select Library. The Library option will appear if you hold down the Option key.
Step 04: Click to open the Safari folder in the Library.
Step 05: You will see a file named Bookmarks.plist which contains all the bookmarks in the Safari browser.
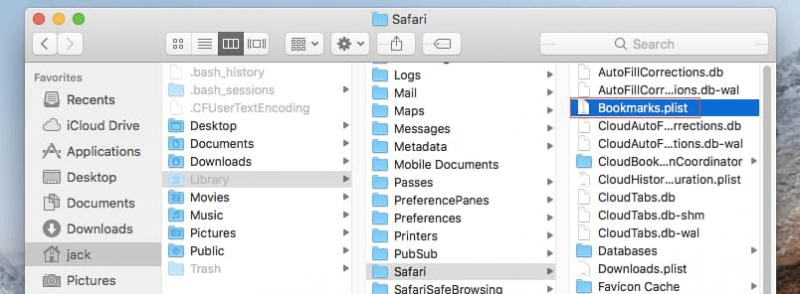
Step 06: Click to open your Time Machine.
Step 07: Click on Enter Time Machine.
Step 08: Time Machine now runs in the Safari browser. Navigate back to the time when the bookmarks were deleted.
Step 09: Click on Restore when you reach the particular day and time the bookmarks were deleted.
Step 10: Choose the option of whether to keep the original and replace the current file, or keep both the original and the deleted files.
Step 11: If you choose to keep both the original and the deleted files, the original file will be named as Bookmarks (original).plist. Go to your Safari browser and check to see if all your bookmarks have been restored.
This section provides the step by step instructions on how to do the import and export your bookmarks in the Safari browser. You can import bookmarks from other browsers such as Google Chrome or Mozilla Firefox, and HTML backups and export these to Safari. This is important so you can create backup copies and restore them whenever you need to.
How to export bookmarks:
Step 01: Open your Safari browser.
Step 02: Click on the File menu.
Step 03: Select Export Bookmarks from the dropdown menu.
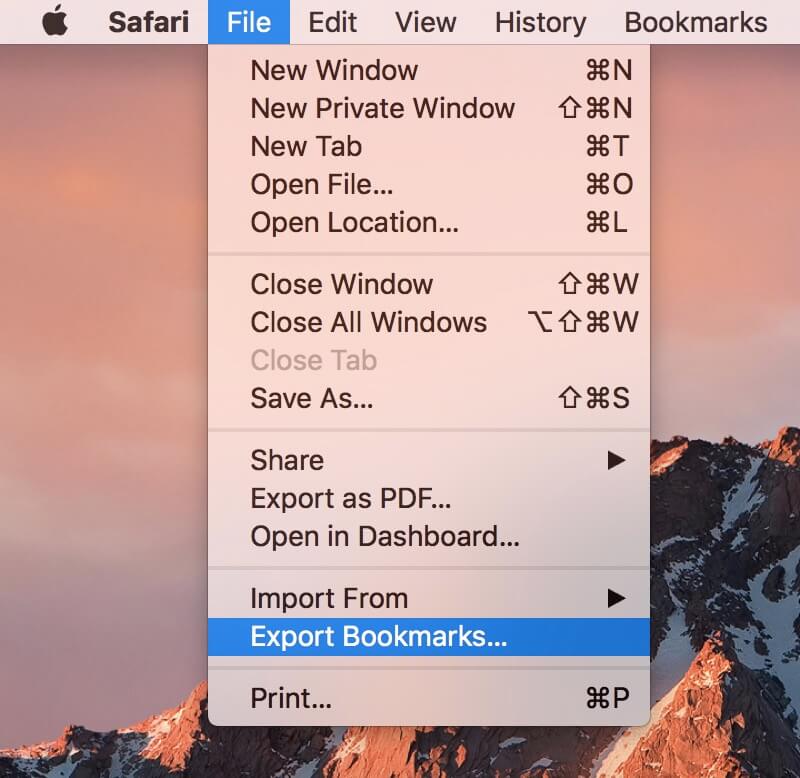
Step 04: A Save dialog window appears. By default, Safari will save the bookmarks as Safari Bookmarks.html. Specify the target location of the exported bookmarks and click Save.
Step 01: Open your Safari browser.
Step 02: Click on the File menu.
Step 03: Then, select Import From from the dropdown menu.
Step 04: Select Google Chrome or Firefox File.
Step 05: Choose the Chrome or Firefox option and bookmarks will be imported from the Chrome or Firefox browser to Safari.
Step 01: Open your Safari browser.
Step 02: Click on the File menu.
Step 03: Then, select Import From from the dropdown menu.
Step 04: Select Bookmarks HTML File.
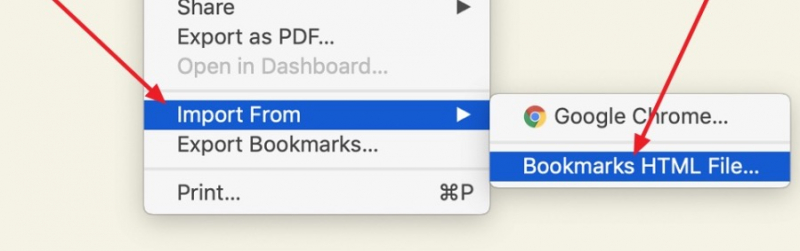
The bookmarks are then imported and stored in a new folder on your computer. The file name of the bookmarks starts with "Imported" and is followed by the import date.
To use the exported Safari Bookmarks.html file:
Step 01: Copy the Safari Bookmarks.html to a removable drive or cloud storage.
Step 02: Open the Safari browser and drag Safari Bookmarks.html to the browser’s address bar. You can also go to the browser’s File menu, select Open from the dropdown and navigate to the Safari Bookmarks.html file.
Step 03: The Safari Bookmarks will be shown as a list of links on a web page. You can click on the link to visit the bookmarked sites.
One of the easiest ways to restore Safari bookmarks is presented in this section. The Safari bookmarks, Bookmarks.plist is a small file that can be copied manually and saved to another device or cloud storage and copied back to the original location. Here are the steps to do that.
To back up the bookmarks:
Step 01: Go to Finder.
Step 02: Navigate to Home Directory/Library/Safari.
Step 03: To make a copy of the bookmarks without moving the original file, while you press the Option key, drag the Bookmarks.plist to a new location.
To restore the bookmarks:
Step 01: Quit the Safari browser.
Step 02: Copy the recently backed up file, Bookmarks.plist to Home Directory/Library/Safari.
Step 03: A confirmation message appears, ‘An item named "Bookmarks.plist" already exists in this location. Do you want to replace it with the one you're moving?’ Hit the Replace button to confirm.
Step 04: Re-launch your Safari browser and check to see if the bookmarks are now restored to your browser.
A browser provides a helpful feature for internet users to save the surfed information in the bookmarks for them to revisit. It provides an easy and convenient way for the users to save their favorite web pages and access them later. Safari, as a default browser for Mac and iOS devices, allows users to save, organize, import, and export bookmarks, which can be backed up and restored to other devices.
Sudden missing or deletion of the bookmarks in the Safari browser may happen. So it is important to always create backup copies in order to easily restore Safari bookmarks in case of unexpected loss of your favorite website links. Make sure that your Time Machine has auto backup enabled and your files synced to your iCloud account. In cases of missing and deleted bookmarks, a recommended data recovery tool can be utilized such as the FoneDog Data Recovery program which can help restore Safari bookmarks with ease.
Leave a Comment
Comment
Data Recovery
FoneDog Data Recovery recovers the deleted photos, videos, audios, emails, and more from your Windows, Mac, hard drive, memory card, flash drive, etc.
Free Download Free DownloadHot Articles
/
INTERESTINGDULL
/
SIMPLEDIFFICULT
Thank you! Here' re your choices:
Excellent
Rating: 4.7 / 5 (based on 57 ratings)