

By Nathan E. Malpass, Last updated: June 23, 2021
There are certain unexpected situations that may happen with regard to your SD card such as an error that occurs that your SD card not showing up. It may not be recognized or found by your device. It would be so frustrating if ever you experience this. To assist you and help fix your trouble, read further on this article. If your SD card is damaged and wants to fix it without formatting, you can check out another article.
Part 1. SD Card Not Showing Up: Recover Files Using A SoftwarePart 2. Why SD Card Not Showing Up And What to DoPart 2. SD Card Not Showing Up: Configure Card Reader Via Device ManagerPart 3. SD Card Not Showing Up: Update The Drive Letter Of The SD Card
When your SD card not showing up, you can choose to recover files. A professional data recovery wizard that allows you to quickly and safely recover your various files,
FoneDog Data Recovery is an easy and convenient to use tool that allows quick and deep scans of your files with a high success rate and 100% data security. Preview your files before recovery and restore them easily. You are perfectly assured that no data is lost during restoration with this awesome data recovery software.
You can retrieve from any device and restore any data type in any situation. A free trial of the installer is available. A 30-day money-back guarantee is offered for you should you purchase it. You can download the data recovery software according to your computer’s operating system (OS) like Windows or Mac. Other details and features of the FoneDog Data Recovery are:
Supported Operating System: Windows, Macintosh
Supported Devices: Computers including Recycle Bin, Memory Cards, Hard Drive, USB, Digital Camera, Removable Drives
Supported File System: NTFS, FAT16, FAT32, EXT, exFAT
Supported Data Types: Image, Video, Audio, Email, Archive, Documents
Supported Situations: File Recovery, Partition Recovery, Hard Drive Recovery, Memory Card Recovery, Flash Drive Recovery, Crashed Windows or Mac Recovery
Remember three clicks to recover your deleted data: launch, scan, and restore. This is the process on how to use the FoneDog Data Recovery program:
Use FoneDog data recovery to recover files after SD card not showing up. After you have downloaded and installed the FoneDog data recovery software, open the program. Double-click its shortcut icon located on the desktop or click its pinned icon on your taskbar (if a shortcut is created or it is pinned to the taskbar). Alternatively, go to the Start menu and search FoneDog Data Recovery from the Programs list.
On the main page of FoneDog Data Recovery, select the different file types to restore and the device (hard disk or removable) where you want to recover your files. Next, press the “Scan” button to start scanning the data files.

While scanning the data, you need to establish a stable connection between your computer and the removable device. Different data types are available that you can choose to recover. It can be a photo, audio, video, email, document, and others, as well as retrieve the files from various devices.
There are two scans that are available: you can choose Quick Scan or Deep Scan. The first scan will work at a faster speed while the latter will display more contents but will take a longer time to scan. After FoneDog Data Recovery is scanning the device, it will show the file results based on the options you have entered.

After the scan, choose the data files that you want to recover. The results will be shown by type or by the path. To add, you can quickly locate the specific files by inputting the file name or path in the search bar and then click Filter. After selecting the data files to be restored, click the Recover button to restore the data files. So you don't have to worry SD card not showing up.

This simple process will teach you how to test if SD card not showing up or is it from other devices such as the SD card reader or USB port, or other software reasons.
Step 01: Test your memory card reader. Check your card reader for any physical damages. If it is an external card reader, inspect its USB cable or adapter for any issue or try to replace it. If you have other SD cards, try inserting them into the card reader and see if the cards are readable. If not, then the error lies on your card reader.
Step 02: Connect the card reader to the different USB ports. Sometimes, the cause is due to a faulty USB port, if the cable wire is working. Check both ports that are in the card reader and the computer for any damage. There are several USB ports on your computer. If the external card reader works on one USB port and does not work on another, it is concluded that the issue is in the USB port.
Step 03: Update the card reader’s drivers. Manually, you can check the manufacturer’s website for the updates to be downloaded and installed. The first time you plug in your card reader, it will automatically install the card drivers. But sometimes, there are updates that the manufacturer will release in order to fix some issues or deploy enhancements to the product. This is why we need to update the drivers.
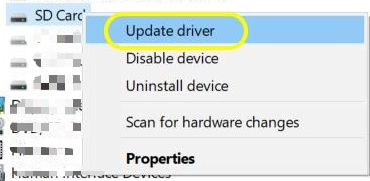
Step 04: Connect your SD card to other devices. How about you try connecting your SD card to a number of other devices such as a computer, phone, audio player, digital camera, camcorder, etc.? If the SD card is in good condition, it is readable across other devices and connects to them successfully.
Step 05: Remove your SD card and insert it again. Another reason it is not readable sometimes is when it is not inserted properly into the card reader. You may press a little more firmly on the SD card to be inserted into the slot, being careful not to force the SD card and avoid damage. Then, try restarting your device.
Step 06: Scan your SD card for any virus or malware. Most often, a virus or malware will prevent the system from recognizing or reading the SD card. A virus or malware is a threat that poses itself as another file with a malicious, executable code that can spread to your computer or other device connected to the SD card and can replicate itself. Using reliable anti-virus and anti-malware software that runs regularly on your computer will help detect and remove the viruses and malware.
Step 07: Check to write protection in the SD card. Files cannot be modified or read if the write protection feature is enabled in the SD card. To disable it, toggle the switch found on the left part of the SD card and point it upward away from the “LOCK”.
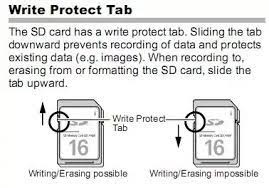
Step 08: Monitor your computer’s memory. Another reason that your SD card not showing up can be caused by your computer that is too low on memory. Close all open applications first. You can go to your Task Manager, right-click on your taskbar and select Task Manager. Inspect the applications that cause high memory and end the processes. Then, try to connect again your SD card to your computer and see if it works.
Step 09: Reboot your computer. Most computer and software issues are fixed after restarting the computer. Disconnect first the external card reader and reconnect after the reboot. A computer restart will clear off the current state of the system and do a system refresh.
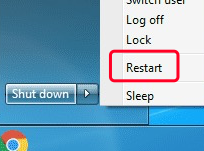
Step 10: Reformat your SD card if you agree to lose all your data on the card. Formatting an SD card will erase all the data that are stored and restore the card to its original state. It has also format settings that only specific devices can be read with the SD card. You can reformat your SD card to change the format settings and make it compatible with your selected device for use. To recover the data from your SD card before reformatting, it is recommended to use a data recovery program such as FoneDog Data Recovery to retrieve your files and restore them to another device. You can refer to Part 1: Recover Deleted Files Using FoneDog Data Recovery.
This is a simple process to configure some settings on the Device Manager by disabling and enabling the card reader device to fix SD card not showing up.
Step 01: Launch the Run dialog by pressing Windows Logo + R keys.
Step 02: Run dialog window appears. Type devmgmt.msc on the box and press “Enter” or click “OK”.
Step 03: On the left pane of the Device Manager, expand “Memory technology devices”.
Step 04: Under Memory technology devices, you will see the name of your card reader. Double-click to open the Properties window.
Step 05: The Properties window appears. Go to the “Driver” tab and click on “Disable Device”. Then, click “OK”.
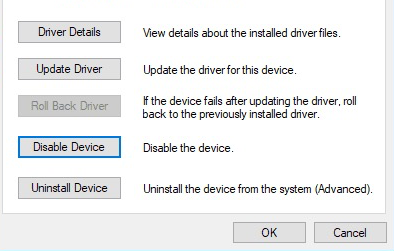
Step 05: A message will confirm if you really want to disable the device. Click “Yes”.
Step 06: Double-click again the card reader to open the Properties window.
Step 07: Go to the “Driver” tab and click on “Enable Device”. Then, click “OK”.
This is a simple method on how to change or add the drive letter of the SD card that is unrecognizable to fix SD card not showing up. Without the drive letter, the SD card will not be detected.
Step 01: On your taskbar, type “disk management” on the search box. You can also press Windows Logo + S keys and type “disk management” on the search box.
Step 02: Select “Disk Management” from the list.
Step 03: Search the SD card. Right-click and click "Change Drive Letter and Paths…"
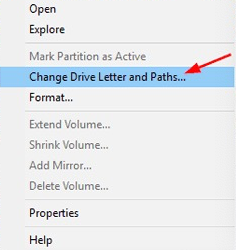
Step 04: Click “Change” and select a drive letter from the list.
Step 05: Click “OK”. If there is no drive letter for the SD Card, click “Add”.
People Also ReadSolutions: How to Recover Unsaved Excel File on MacWhat Kind of Data Can be Lost When a Computer is Turned Off
There are a number of reasons that the SD card not showing up, may it be due to hardware or software. This guide discusses the various causes of the problem and provides necessary solutions to fix them. As a suggestion, regularly create a backup of your SD card data and make sure that your SD card is not exposed to humid or hot conditions as this can also affect or damage the card.
A corrupted SD card can be reformatted to be reused. In order to recover the files in your SD card, it is well recommended to use a data recovery application like FoneDog Data Recovery which is a reliable and essential tool that recovers different data types, with a high success rate and 100% data safe.
Leave a Comment
Comment
Data Recovery
FoneDog Data Recovery recovers the deleted photos, videos, audios, emails, and more from your Windows, Mac, hard drive, memory card, flash drive, etc.
Free Download Free DownloadHot Articles
/
INTERESTINGDULL
/
SIMPLEDIFFICULT
Thank you! Here' re your choices:
Excellent
Rating: 4.8 / 5 (based on 104 ratings)