By Nathan E. Malpass, Last updated: June 11, 2020
Can’t access files on your memory card? You might need to use SD card restoration techniques. We’ll teach you various methods in this guide today!
The SD card is an inexpensive yet convenient way to store your files and increase the storage capacity of your mobile device. From a mere 1 to 2 GBs, it has expanded to that of terabytes-worth of capacity.
As such, the SD card is also fragile. So, there are times when it gets damaged or doesn’t work. As such, you may want to implement SD card restoration techniques so you can gain access to your files and keep them in a safer storage device.
Since SD cards are actually prone to be corrupted and damaged, we will teach you SD card restoration methods to help you out with your problem. These methods are not foolproof but they’re worth trying to save your files.
Part 1: Signs of Corrupted or Damaged Memory CardsPart 2: 9 Recommended SD Card Restoration MethodsPart 3: What Is The Best SD Card Recovery Software?Part 4: Conclusion
Part 1: Signs of Corrupted or Damaged Memory Cards
Typically, if your SD card doesn’t work, an error message is prompted. If this isn’t managed properly, it can lead to permanent loss of data wherein SD card restoration techniques can get very difficult to implement.
Below are some signs that show that your SD card may be failing where data loss can most likely happen:
- SD card cannot be formatted. Or, a prompt always says that the SD card is actually damaged and you should reformat it.
- A black screen is displayed including a message that says the memory card is “inaccessible”. It also says that the file or the directory cannot be read and is corrupted.
- Some photos (or even all photos) within the SD card are lost.
- An error message appears saying that there is a “Read Or Write Error”.
- A message says that there is an error in your memory card. Or, it says that the memory card is corrupt.
- You are able to view the files. However, you cannot perform other actions such as adding, saving, deleting, or copying them. Typically, this says that the memory card is write-protected.
- An error message prompts you to reformat the SD card because it isn’t formatted.
- Another sign would be a message that says that the SD card was removed unexpectedly from your device.
- It says that the SD card is blank.
- It prompts a message stating that the file system is unsupported.
- Other signs and symptoms.
As such, you may want to check first before doing SD card restoration techniques to recover data within the tiny storage device. Here are things you should do first before doing the recovery process:
- Check The Connection For The Devices – It is possible that the problem is not with your SD card but with the devices or port it is connected to. Sometimes, there are driver-associated and incompatibility issues. In this case, you may want to plug your SD card to another mobile device or computer. Or, you may want to use another card reader.
- Write-Protected SD Card – If the SD card is actually write-protected, you won’t have the ability to open, copy, edit, or save files into it. In order to remove this protection, you must slide the switch located on the left part of the SD cards upward. This will deactivate the write protection in it.
If you have implemented these checks and you noticed that the SD card still can’t be accessed, then it’s time to opt for SD card restoration methods. The next section will focus exactly on solutions to help you restore your memory card and recover the files from it.

Part 2: 9 Recommended SD Card Restoration Methods
Method 01: Unhide The Stored Hidden Files In The SD Card
If you connect your memory card to a device that is infected with a virus, the virus may cause the hiding of files and folders within it. You will notice that the used storage space within the disk has not been changed. However, you can’t see the files within it.
This is because the files and folders might have been changed to “read-only” or “hidden”. Below is an SD card restoration technique to show your hidden files:
- Connect SD Card – First, connect the SD card to your computer using the built-in or external card reader. Next, launch Windows Explorer. Go to “Tools” and then click the selection for “Folder Options”. After that, press “View”.
- Show Hidden Files – The next step would involve checking the box that says you have to show the hidden files. Uncheck the box that says “Hide Protected Operating System”. Then, press OK. By this time, you are able to see the hidden files within your SD card.
Method 02: Check SD Card Errors Using CHKDSK Command
- Connect the SD Card – Plug in your SD card to the computer through a card reader. After that, click Start on the taskbar and choose “Computer”. Locate the SD card on the removable storage devices section. Take note of the drive letter that is assigned to the SD card.
- Open Command Prompt – Go to the Start menu again and then type in “Command Prompt”. Right-click this app and then choose to run it as an administrator.
- Type The Command – Now, type the command “CHKDSK” into the Command Prompt and immediately follow it with a space and the letter of the SD card drive, a colon, forward slash, and the letter f. For instance, “CHKDSK G: /f”.
- Follow The Prompts On The Screen – After that, hit “Enter” and then check if there are errors with the SD card. You should follow the prompts on the screen to implement an SD card restoration method.
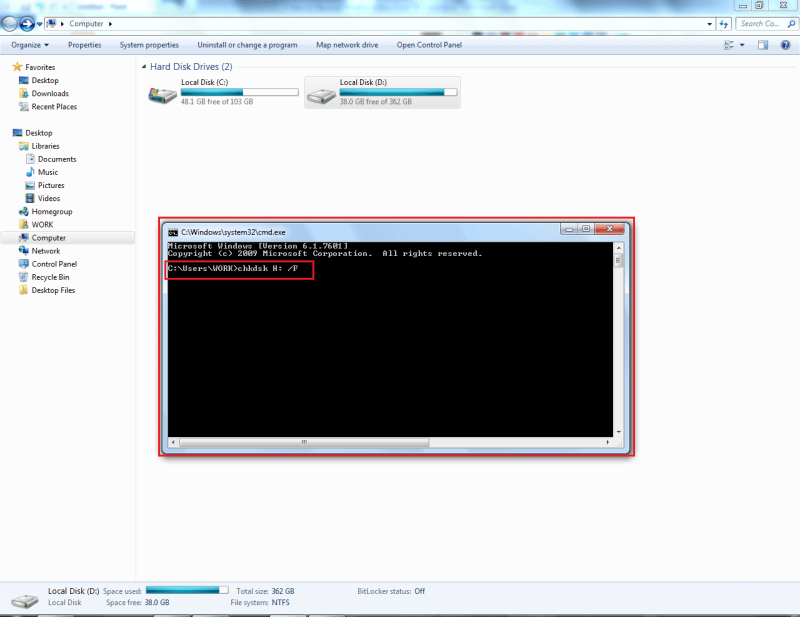
Method 03: Assign Another Drive Letter to Your SD Card
This SD card restoration method is done if the said storage device can’t be read by your computer. Usually, what happens is, you plug your SD card through a card reader but the computer doesn’t assign a drive to it. This means, it cannot be detected. If the card cannot be recognized by your computer, you should do the following steps to assign another drive letter to it:
- Connect Your SD Card To The Computer – First, you have to use a card reader in order to connect the memory card to the computer. Press the Windows key + R key in order to open the “Run” dialog box.
- Type The Command And Launch It – Type the command “compmgmt.msc” and press the Enter key.
- Choose Disk Management – Go to the section labeled “Storage” and choose “Disk Management”. Then, right-click the drive you wish to assign another letter to. Select the option that allows you to modify the paths and drive letter.
- Assign A New Letter To The Drive – A new dialog box will be opened. Press “Change” and check the option that allows you to assign a drive letter. Choose the specific letter you want to assign the drive to. This will be seen in a drop-down box. Then, press “OK”. Close the window for Computer Management. Then, restart your computer.
Method 04: Reinstalling The Driver for The SD Card
Another SD card restoration method you should use is to reinstall the driver for the SD card. Here are the steps on how to do it:
- Open Device Manager – Launch the “Start” menu on the taskbar and type in “Device Manager”. Launch the said window for it by clicking.
- Go To Disk Drives – From the list that will appear, double-click the option that says “Disk Drives” and then right-clicks on the removable drive you will see in it. Make sure you select the one for the SD card.
- Uninstall – Click the option to “Uninstall” and then press “OK”. Disconnect the storage media from the computer and then restart it. Now, plug your SD card back again to the computer. By now, you have done another SD card restoration method and your computer will detect the storage device.
Method 05: Using Windows Troubleshooter
- Connect The SD Card – Plug your SD card to your computer using a card reader. Go to “Start” and then visit “Settings”. Then, choose the option for “Update & Security” and select “Troubleshoot”.
- Run The Computer’s Troubleshooter – Now, choose the option labeled “Hardware And Devices” and select the option that will allow you to run the device troubleshooter.
- Restart Computer – The final step involves restarting the computer to implement another successful SD card restoration method.
Method 06: Manufacturer Instructions
There are a lot of SD card brands out there including Kingston, Samsung, Toshiba, and SanDisk. A lot of them provide you with a manual or a website to help you fix the problem and implement SD card restoration methods.
They have tools and software you can use as well. Try out the information provided in the manufacturer’s manual or website and download their tools. You can also communicate with their tech support team to help you with the problem.
Method 07: Check The Errors Within Your Drive
The Error Checking capability of Windows allows you to check errors within internal and even external drives. It scans for particular errors related to the drive’s file system. It enables you to implement an SD card restoration method by fixing these errors. Here are the steps on how to do it:
- Connect Your SD Card – Plug your SD card to the computer using a card reader. Launch Windows Explorer by pressing Windows key + E key.
- Open Properties – Right-click on the drive for the SD card and choose “Properties”. Click the tab for “Tools”.
- Scan – Press the button that is labeled “Check”. By this time, the scanning process will start. Once it is done, fix the errors that have been found by following varying prompts on the screen.
Method 08: Use Command Prompt And Diskpart
If an error message that says “Read Only” appears and you have removed the write-protect from the card (see Part 1 on how to do it), you can implement another SD card restoration method using the Command Prompt again. In this case, we’re going to use the Diskpart utility. Here are the steps on how to do it:
- Connect Your SD Card – Plug your SD card to the computer using a card reader. Press “Start” and then type in “Command Prompt”. Launch the Command Prompt on your computer.
- Type The Commands – The first command you have to type is “Diskpart”. After you have typed this in, press your “Enter” key. Then, type the command “list volume” in the next part. Now, all your connected drives will be displayed.
- Type The Last Two Commands – The next command you have to place is “select volume 1”. The number 1 will indicate the letter that represents the SD card drive. Then, type in “attributes disk clear read-only” and then press the “Enter” key.
- Restart Computer – After this is done, you have to restart the computer. Once it is open again, connect the SD card using the card reader. By this time, you have done a successful SD card restoration.
Method 09: Formatting Your SD Card
You can format your SD card to reuse it. However, if you do this, all of the contents of the card will be lost. If these contents are not important, then you can do this method. However, if this is important, skip to the next section below.
Here are the steps to reformat your SD card:
- Connect Your SD Card – Plug your SD card to the computer using a card reader. Launch Windows Explorer by opening “This PC” or “My Computer” depending on your operating system.
- Choose Format – Right-click the SD card drive under the section for drives and devices. Choose the option to “Format”. The dialog box for the formatting options will be displayed.
- Choose Options – Now, click the box for File System. You have three different options to use, exFAT, FAT32, and NTFS. Select the option that you want. Press “Start” and then wait for the formatting process to complete.

Part 3: What Is The Best SD Card Recovery Software?
The best SD card recovery software you can use is FoneDog Data Recovery. This tool allows you to recover data including images, videos, emails, documents, and videos, among others. Supported devices include hard drives, flash drives, Mac, Windows, and even SD cards.
This can be used as an SD card restoration or recovery tool that allows you to recover your files from damaged or corrupted SD cards. It is available in both Windows and macOS and gives you a free trial so you can test it out.
Plus, it has a 30-day money-back guarantee, so you’re sure that it actually works. It can extract even lost or deleted data from your SD card, MMC card, XD card, SDHC card, and CF card. Archives including ZIP and RAR files can be recovered using the tool as well.
Data Recovery
Recover deleted image, document, audio and more files.
Get deleted data back from computer (including Recycle Bin) and hard drives.
Recover loss data caused by disk accident, operation system crushes and other reasons.
Free Download
Free Download

Part 4: Conclusion
Different SD card restoration methods were given here. However, all of them are not foolproof. So, if they didn’t work, you should opt for the best SD card recovery software. We recommend that you use FoneDog Data Recovery.
As such, when your SD card becomes corrupted or damaged, FoneDog Data Recovery can be used to recover your files including important documents and archives. Get FoneDog Data Recovery now and avoid data loss!
Free Download
Free Download



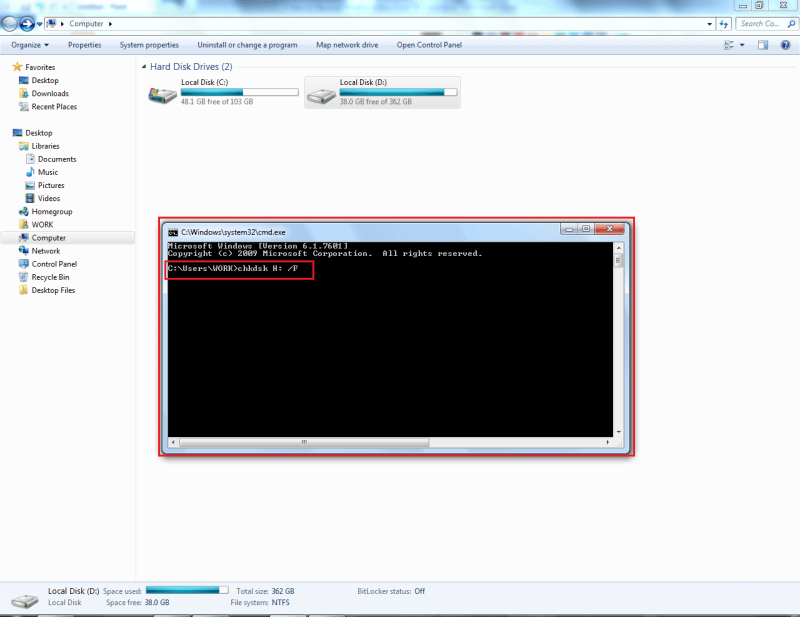


/
/