

By Nathan E. Malpass, Last updated: May 29, 2024
Have you ever found yourself in a panic, desperately searching for an unsaved Excel file that seems to have vanished into the digital ether? You're not alone. Accidents happen, whether it's a sudden power outage, an unexpected system crash, or simply closing Excel without saving your work.
While Excel has built-in recovery options for such scenarios, they don't always manage to retrieve your precious data. What do you do when your unsaved Excel file not in recovery options? Don't worry; you're about to embark on a journey to recover those elusive files.
In this comprehensive guide, we will take you through the steps to retrieve unsaved Excel files not in recovery. We'll explore the best methods and tools to help you salvage your data and save you from the frustration of starting over. So, let's dive into the world of Excel file recovery and equip you with the knowledge and techniques you need to reclaim your unsaved work.
Part 1. How to Retrieve Unsaved Excel File Not in Recovery on MacPart 2. How to Retrieve Unsaved Excel File Not in Recovery on WindowsPart 3. Best Method to Retrieve Unsaved Excel File Not in Recovery Options: FoneDog Data Recovery ToolPart 4. Summary – Retrieve Unsaved Excel File Not in Recovery Options
hen an unsaved Excel file seems to have disappeared, your first course of action on a Mac should be to check the temporary folder. This method can often be a lifesaver, as Excel might have stored a copy of your work there. Here's how to proceed:
~/Library/Containers/com.microsoft.Excel/Data/Library/Preferences/AutoRecovery/" and press "Go."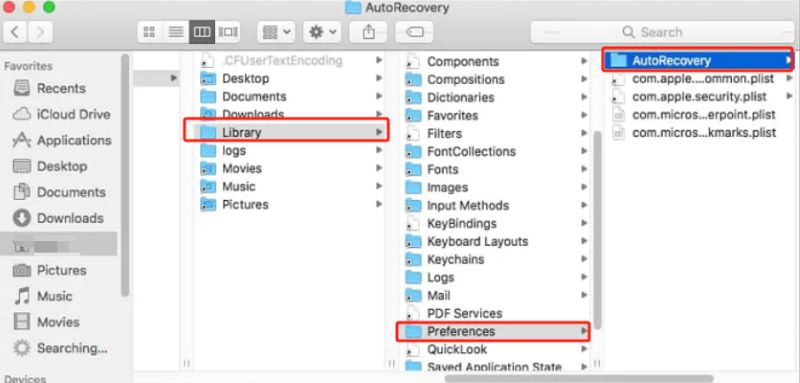
This method is a quick and straightforward way to recover unsaved Excel files on your Mac. However, please note that it only works for files that Excel had an opportunity to save as a temporary backup. If this method doesn't yield the desired results, don't worry; we have more methods to explore in the upcoming sections of this guide.
Another way to potentially retrieve an unsaved Excel file on your Mac is by checking the "Recent" list in Microsoft Excel. This list typically contains recently opened files, and it might include the unsaved document you're looking for. Follow these steps to see if your file is in the "Recent" list:
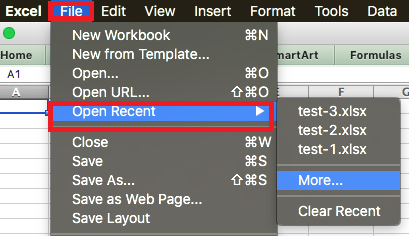
It's essential to note that the files in the "Recent" list are usually those you've accessed recently, which may include unsaved files that Excel managed to recover. However, this method is not foolproof, and there's no guarantee that your specific unsaved file will be in the list. If it's not there, don't despair; we have more techniques to explore in the upcoming sections to increase your chances of file recovery.
If you still can't find your unsaved Excel file through the previous methods, you can try using the Terminal on your Mac to search for the file. This method can help you locate files that might not appear through traditional means. Here's how to use the Terminal:
find / -name "YourFileName.xlsx"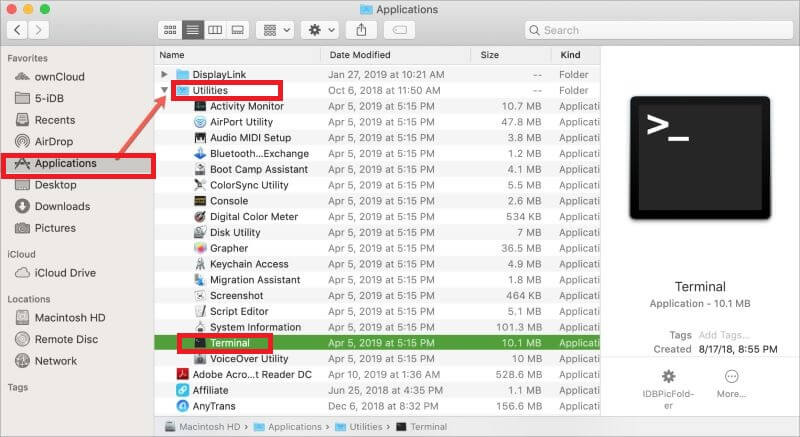
Using the Terminal to search for unsaved files gives you a broader search scope, potentially helping you find files that the other methods might have missed. However, please be cautious when using Terminal, as it allows access to system files and directories. Ensure yo
If you're working with Excel on a Windows computer and you've accidentally closed an unsaved file, don't worry. Microsoft Excel has a "Recent Workbooks" feature that can help you recover your unsaved work. Here's how to use it:
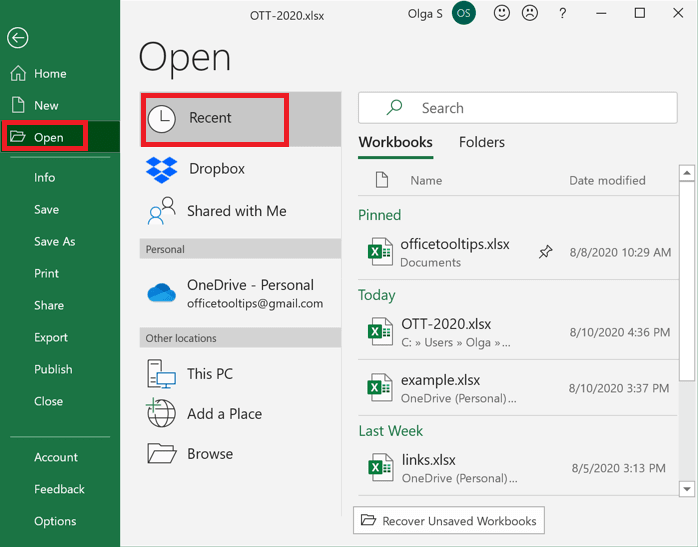
The "Recent Workbooks" feature in Microsoft Excel is a quick and convenient way to recover unsaved files that you were working on. However, it's important to note that this method is only effective for files that Excel had the opportunity to create a temporary backup for.
If the file doesn't appear in the recent list, or if it's not in the list for some other reason, don't worry; we have additional methods to explore in the upcoming sections to increase your chances of file recovery.
If you've accidentally closed an unsaved Excel file on your Windows computer, and the built-in recovery options haven't been successful, you can try using Command Prompt to potentially recover your file. Here's how to do it:
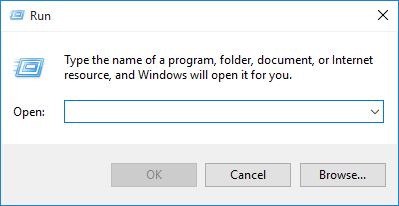
cd %userprofile%\AppData\Local\Microsoft\Office\UnsavedFilescopy MyUnsavedFile.xlsx C:\Users\YourUsername\DocumentsUsing Command Prompt to recover unsaved Excel files can be effective if you know where to look. However, please note that this method may not always work, and the success of recovery depends on whether Excel had the opportunity to create a temporary backup of your file.
Losing an unsaved Excel file can be a frustrating experience, but there's a reliable solution: FoneDog Data Recovery Tool. This software is a comprehensive data recovery tool that can help you retrieve unsaved Excel files that aren't accessible through traditional recovery options. Here's an overview, key features, and the steps to use this Tool for this purpose.
This software is a versatile data recovery software designed to recover lost or deleted files from various storage devices, including your computer's hard drive, external drives, memory cards, and more. It's user-friendly, making it an excellent choice for users who need to recover unsaved Excel files quickly and efficiently.
Data Recovery
Recover deleted image, document, audio and more files.
Get deleted data back from computer (including Recycle Bin) and hard drives.
Recover loss data caused by disk accident, operation system crushes and other reasons.
Free Download
Free Download


Here's how to use FoneDog Data Recovery Tool to retrieve unsaved Excel files not accessible through standard recovery options:
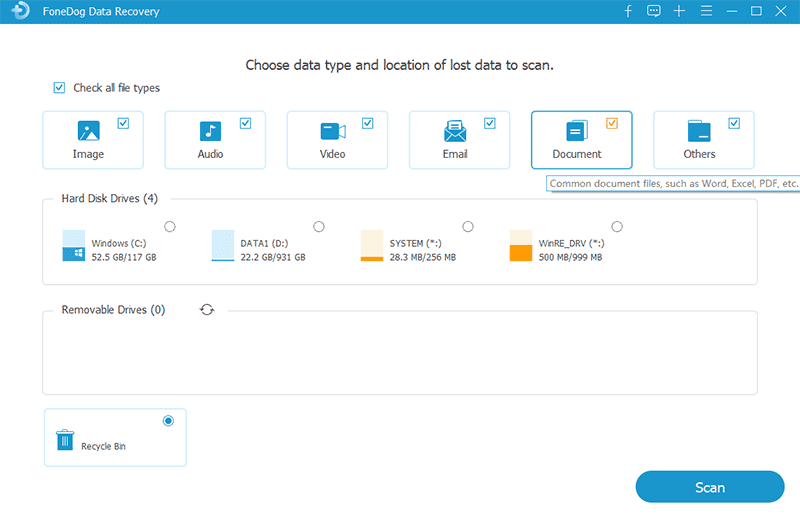
FoneDog Data Recovery Tool offers a powerful and user-friendly solution to retrieve unsaved Excel files and other data that may not be recoverable through standard methods. This versatile tool gives you the best chance of recovering your valuable work, ensuring you don't have to start from scratch.
People Also ReadHow To Fix Error On Microsoft Excel Has Stopped WorkingHow to Recover Previous Version of Excel File with Ease
Losing unsaved Excel files can be distressing, but you have several methods at your disposal to recover them:
Choose the method that best suits your needs and technology proficiency to ensure the successful recovery of your valuable unsaved Excel files.
Leave a Comment
Comment
Data Recovery
FoneDog Data Recovery recovers the deleted photos, videos, audios, emails, and more from your Windows, Mac, hard drive, memory card, flash drive, etc.
Free Download Free DownloadHot Articles
/
INTERESTINGDULL
/
SIMPLEDIFFICULT
Thank you! Here' re your choices:
Excellent
Rating: 4.6 / 5 (based on 92 ratings)